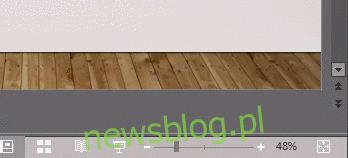Microsoft PowerPoint umożliwia powiększanie i pomniejszanie określonej części pokazu slajdów PowerPoint, co może być przydatne zarówno podczas edycji, jak i do zwracania uwagi na ważne obiekty lub pomysły podczas prezentacji. Oto jak to zrobić.
Niezależnie od tego, czy jesteś w widoku normalnym, czy w widoku pokazu slajdów, PowerPoint umożliwia powiększanie i pomniejszanie w razie potrzeby. Możesz to zrobić na kilka sposobów, w zależności od tego, w którym widoku się znajdujesz.
Pierwsza metoda polega na użyciu paska powiększenia w prawym dolnym rogu okna (który nie jest dostępny w widoku pokazu slajdów). Ta metoda jest wygodna, ponieważ pasek powiększenia jest natychmiast dostępny. Aby użyć paska powiększenia, kliknij i przeciągnij pasek w lewo lub w prawo, aby odpowiednio pomniejszyć lub powiększyć. Możesz także zmienić rozmiar slajdu, aby dopasować go do bieżącego okna, klikając pole po prawej stronie paska powiększenia.
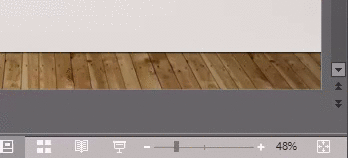
Inną metodą jest użycie narzędzia „Zoom”, które znajduje się w zakładce „Widok”.
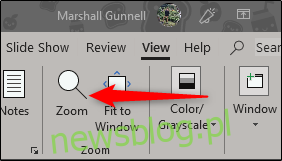
W oknie „Zoom” można wybrać procent powiększenia z listy dostępnych opcji lub wprowadzić dokładną wartość procentową w polu „Procent”. Po zakończeniu kliknij „OK”, a slajd zostanie powiększony do wybranej kwoty.
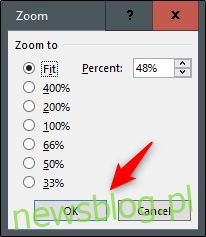
Te dwie metody są świetne, gdy edytujesz i musisz przyjrzeć się czemuś bliżej. Ale jeśli jesteś w trakcie prezentacji i chcesz powiększyć określoną część, aby ją podkreślić, możesz to zrobić.
Wybierz lupę w widoku prezentera, a następnie kliknij część slajdu, którą chcesz powiększyć. Po powiększeniu możesz kliknąć i przeciągnąć, aby przesunąć slajd. Gdy skończysz, kliknij ponownie szkło powiększające, aby cofnąć pomniejszenie.
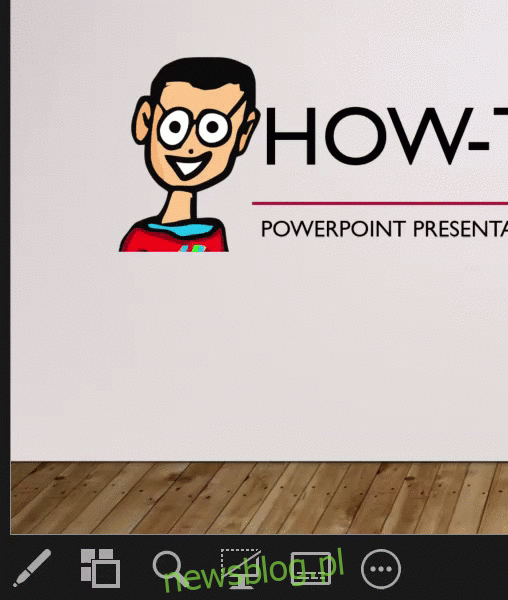
Ostatnia wskazówka: zarówno w widoku normalnym, jak i w widoku pokazu slajdów, możesz przytrzymać klawisz Ctrl podczas przewijania kółkiem myszy, aby powiększać i pomniejszać. Działa to również, jeśli chcesz zmienić rozmiar miniatur slajdów.
To wszystko!