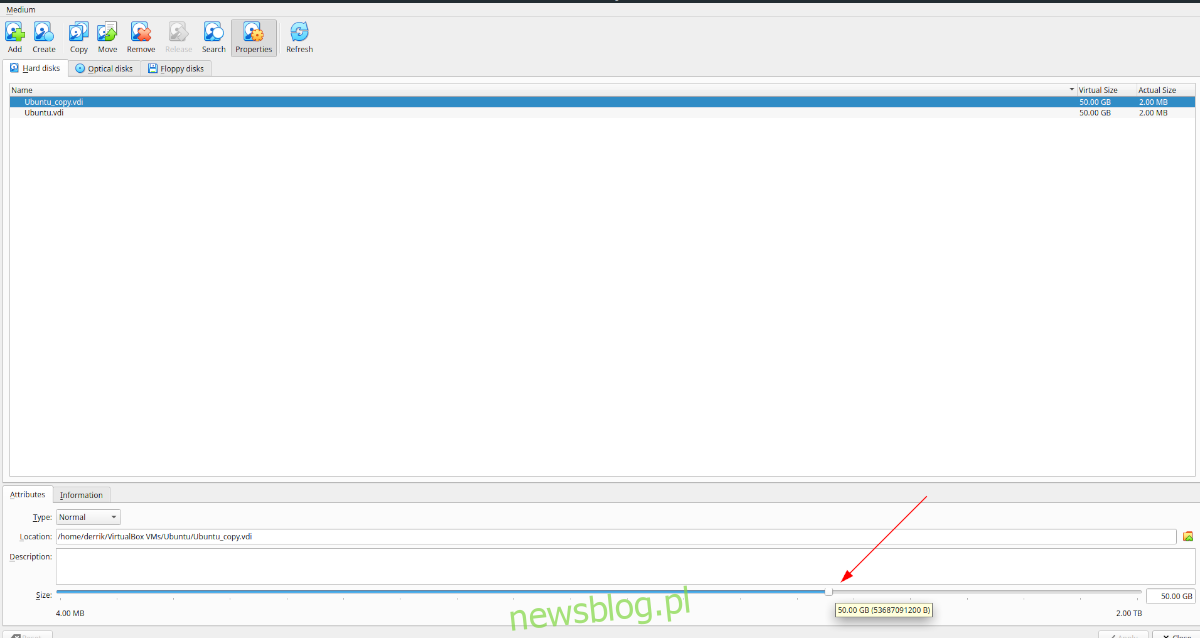Czy dysk twardy Twojej maszyny wirtualnej Virtualbox jest za mały? Chcesz go powiększyć, ale nie wiesz, co zrobić, aby to osiągnąć? Nie martw się! Możemy pomóc! Postępuj zgodnie z tym przewodnikiem, ponieważ pokazujemy, jak powiększyć dyski twarde w Virtualbox!

Pamiętaj, że aby móc korzystać ze wszystkich funkcji Virtualbox, musisz mieć najnowszą wersję. Zaktualizuj swój system przed skorzystaniem z tego przewodnika lub sprawdź oficjalną stronę internetową, jeśli chcesz pobrać nowszą wersję oprogramowania Virtualbox.
Spis treści:
Powiększanie dysków twardych w VirtualBox
Aby powiększyć wirtualny dysk twardy w Virtualbox, musisz zacząć od otwarcia menu „Plik”. Po kliknięciu tego menu zobaczysz mnóstwo dostępnych opcji. Znajdź przycisk „Virtual Media Manager” i kliknij go, aby otworzyć narzędzie do zarządzania multimediami Virtualbox.
W Virtual Media Manager powinieneś zobaczyć swoje wirtualne dyski twarde na liście. Wybierz dysk, który chcesz powiększyć za pomocą myszy. Po wybraniu go za pomocą myszy Virtual Media Manager wyświetli dwie karty: „Atrybuty” i „Informacje”.
Wybierz zakładkę „Atrybuty”. W tym obszarze zobaczysz wiele różnych opcji. Te opcje to „Typ”, „Lokalizacja”, „Opis” i „Rozmiar”. Znajdź obszar „Rozmiar”. Bezpośrednio obok etykiety „Rozmiar” zobaczysz suwak, a po nim rozmiar wirtualnego dysku twardego.

Stąd weź suwak i przesuń go w górę, aby go powiększyć. Pamiętaj jednak, że istnieje limit wielkości wirtualnego dysku. Obecnie Virtualbox obsługuje tylko dyski wirtualne o rozmiarze do 2 TB. Jeśli potrzebujesz więcej miejsca, musisz skonfigurować konfigurację RAID dysku twardego w maszynie wirtualnej.
Kiedy zdecydujesz się na nowy, większy rozmiar dysku twardego dla dysku wirtualnego, znajdź przycisk „Zastosuj” i kliknij go, aby zwiększyć rozmiar dysku twardego. Pamiętaj jednak, że tej zmiany nie można cofnąć.
Dlaczego nie możesz cofnąć zmiany rozmiaru? Z jakiegoś powodu Virtualbox nie implementuje zmniejszania dysku i nie powiedzie się, jeśli spróbujesz to zrobić.
Powiększanie sklonowanych dysków twardych w VirtualBox
Chociaż łatwo jest przejść do „Virtual Media Manager” i szybko zwiększyć rozmiar wirtualnego dysku twardego, powinieneś zrozumieć, że zmiana jego rozmiaru bez klonowania jest niewykonalna. Oznacza to, że gdy twoja maszyna wirtualna Ubuntu w Virtualbox zmieni się z 500 GB do 1 TB, nie można tego cofnąć.
To powiedziawszy, istnieje fajny sposób na obejście braku zmiany rozmiaru Virtualbox: klonowanie dysku twardego. Możesz wykonać kopię swojego dysku i zmienić rozmiar kopii. W ten sposób, jeśli zdecydujesz, że wolisz mieć mniejszy dysk, możesz usunąć większą kopię, zamiast nie być w stanie wrócić.
Aby rozpocząć proces, wybierz menu „Plik” myszą i kliknij je, aby wyświetlić jego opcje. Gdy znajdziesz się w menu „Plik”, znajdź przycisk „Virtual Media Manager” i kliknij go, aby otworzyć Virtual Media Manager.
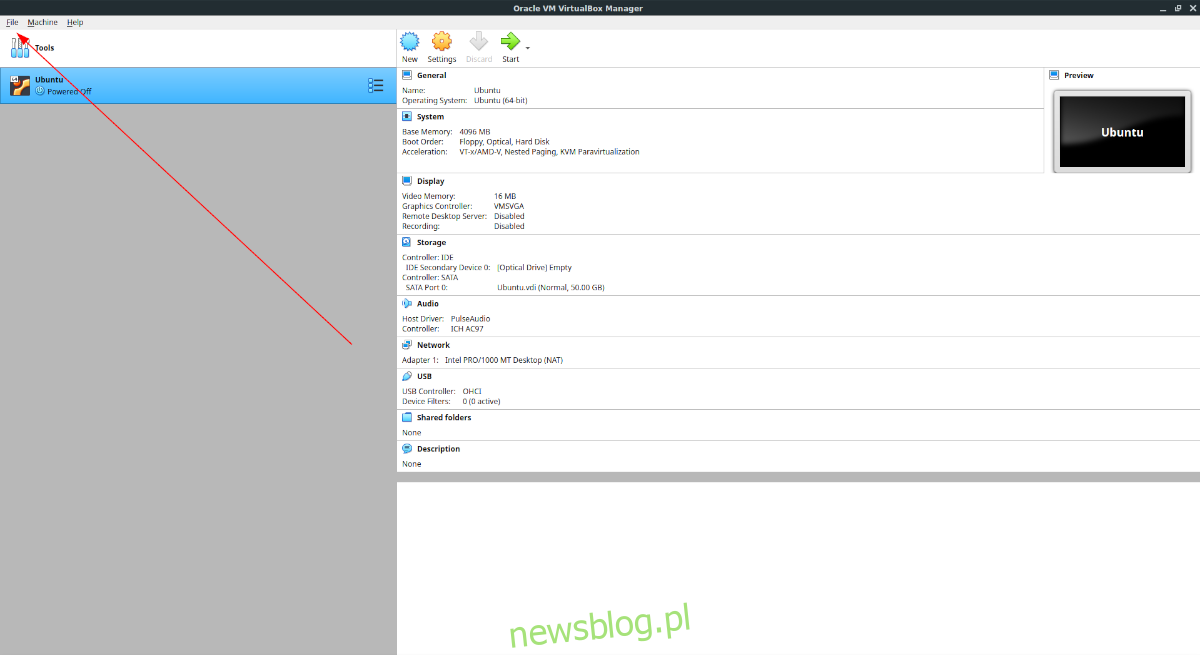
Gdy znajdziesz się w „Virtual Media Manager”, zobaczysz swoje dyski twarde na liście przed tobą. Przejrzyj listę dysków i wybierz dysk twardy, z którym chcesz pracować. Następnie znajdź przycisk „Kopiuj” u góry „Virtual Media Manager” i wybierz go myszą.
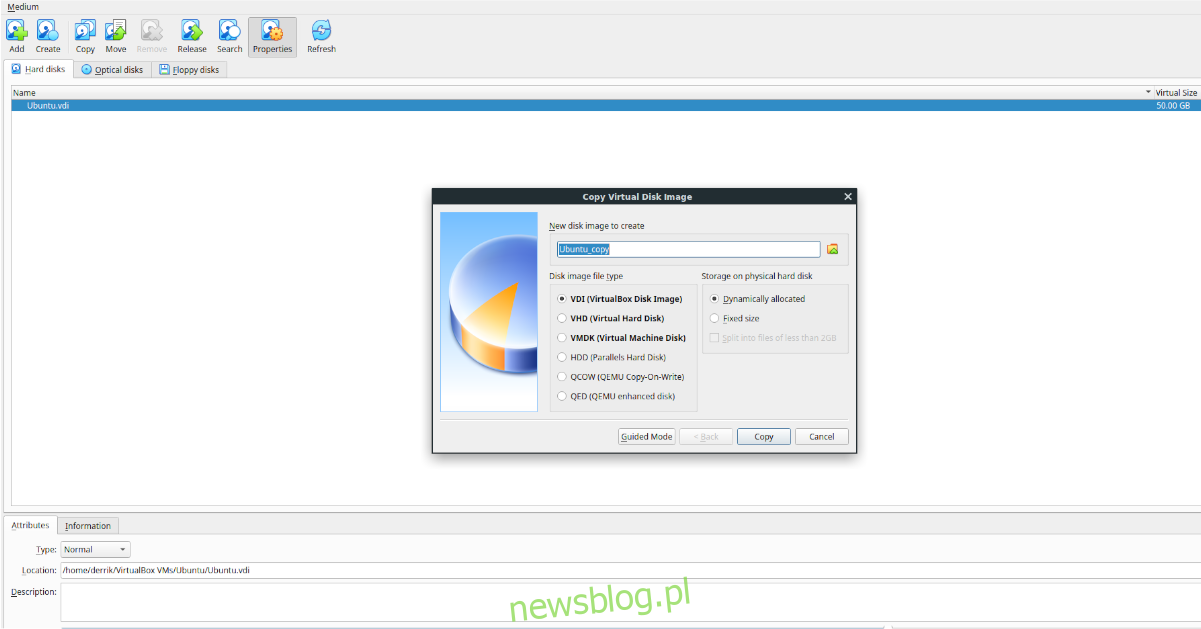
Po wybraniu przycisku „Kopiuj” pojawi się „Kopiuj obraz dysku wirtualnego”. W tym oknie. Kliknij przycisk „Tryb eksperta”. Gdy to zrobisz, zobaczysz „Nowy obraz dysku do utworzenia”, a następnie pole tekstowe z jego nazwą, wyborem typu pliku obrazu dysku i opcjami typu przechowywania.
Aby rozpocząć, przejdź do pola tekstowego i zmień nazwę obrazu dysku na dowolną, którą chcesz nazwać. Po ustaleniu nazwy przejdź do obszaru „Typ pliku obrazu dysku”.
W obszarze „Typ pliku obrazu dysku” wybierz typ pliku skopiowanego dysku wirtualnego. Domyślnie wybrana jest opcja „VDI” i jest to dobry format. Jeśli jednak wolisz inny format, możesz również wybrać VHD, VMDK, HDD, QCOW lub QED.

Po wybraniu formatu pliku na dysku kliknij „Kopiuj”. Następnie wybierz skopiowany dysk twardy w obszarze „Dyski twarde”, znajdź suwak „Rozmiar” i przeciągnij go, aby go powiększyć. Kiedy już zdecydujesz się na nowy rozmiar dysku, kliknij „Zastosuj”.
Usuń kopię
Jeśli chcesz usunąć skopiowany dysk, wybierz go w „Dyskach twardych” za pomocą myszy. Następnie znajdź przycisk „Usuń” i kliknij go myszą. Po wybraniu tego przycisku Virtualbox zapyta, czy chcesz go usunąć. Kliknij przycisk „usuń” w wyskakującym okienku, aby potwierdzić. Następnie wybierz „Usuń”, aby go usunąć.