Safari na iPhone’a i iPada automatycznie otworzy wiele łączy internetowych w aplikacjach. Na przykład, jeśli klikniesz łącze LinkedIn, Reddit lub YouTube na stronie internetowej, zostaniesz przeniesiony do powiązanej aplikacji. Oto jak pozostać w Safari.
Spis treści:
Opcja 1: Odinstaluj aplikację
Oto dlaczego Safari to robi: programiści aplikacji mogą zarejestrować swoje aplikacje za pomocą adresów URL. Na przykład, jeśli zainstalujesz aplikację LinkedIn, zarejestruje się ona pod adresami linkedin.com. Za każdym razem, gdy klikniesz łącze linkedin.com w przeglądarce Safari z zainstalowanym LinkedIn, Safari przeniesie Cię do aplikacji LinkedIn. Apple nie oferuje sposobu na wyłączenie tego dla poszczególnych aplikacji.
Jeśli naprawdę nie lubisz korzystać z aplikacji usługi i wolisz jej witrynę internetową, możesz odinstalować aplikację ze swojego iPhone’a lub iPada. Safari nie otworzy aplikacji, jeśli nie jest zainstalowana.
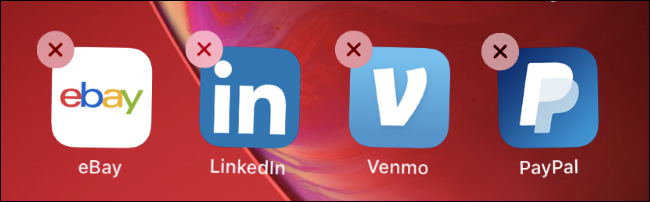
Opcja 2: Długie naciśnięcie łącza
Aby uniknąć otwierania aplikacji podczas otwierania pojedynczego łącza, możesz go długo nacisnąć w Safari. Pojawi się podgląd strony internetowej. Wskaż „Otwórz”, aby otworzyć łącze w Safari na bieżącej karcie lub „Otwórz w nowej karcie”, aby otworzyć łącze w Safari na karcie w tle.
Spowoduje to pominięcie otwarcia linku w powiązanej aplikacji, ale za każdym razem będziesz musiał użyć menu kontekstowego. Jeśli robisz to cały czas, odinstalowanie aplikacji usługi może zaoszczędzić trochę czasu.
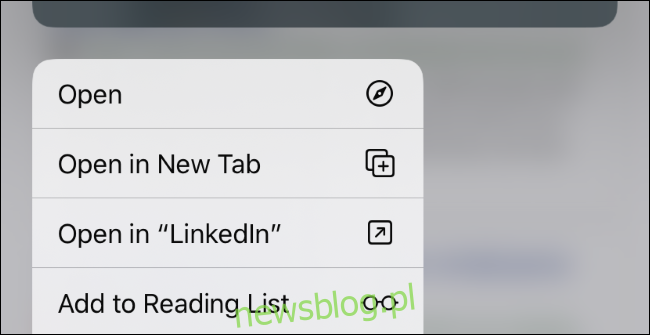
Opcja 3: Używaj Safari w trybie przeglądania prywatnego
W trybie przeglądania prywatnego zachowanie Safari zmienia się, aby chronić Twoją prywatność. Safari nigdy nie otworzy prywatnego łącza przeglądania w powiązanej aplikacji, zanim nie zapyta Cię najpierw. Pomaga to chronić Twoją prywatność – w końcu możesz być zalogowany do aplikacji i może ona ujawniać dane osobowe.
W trybie przeglądania prywatnego otrzymasz komunikat „Otwórz w [App]? ” po dotknięciu łącza, jeśli normalnie łącze to otwiera się w aplikacji. Wybierz „Anuluj”, a Safari otworzy łącze na normalnej karcie przeglądania prywatnego.
Jednak po włączeniu trybu przeglądania prywatnego nadal pozostaje ten dodatkowy krok – musisz kliknąć „Anuluj”, zamiast po prostu natychmiast otwierać łącze.
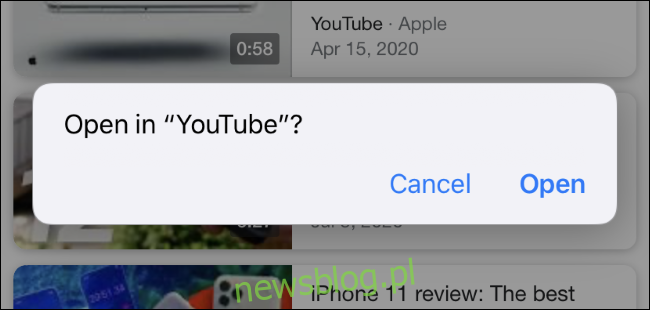
Opcja 4: Zablokuj Safari z dostępem z przewodnikiem
Tryb dostępu z przewodnikiem to funkcja na iPhonie lub iPadzie, która umożliwia „zablokowanie” iPhone’a w określonej aplikacji. Na przykład możesz włączyć tę opcję, jeśli chcesz, aby dziecko korzystało z określonej aplikacji na Twoim urządzeniu (takiej jak gra lub odtwarzacz wideo) bez uzyskiwania dostępu do czegokolwiek innego (na przykład do poczty e-mail lub bankowości internetowej).
Ta funkcja może również uniemożliwić Safari otwieranie aplikacji: po włączeniu dostępu z przewodnikiem nie możesz opuścić Safari, dopóki nie wyłączysz trybu dostępu z przewodnikiem. Safari nawet nie będzie próbowało otwierać linków w innych aplikacjach.
Aby skonfigurować tryb dostępu z przewodnikiem, wybierz Ustawienia> Dostępność> Dostęp z przewodnikiem. (Możesz użyć pola wyszukiwania, aby wyszukać stronę Guided Access w ustawieniach.) Aktywuj „Guided Access” tutaj.
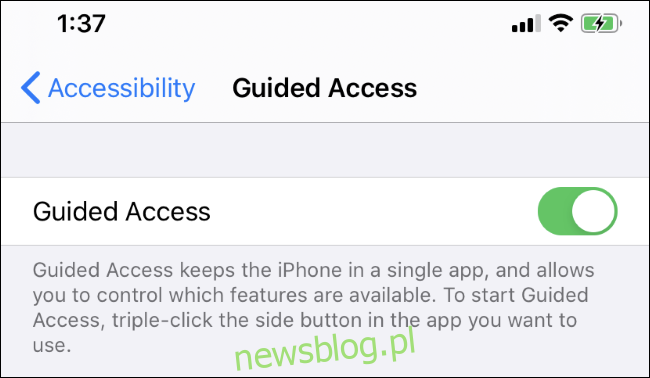
Następnie przejdź do Safari i kliknij trzykrotnie przycisk boczny, jak wyjaśniono na ekranie ustawień Guided Access. Wskaż „Start”, aby włączyć tryb dostępu z przewodnikiem. Za pierwszym razem zostaniesz poproszony o wprowadzenie kodu PIN. Będziesz potrzebować tego kodu PIN, aby wyjść z trybu dostępu z przewodnikiem.
Możesz teraz przeglądać, a Safari nie zaoferuje otwarcia żadnych aplikacji. Aby opuścić Safari, musisz wyjść z trybu dostępu z przewodnikiem, ponownie trzykrotnie klikając przycisk boczny i wprowadzając kod PIN. Możesz dotknąć „Ustawienia kodu” na ekranie Ustawienia, na którym włączono Dostęp z przewodnikiem, aby włączyć inne metody uwierzytelniania, takie jak Touch ID i Face ID.
Żadna z tych metod nie jest doskonała. Będziesz musiał odinstalować powiązaną aplikację lub wykonać dodatkowe stukanie, aby uniknąć otwierania linków w Safari.
Idealnie byłoby, gdyby Apple oferował ekran Ustawienia, który pozwala kontrolować, które aplikacje mogą przejmować łącza, tak samo jak można kontrolować inne funkcje aplikacji, takie jak dostęp do lokalizacji i uprawnienia do powiadomień.

