Wirtualne komputery stacjonarne w systemie Windows 10 od jakiegoś czasu nie otrzymywały aktualizacji. Tej funkcji brakuje kilku podstawowych rzeczy, takich jak obsługa klawiatury do przeskakiwania do wirtualnego pulpitu oraz możliwość nazwania pulpitu. Nadal jest w większości na równi z tą samą funkcją, którą można znaleźć w innych komputerowych systemach operacyjnych. Windows 10 umożliwia przejście do następnego / poprzedniego pulpitu za pomocą skrótu klawiaturowego Win + Ctrl + strzałka w lewo / w prawo. Jeśli chcesz przełączyć się na następny / poprzedni pulpit z zasobnika systemowego, potrzebujesz małej aplikacji o nazwie VirtualDesktopSwitcher.
Możesz przenosić okna między wirtualnymi pulpitami bez przechodzenia do widoku zadań? Jest do tego aplikacja.
Przejdź do następnego / poprzedniego pulpitu
Ściągnij i uruchom VirtualDesktopSwitcher. Doda dwie ikony do zasobnika systemowego. Obie są strzałkami, z których jedna skierowana jest w lewo, a druga w prawo. Mogą być ukryte w rozszerzonym menu, więc idź dalej i przeciągnij je na tacę systemową, aby aplikacja była łatwiejsza w użyciu.
Aplikacja przeniesie Cię do następnego / poprzedniego pulpitu względem tego, na którym aktualnie się znajdujesz. Kliknij przycisk strzałki w lewo, aby przejść do poprzedniego pulpitu, lub przycisk strzałki w prawo, aby przejść do następnego pulpitu.

Jeśli klikniesz prawym przyciskiem myszy ikony aplikacji w zasobniku systemowym, zobaczysz opcje zamknięcia bieżącego pulpitu i otwarcia / utworzenia nowego. Obie te opcje nie są nowymi funkcjami. Możesz zamknąć bieżący pulpit lub utworzyć nowy za pomocą standardowych skrótów klawiaturowych. W rzeczywistości aplikacja jest w zasadzie GUI dla wirtualnych skrótów klawiaturowych. Po prostu skróty klawiaturowe dla wirtualnych pulpitów są dość złożone. Musisz je zapamiętać, a ich wykonanie nie zawsze jest łatwe i właśnie tam pojawia się aplikacja.
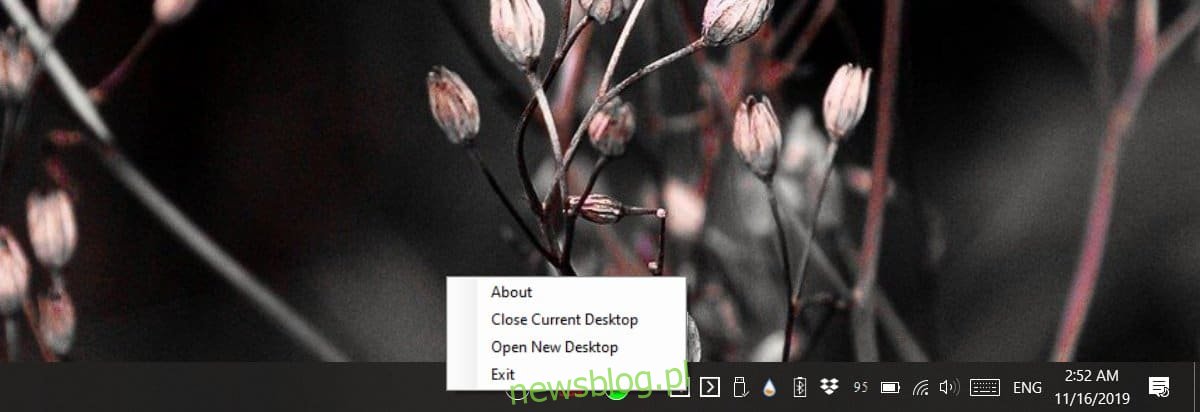
Sprawdziliśmy aplikacje do przełączania się między wirtualnymi pulpitami, ale były one ograniczone przez własną funkcjonalność systemu Windows 10, były powolne i powodowały raczej niestabilne przełączanie.
Jedną z naprawdę niesamowitych, choć nieudokumentowanych funkcji tej aplikacji jest to, że możesz zmieniać używane przez nią ikony. Potrzebujesz tylko ikony lewej i prawej strzałki. Możesz utworzyć własny obraz i przekonwertować go na ikonę, lub możesz znaleźć plik PNG lub JPEG, aby przekonwertować go na plik ikony. Aby aplikacja używała Twoich ikon, nadaj im nazwy odpowiednio left.ico i right.ico. Zamknij aplikację i przenieś ikony do tego samego folderu, do którego została wyodrębniona aplikacja. Będziesz musiał nadpisać poprzednie pliki ikon w folderze. Uruchom aplikację ponownie i użyje nowych dodanych ikon.

