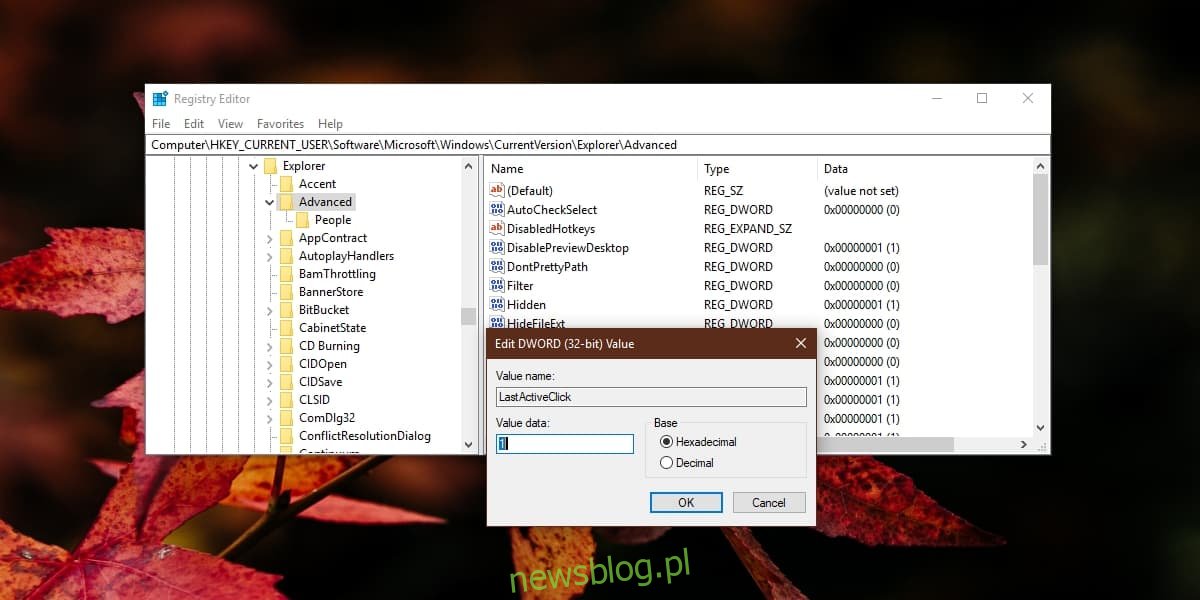Ikony aplikacji na pasku zadań są domyślnie zaprogramowane do wykonywania jednej czynności; wywołać okno podglądu wszystkich otwartych okien i przełącz się na to, które klikniesz. Możesz dostosować rejestr i nieco zmienić jego zachowanie. Na przykład możesz zmienić rozmiar podglądów lub zastąpić podglądy widokiem listy. W obu przypadkach musisz wybrać z listy okno, do którego chcesz się przełączyć. Jeśli chcesz automatycznie przełączać się do ostatniego aktywnego okna aplikacji po kliknięciu jej ikony na pasku zadań, możesz to zrobić, wprowadzając niewielką edycję w rejestrze.
Przełącz do ostatniego aktywnego okna
Otwórz edytor rejestru. Możesz użyć wyszukiwania systemu Windows, aby go znaleźć, lub możesz wpisać „regedit” w polu uruchamiania i uruchomić go stamtąd. Do wprowadzania zmian w rejestrze potrzebne będą uprawnienia administratora.
Po otwarciu edytora rejestru przejdź do następującej lokalizacji;
HKEY_CURRENT_USERSoftwareMicrosoftWindowsCurrentVersionExplorerAdvanced
Kliknij prawym przyciskiem myszy klawisz Zaawansowane i wybierz Nowy> Wartość DWORD (32-bitowa) z menu kontekstowego. Nazwij tę wartość LastActiveClick. Kliknij go dwukrotnie iw oknie, które zostanie otwarte, wprowadź 1 w polu danych wartości. Kliknij OK i zamknij edytor rejestru.
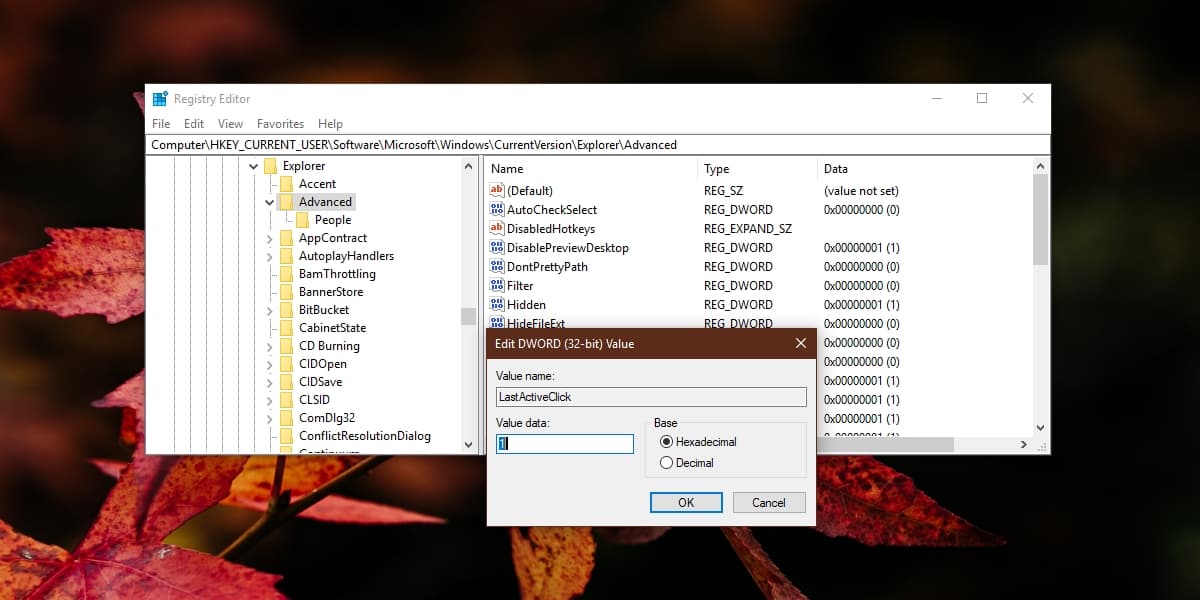
Musisz teraz ponownie uruchomić program explorer.exe, aby zastosować zmianę. Najłatwiej to zrobić za pomocą Menedżera zadań. Otwórz go i na karcie Procesy poszukaj Eksploratora Windows. Wybierz go i kliknij przycisk Uruchom ponownie u dołu.
Gdy pasek zadań i pulpit powrócą, zmiana zostanie zastosowana.
Jak to działa
Będzie to działać w przypadku okien tej samej aplikacji. Powiedzmy, że masz trzy otwarte pliki Notatnika na pulpicie, jak pokazano poniżej. Minimalizujesz każdego, jeden po drugim. Idąc więc za przykładem i zrzutem ekranu poniżej, zminimalizujesz najpierw plik Notatnika zawierający „3”, potem ten z „2”, a potem ten z „1”. Oznacza to, że ostatnim aktywnym oknem będzie plik Notatnika zawierający „1”.
Po zminimalizowaniu wszystkich trzech okien kliknięcie ikony Notatnika na pasku zadań spowoduje automatyczne przywrócenie pliku Notatnika z wartością „1”. Po ponownym kliknięciu ikony Notatnika zostanie przywrócony plik oznaczony cyfrą „2”, a po ponownym kliknięciu plik z cyfrą „3” zostanie przywrócony.

Kiedy klikniesz go po raz czwarty i nie ma już innych okien do przywrócenia, kliknięcie ikony aplikacji rozpocznie cykliczne otwieranie otwartych okien w tej samej kolejności, w jakiej zostały przywrócone.