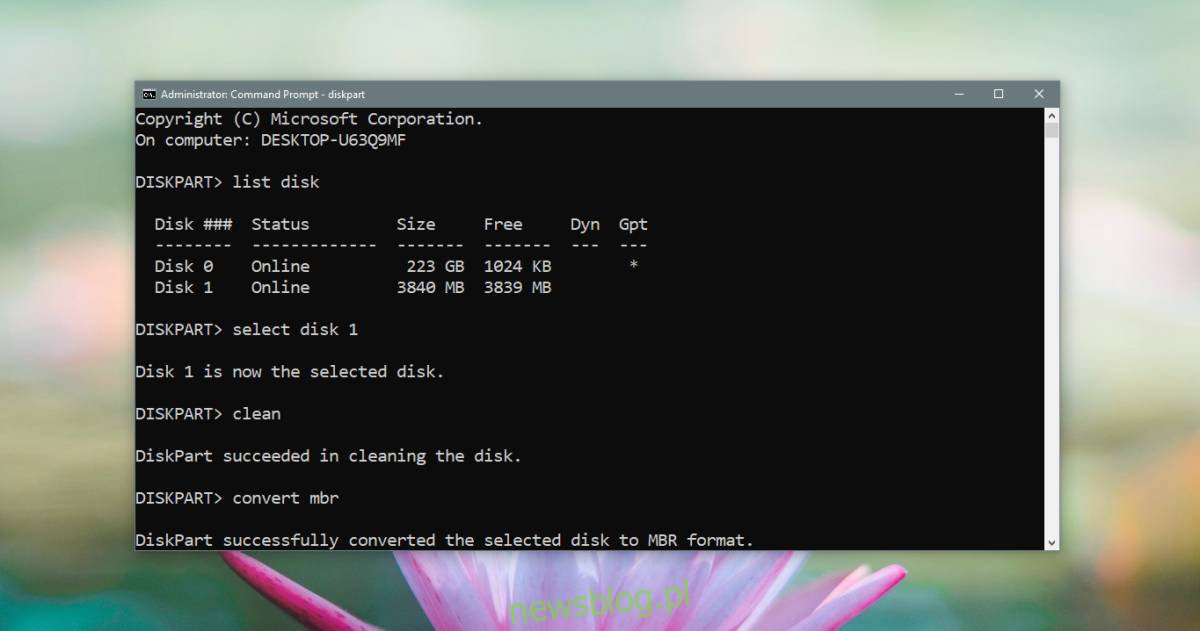Dyski twarde i dyski SSD, wewnętrzne lub zewnętrzne, wydają się być urządzeniami typu plug and play. Użytkownicy końcowi rzadko będą musieli konfigurować dysk twardy na cokolwiek. Nawet jeśli planujesz przeprowadzić czystą instalację systemu Windows, dysk twardy lub dysk SSD w systemie będą gotowe do instalacji. To powiedziawszy, może być konieczna zmiana tabeli partycji dla dysku z MBR na GPT lub z GPT na MBR.
Spis treści:
Zmień typ partycji
Zanim pokażemy, jak przekonwertować dysk z GPT na MBR lub MBR na GPT, powinieneś wiedzieć;
Zarówno dyski HDD, jak i SSD mogą być dyskami MBR lub GPT
Zmiana dysku z jednego typu na drugi spowoduje wyczyszczenie dysku, dlatego należy zachować ostrożność
Możesz to zrobić z poziomu systemu Windows, ale jeśli nie masz zainstalowanego systemu operacyjnego, nadal możesz zmienić tabelę partycji, jeśli masz rozruchowy system Windows 10 USB
Usuń wolumin – Zarządzanie dyskami
W systemie Windows 10 wyszukaj narzędzie do zarządzania dyskami w wyszukiwarce Windows. Podłącz dysk, dla którego chcesz zmienić typ dysku. Oczywiście, jeśli próbujesz to zrobić dla dysku w systemie, nie będziesz w stanie tego zrobić z pulpitu. W takim przypadku przejdź do sekcji Wiersz polecenia.
W tym samouczku zmieniamy typ dysku dla napędu USB. To tylko jeden wolumin, ale twój dysk twardy może być podzielony na kilka woluminów, więc najpierw musisz kliknąć prawym przyciskiem myszy każdy wolumin iz menu kontekstowego wybrać opcję „Usuń wolumin”. Otrzymasz komunikat ostrzegawczy informujący, że wszystko na dysku zostanie usunięte. Zaakceptuj to i usuń wolumin.
Usuń wolumin – wiersz polecenia
Następnie otwórz wiersz polecenia z uprawnieniami administratora. Jeśli nie masz zainstalowanego systemu Windows 10, chcesz sprawdzić, jak uzyskać dostęp do wiersza poleceń bez zainstalowanego systemu operacyjnego.
W wierszu polecenia wprowadź Diskpart i naciśnij klawisz Enter. Spowoduje to uruchomienie narzędzia Diskpart w wierszu polecenia.
Jeśli nie możesz usunąć wszystkich woluminów na dysku z pulpitu systemu Windows 10, musisz wprowadzić następujące polecenie;
list disk
Spowoduje to wyświetlenie wszystkich dysków podłączonych do systemu. Wprowadź to polecenie, aby wybrać dysk, z którego chcesz usunąć woluminy;
select disk #
Zastąp # numerem dysku, który został wyświetlony po uruchomieniu polecenia list disk. Po wybraniu dysku chcesz wyświetlić wszystkie skonfigurowane woluminy;
list volume
Spowoduje to wyświetlenie woluminów, a każdy wolumin będzie miał własne numery. Wybierz wolumin za pomocą tego polecenia;
select volume #
Zmień # na numer woluminu, który chcesz wybrać. Usuń wolumin za pomocą polecenia;
delete volume
Teraz możesz zmienić styl partycji.
GPT na MBR
W Diskpart wybierz dysk, dla którego chcesz zmienić styl partycji. Te same polecenia wymienione w poprzedniej sekcji załatwią sprawę. Chcesz najpierw wyświetlić listę wszystkich dysków, a następnie wybrać dysk, który chcesz przekonwertować.
Po wybraniu uruchom to polecenie, aby zmienić styl partycji z GPT na MBR;
convert mbr
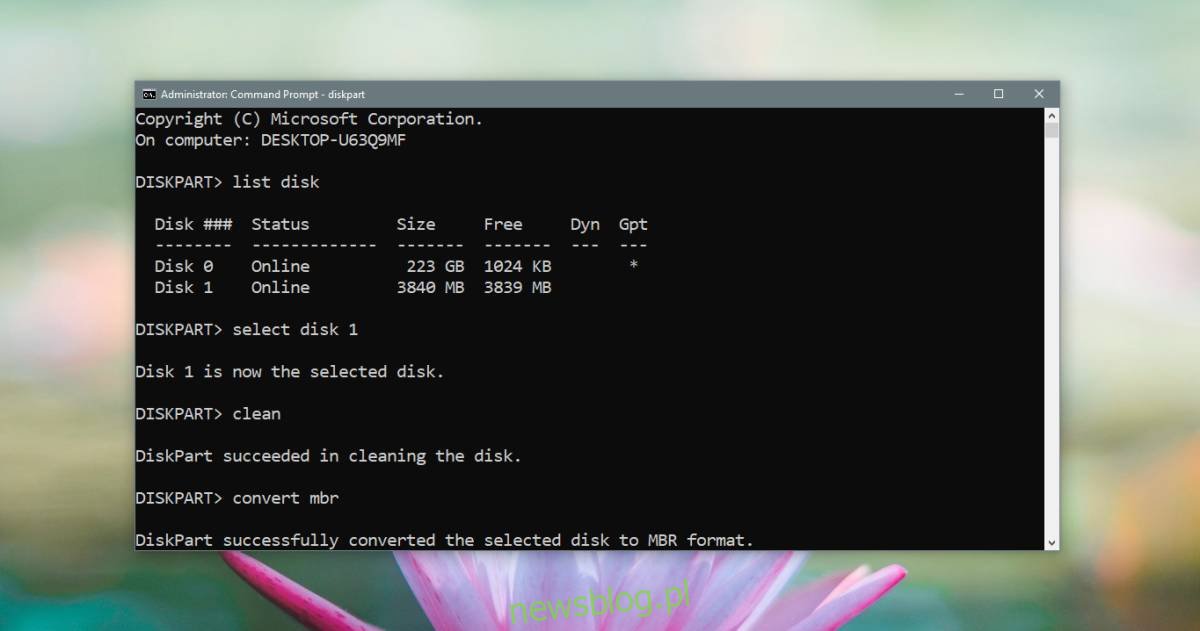
MBR na GPT
Aby zmienić styl partycji z MBR na GPT, uruchom to polecenie;
convert gpt
Korzystanie z dysku
Do tej pory ustawiłeś tylko styl partycji. Nadal nie można zainstalować systemu operacyjnego na dyskach. Będziesz musiał przydzielić miejsce i tworzyć woluminy. Mamy przewodnik, który szczegółowo opisuje, jak to zrobić dla systemu Windows 10 i systemu Linux.