Styl partycji dysku określa sposób zapisywania plików i zarządzania sektorami pamięci na dysku. Jest to skomplikowana koncepcja, ale użytkownicy końcowi korzystający z systemu Windows 10 rzadko muszą się z nim borykać, ponieważ system operacyjny można zainstalować z, i można odczytywać / zapisywać na dyskach zarówno w stylu MBR, jak i GPT.
To powiedziawszy, jeśli masz dysk, który używa stylu MBR, i musisz przekonwertować go na styl GPT, możesz to zrobić z wiersza polecenia.

Spis treści:
Konwertuj styl partycji dysku: MBR na GPT
Aby przekonwertować styl partycji dysku na system Windows 10, wykonaj kopię zapasową wszystkich plików na dysku, a następnie wykonaj poniższe czynności.
Usuń wszystkie partycje na dysku (sprawdź nasz przewodnik). Otwórz wiersz polecenia z uprawnieniami administratora. Uruchom następujące polecenie, aby aktywować narzędzie do partycjonowania dysku.
diskpart
Uruchom następujące polecenie, aby wyświetlić listę wszystkich podłączonych dysków. Zwróć uwagę na numer przypisany do dysku, dla którego chcesz zmienić styl partycji.
list disk
Wybierz dysk, który chcesz przekonwertować z MBR na GPT. Zastąp numer (nr) numerem dysku z poprzedniego polecenia.
select disk no.
Jeśli jeszcze tego nie zrobiłeś, użyj następującego polecenia, aby usunąć wszystkie partycje na dysku.
clean
Po usunięciu partycji możesz przekonwertować styl partycji z MBR na GPT za pomocą następującego polecenia.
convert gpt
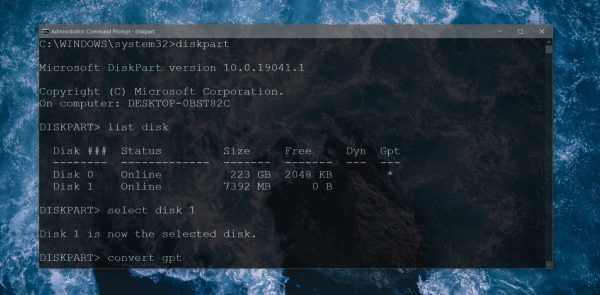
Zmiana stylu partycji dysku wewnętrznego
Podczas próby uruchomienia powyższego polecenia na dysku wewnętrznym, tj. Na tym, na którym jest zainstalowany system Windows 10, zostaniesz poinformowany, że jest w użyciu i nie można wykonać akcji. Aby zmienić styl partycji dla dysku wewnętrznego, musisz uzyskać do niego dostęp za pomocą wiersza polecenia spoza pulpitu systemu Windows 10.
Zanim zaczniesz
Upewnić się;
Uzyskaj dostęp do wiersza polecenia
Aby uzyskać dostęp do wiersza polecenia, wykonaj następujące kroki;
Otwórz menu Start. Kliknij przycisk zasilania. Przytrzymaj klawisz Shift i kliknij polecenie Uruchom ponownie z menu zasilania. Po uruchomieniu zobaczysz niebieski ekran z różnymi opcjami uruchamiania. Wybierz Rozwiązywanie problemów> Opcje zaawansowane> Wiersz polecenia. Uruchom polecenia wymienione w sekcji głównej, aby przekonwertować dysk wewnętrzny na GPT.
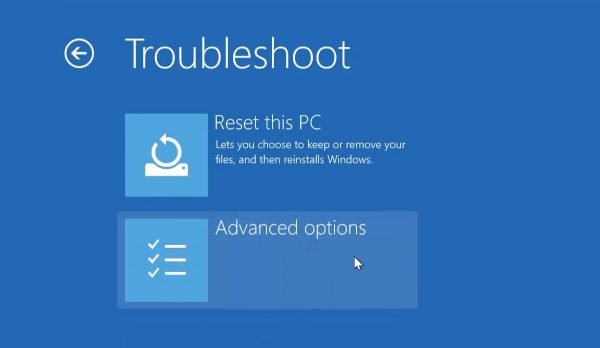
Wniosek
Zmiana stylu partycji dysku jest prosta, ale ponieważ powoduje usunięcie wszystkich danych z dysku, może być on zastraszający. Tak długo, jak masz kopię zapasową wszystkiego, co ważne, nie ma mowy, aby coś poszło nie tak. Chcesz przekonwertować dysk z GPT na MBR? Jesteśmy z Tobą.
newsblog.pl
newsblog.pl

