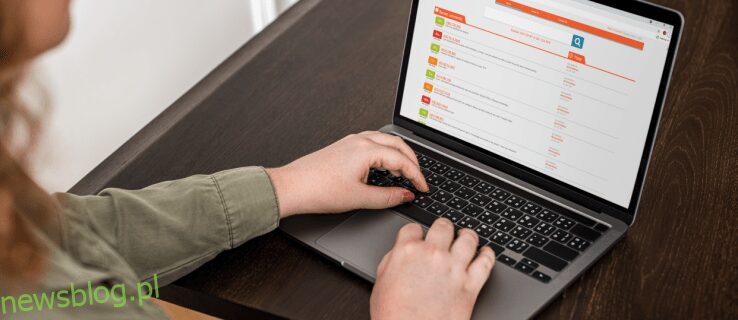W prezentacji PowerPoint obrazy odgrywają zasadniczą rolę w przekazywaniu wiadomości. Czasami obrazy mogą wymagać niewielkiej edycji, aby dopasować się do celu prezentacji.
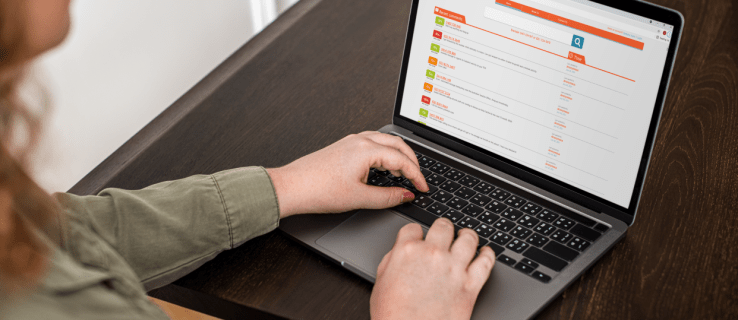
Możesz ustawić przezroczysty obraz tła, aby zmniejszyć jego intensywność i skłonić odbiorców do skupienia się na treści wyświetlanej na pierwszym planie.
W tym artykule pokażemy, jak łatwo jest ustawić przezroczyste tło obrazu, jak zrobić przezroczyste sekcje obrazu tła i jak usunąć obraz – jeśli chcesz poeksperymentować z różnymi obrazami.
Spis treści:
Jak usunąć tło obrazu za pomocą narzędzia online?
Zanim zajmiemy się programem PowerPoint, porozmawiajmy o tym małym darmowym narzędziu online porównywalnym z dowolnym dostępnym na rynku płatnym oprogramowaniem do edycji zdjęć, którym jest TinyWow. Bezproblemowe narzędzie online, które działa jak czar w usuwaniu obrazów tła. Po co zawracać sobie głowę płatnym oprogramowaniem, skoro możesz to zrobić za darmo za pomocą TinyWow? Oto jak to zrobić:
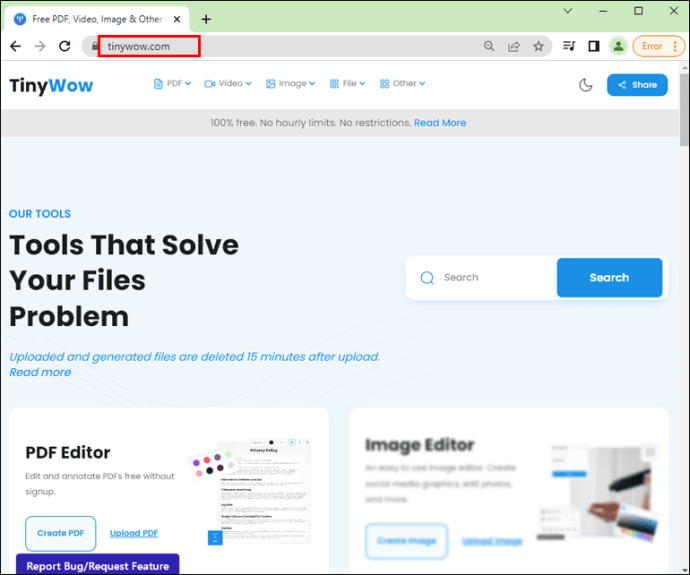




Jak przekonwertować tło obrazu na przezroczyste w programie PowerPoint
W programie PowerPoint możesz zmienić oryginalny wygląd obrazu, aby pasował do projektu prezentacji, ustawiając przezroczystość określonych kolorów lub sekcji obrazu tła. Jest to przydatne, gdy projekt ma określony schemat kolorów lub po prostu trzeba zmniejszyć jasność.
Aby cały obraz był przezroczysty w programie PowerPoint dla systemu Windows:









Uwaga: Twój obraz może stać się przekrzywiony, jeśli zmienisz oryginalny stosunek rozmiaru kształtu, przeciągając go. Jeśli obraz nie pasuje idealnie do kształtu, dostosuj wygląd obrazu, zmieniając jego rozmiar lub używając ustawienia „Przesunięcie” pod suwakiem przezroczystości.
Aby obszar obrazu tła był przezroczysty:


Aby cały obraz był przezroczysty w programie PowerPoint dla systemu macOS:
- Procent przezroczystości waha się od domyślnego ustawienia 0% dla całkowicie nieprzezroczystego do 100% dla całkowicie przezroczystego.
Aby obszar obrazu tła był przezroczysty:
Jak zrobić przezroczysty kształt w programie PowerPoint
Jak korzystać z narzędzia do usuwania tła w programie PowerPoint
Aby usunąć tło zdjęcia za pomocą narzędzia „Usuń tło”:


- Wybierz „Zaznacz obszary do zachowania”, aby rysować na sekcjach, które chcesz zapisać.

- Wybierz „Zaznacz obszary do usunięcia”, aby narysować wokół sekcji, które chcesz usunąć.



Przejrzystość prezentacji w programie PowerPoint
PowerPoint oferuje wiele funkcji edycji obrazu, które pomogą Ci uzyskać projekt prezentacji, którego szukasz. Używając narzędzia Ustaw przezroczystość, możesz ustawić przezroczystość całego obrazu tła, aby uzyskać subtelność, lub tylko fragmenty obrazu, aby uzyskać efekt warstwowy. A dla dodatkowej personalizacji możesz nawet ustawić poziom przejrzystości.
Teraz, gdy pokazaliśmy Ci, jak zmienić przezroczystość obrazu tła i jak dokonać innych fajnych modyfikacji, czy uważasz, że zmiany wprowadzone w obrazach pomogły w dostarczeniu prezentacji? Jak Twoim zdaniem została odebrana Twoja prezentacja? Chcielibyśmy usłyszeć, jak fajny okazał się projekt slajdów Twojej prezentacji, więc daj nam znać w sekcji komentarzy poniżej.