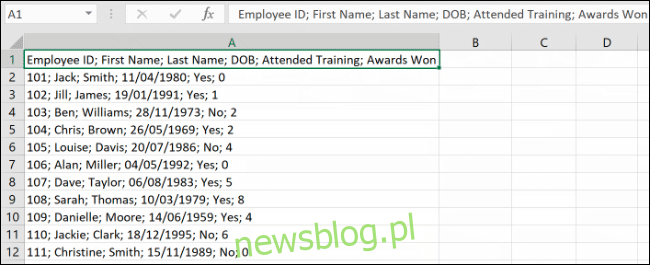Zbyt dużo danych w jednej kolumnie może utrudnić odczytanie arkusza kalkulacyjnego Microsoft Excel. Aby to poprawić, należy rozważyć podzielenie kolumny za pomocą funkcji „Tekst na kolumny” lub „Wypełnienie błyskawiczne”.
Opcja „Tekst do kolumn” zastąpi pojedynczą kolumnę wieloma kolumnami wykorzystującymi te same dane. Funkcja „Flash Fill” powiela dane, dzieląc je na nowe, pojedyncze kolumny, pozostawiając oryginalną kolumnę nienaruszoną.
Jak używać tekstu do kolumn w programie Excel
Microsoft Excel zawiera specjalną funkcję, która umożliwia dzielenie bardzo długich kolumn. Odbywa się to poprzez oddzielanie kolumn za pomocą ograniczników, takich jak przecinki lub średniki, które dzielą dane.
Ta funkcja działa przy użyciu opcji Tekst na kolumny, do której można uzyskać dostęp z karty „Dane” na pasku wstążki programu Microsoft Excel.
Aby przetestować tę funkcję, użyjemy zestawu danych (listy pracowników, zawierającej nazwiska, daty urodzenia i inne informacje) w jednej kolumnie. Każda sekcja danych znajduje się w pojedynczej komórce oddzielonej średnikiem.
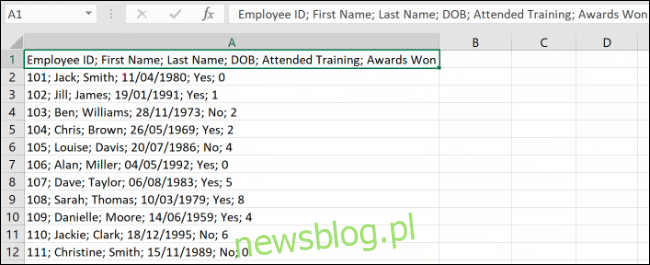
Najpierw musisz wybrać komórki zawierające dane (komórki od A1 do A12 w powyższym przykładzie).
Na karcie „Dane” programu Excel kliknij przycisk „Tekst do kolumn” znajdujący się w sekcji „Narzędzia danych”.
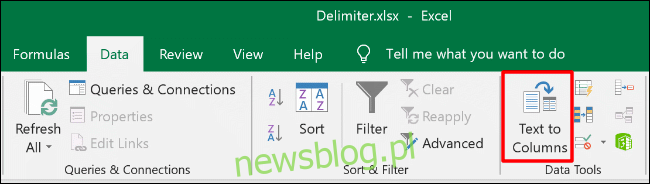
Domyślnie program Excel spróbuje oddzielić dane w jednej kolumnie według każdej znalezionej karty. To jest w porządku, ale w naszym przykładzie używamy danych oddzielonych średnikami.
Wybierz opcję separatora z menu bocznego. W naszym przykładzie wybranym separatorem jest średnik.
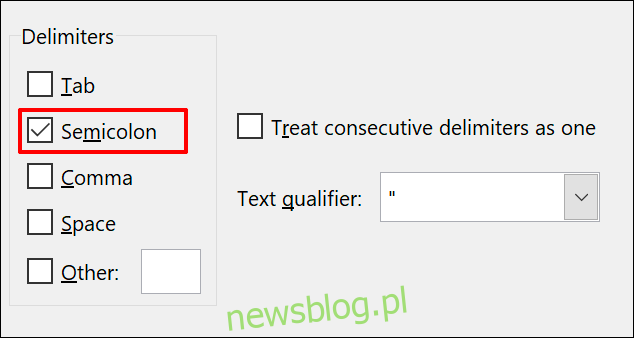
Możesz zobaczyć, jak będą wyglądać przekonwertowane dane w sekcji „Podgląd danych” u dołu menu.
Gdy będziesz gotowy, kliknij „Dalej”, aby kontynuować.
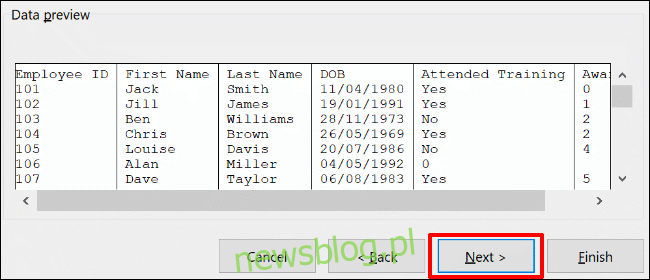
Będziesz teraz musiał ustawić typy komórek dla każdej kolumny. Na przykład, jeśli masz kolumnę z datami, możesz ustawić odpowiedni format daty dla tej kolumny. Domyślnie dla każdej kolumny zostanie wybrane ustawienie „Ogólne”.
Korzystając z tej opcji, program Excel spróbuje automatycznie ustawić typ danych dla każdej kolumny. Aby ustawić je ręcznie, najpierw kliknij swoją kolumnę w sekcji „Podgląd danych”. Następnie wybierz odpowiedni typ danych z sekcji „Format danych kolumny”.
Jeśli chcesz całkowicie pominąć kolumnę, zaznacz ją, a następnie wybierz opcję „Nie importuj kolumny (pomiń)”. Kliknij „Zakończ”, aby rozpocząć konwersję.
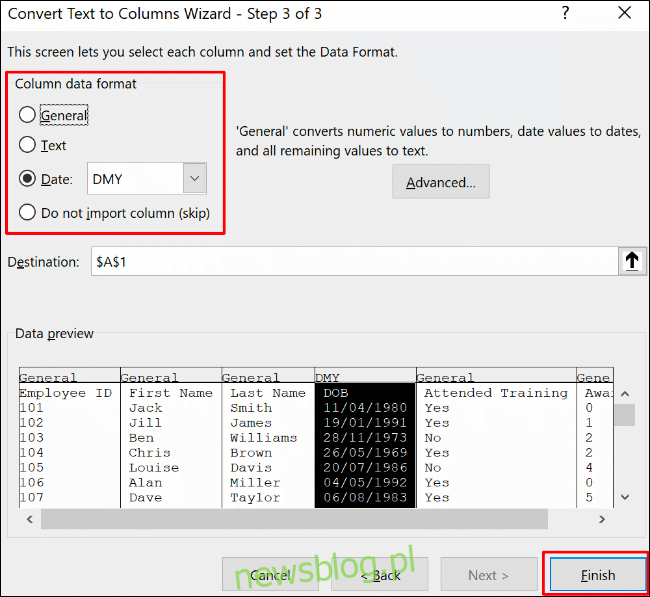
Twoja pojedyncza kolumna rozdzieli każdą sekcję, używając ograniczników, na osobne kolumny, używając wybranych opcji formatowania komórek.
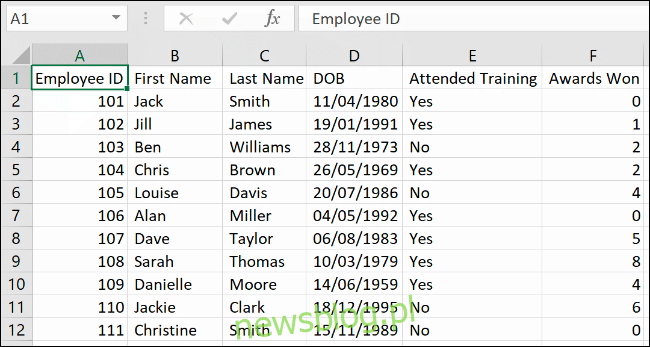
Jak korzystać z funkcji Flash Fill w programie Excel
Jeśli chcesz zachować oryginalne dane w stanie nienaruszonym, ale nadal je oddzielić, możesz zamiast tego użyć funkcji „Wypełnianie błyskawiczne”.
Korzystając z naszego przykładu listy pracowników, mamy wiersz nagłówka pojedynczej kolumny (kolumna A), z separatorem średnika oddzielającym każdy bit danych.
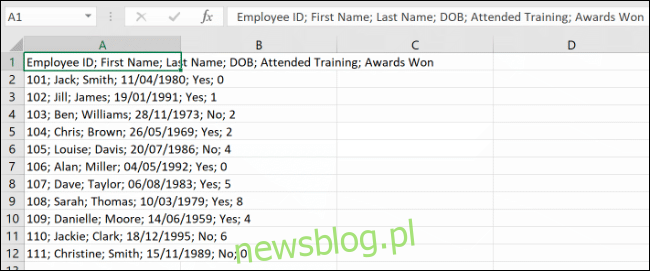
Aby skorzystać z funkcji „Flash Fill”, zacznij od wpisania nagłówków kolumn w wierszu 1. W naszym przykładzie „Employee ID” znajdzie się w komórce B1, „First Name” w komórce C1 itd.
Dla każdej kolumny wybierz wiersz nagłówka. Rozpocznij od B1 (w tym przykładzie nagłówek „Identyfikator pracownika”), a następnie w sekcji „Narzędzia danych” na karcie „Dane” kliknij przycisk „Wypełnienie flash”.
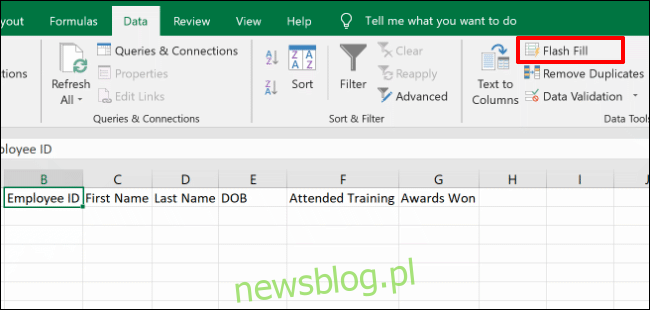
Każda nowa kolumna zostanie wypełniona danymi z oryginalnej kolumny, używając początkowego pierwszego lub drugiego wiersza jako wskazówki przy wyborze poprawnych danych.
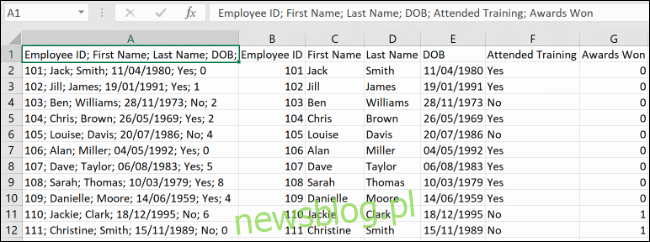
W powyższym przykładzie długa kolumna (kolumna A) została podzielona na sześć nowych kolumn (od B do G).
Ponieważ układ wierszy od 1 do 12 jest taki sam, funkcja „Flash Fill” może kopiować i rozdzielać dane, używając wiersza nagłówka i pierwszego bitu danych.