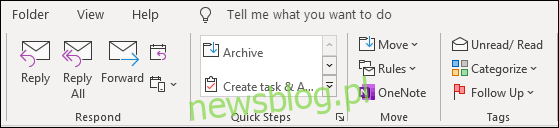Jeśli przełączasz się między używaniem myszy i ekranu dotykowego na komputerze z systemem Windows 10 lub masz problemy z używaniem myszy, możesz zmienić tryb wprowadzania klienta Outlook, aby dopasować go do swoich potrzeb. Oto jak dowolnie przełączać tryb wprowadzania.
Klienta Outlook można przełączać między trybem myszy a trybem dotykowym. Główną różnicą między tymi dwoma trybami są odstępy. Tryb dotykowy jest przeznaczony dla palców, które są znacznie szersze niż przeciętny kursor.
Oto sekcja wstążki pokazująca różnicę między tymi dwoma trybami.
Tryb myszy
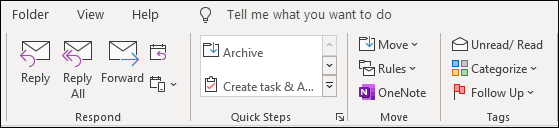
Tryb dotykowy
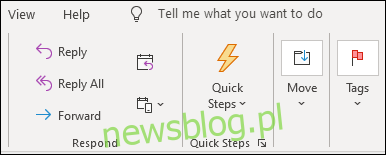
Jak widać, odstępy są znacznie szersze, a wstążka jest mniej zagracona w trybie dotykowym. Foldery w okienku nawigacji i na pasku narzędzi u dołu programu Outlook również mają zwiększone odstępy.
Jest to przydatne nie tylko w przypadku ekranów dotykowych; Jeśli zmagasz się z precyzyjną kontrolą silnika wymaganą za pomocą myszy, tryb dotykowy może znacznie ułatwić korzystanie z interfejsu. Nadal możesz używać trybu dotykowego bez ekranu dotykowego, po prostu zmienia układ programu Outlook, aby zwiększyć odstępy.
Jeśli używasz laptopa w stylu tabletu z odłączaną klawiaturą, takiego jak Surface Pro, program Outlook wykryje to i zmieni się automatycznie po podłączeniu lub odłączeniu klawiatury. Możesz także samodzielnie przełączać się między trybami za naciśnięciem przycisku na tego typu urządzeniach.
Najpierw musisz ustawić przycisk przełącznika trybu jako widoczny. Na samej górze klienta Outlook kliknij strzałkę Dostosuj pasek narzędzi szybkiego dostępu, a następnie wybierz „Tryb dotyku / myszy” z menu rozwijanego.
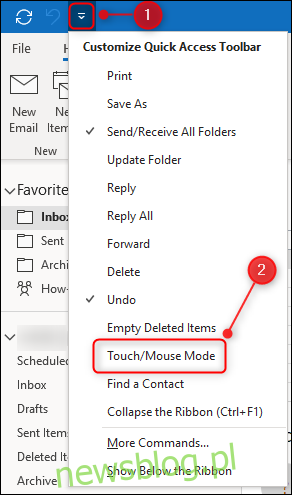
Spowoduje to dodanie przycisku trybu dotykowego / myszy do paska narzędzi szybkiego dostępu. Kliknij przycisk, a następnie wybierz tryb, którego chcesz użyć.
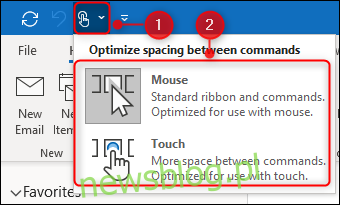
Jeśli zmienisz tryb dotykowy, dodatkowy pasek narzędzi pojawi się również po prawej stronie programu Outlook.

Ten pasek narzędzi umożliwia wykonywanie typowych poleceń, takich jak Usuń, Odpowiedz itp. Polecenia będą się zmieniać w zależności od tego, czy masz wybraną pocztę, zadanie czy spotkanie. Jeśli zastanawiasz się, dlaczego ten pasek narzędzi pojawia się po prawej stronie, oznacza to, że możesz używać kciuka, trzymając tablet.