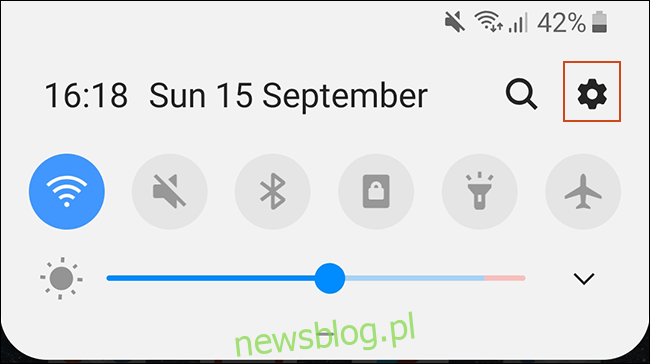Nowe urządzenie z Androidem oznacza przeniesienie całej zawartości, w tym ulubionych aplikacji, ze starego do nowego. Nie musisz tego robić ręcznie, ponieważ Google oferuje wbudowaną obsługę tworzenia kopii zapasowych i przywracania treści. Oto jak to robisz.
Te kroki mogą się różnić w zależności od producenta urządzenia i wersji Androida i mogą być dostępne tylko w nowszych wersjach Androida. Jeśli w ogóle nie masz dostępnych tych instrukcji, możesz zamiast tego przenieść aplikacje za pomocą aplikacji innej firmy dostarczonej przez producenta urządzenia.
Spis treści:
Korzystanie z metody Google Backup
Google używa Twojego konta Google do tworzenia kopii zapasowych Twoich treści, w tym aplikacji, przy użyciu dołączonego miejsca na Dysku. Przed przeniesieniem musisz upewnić się, że na swoim starym urządzeniu masz włączoną kopię zapasową Google.
Włącz kopię zapasową Google
Aby rozpocząć, przejdź do menu „Ustawienia” urządzenia w szufladzie aplikacji lub przeciągnij w dół, aby uzyskać dostęp do obszaru powiadomień, a następnie dotknij ikony koła zębatego.
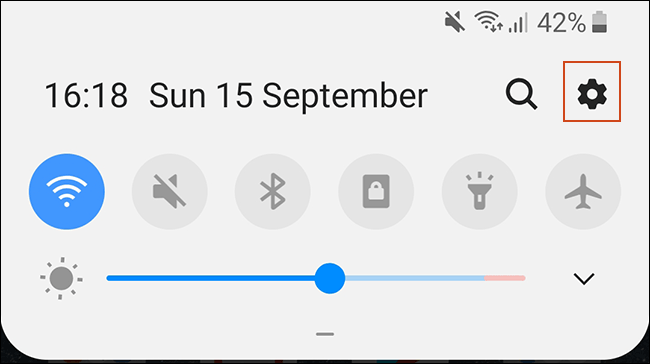
Następnie kliknij „System”. Jeśli masz urządzenie Samsung, dostępna jest opcja „Konta i kopia zapasowa”.
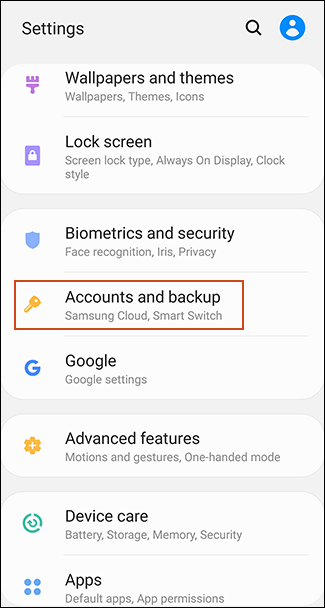
W następnym menu właściciele Samsunga będą musieli kliknąć „Kopia zapasowa i przywracanie”. Inni właściciele urządzeń z Androidem mogą zignorować ten krok.
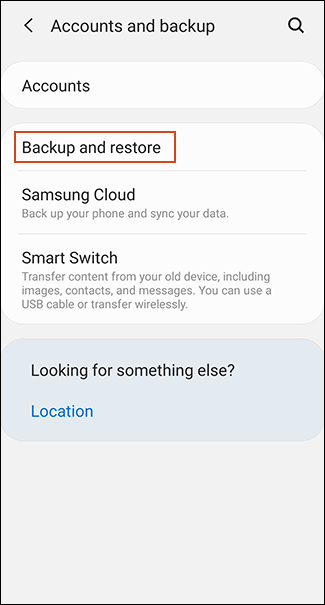
Kliknij „Kopia zapasowa”. Właściciele firmy Samsung muszą upewnić się, że opcja „Utwórz kopię zapasową moich danych” jest włączona, a następnie wybierz opcję „Konto Google”.
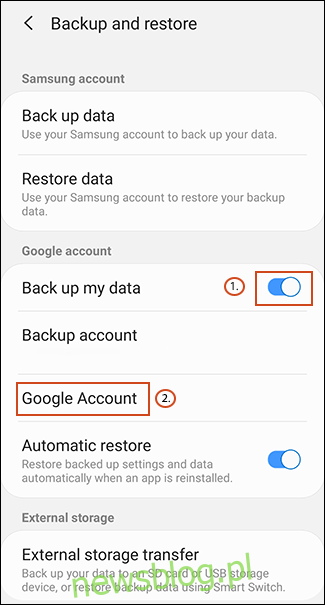
Upewnij się, że opcja „Utwórz kopię zapasową na dysku Google” jest włączona i dotknij opcji „Utwórz kopię zapasową teraz”, aby mieć pewność, że kopia zapasowa Twoich aplikacji jest w całości wykonana.
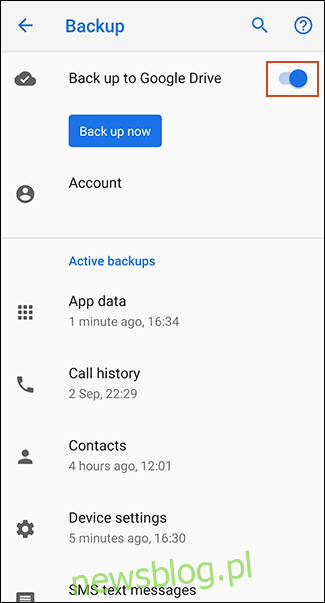
Możesz także dotknąć „Dane aplikacji”, aby przewinąć i sprawdzić, czy na liście znajduje się każda aplikacja, którą chcesz przesłać. Jeśli tak, możesz rozpocząć przesyłanie, więc przełącz się na nowe urządzenie.
Przenieś swoje aplikacje na nowe urządzenie
Po włączeniu nowego urządzenia z Androidem lub urządzenia, które zostało zresetowane do ustawień fabrycznych, będziesz mieć możliwość przywrócenia zawartości (w tym aplikacji) z kopii zapasowej na Dysku Google.
Ponownie, ważne jest, aby pamiętać, że te instrukcje mogą się również różnić w zależności od wersji Androida i producenta urządzenia.
Włącz nowe urządzenie i postępuj zgodnie z początkowymi instrukcjami, aż uzyskasz możliwość rozpoczęcia przywracania danych. Wybierz „Kopia zapasowa z chmury”, aby rozpocząć proces.
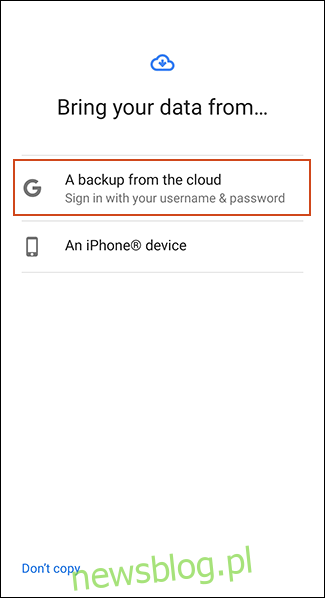
Na następnym ekranie możesz zostać poproszony o zalogowanie się na konto Google, więc zrób to najpierw. Zobaczysz listę ostatnich kopii zapasowych z urządzeń z Androidem połączonych z Twoim kontem Google.
Aby kontynuować, stuknij kopię zapasową z dowolnego urządzenia, które chcesz przywrócić.
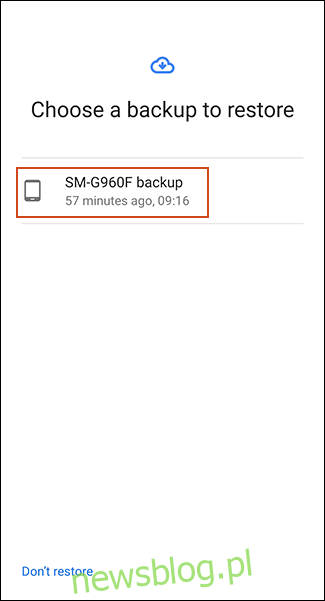
Otrzymasz listę opcji zawartości do przywrócenia, w tym ustawienia urządzenia i kontakty. Opcja „Aplikacje” może być odznaczona, więc dotknij pola wyboru obok niej, a następnie wybierz „Przywróć”.
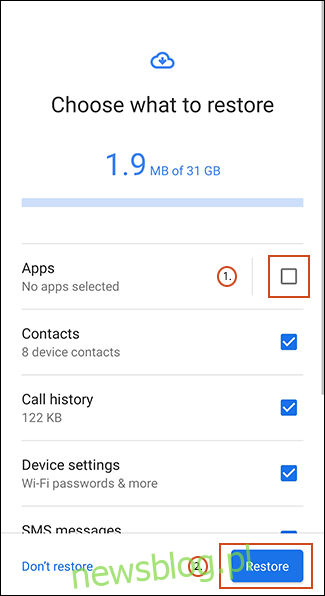
Po przywróceniu danych możesz zakończyć pozostałą część procesu konfiguracji i rozpocząć korzystanie z urządzenia.
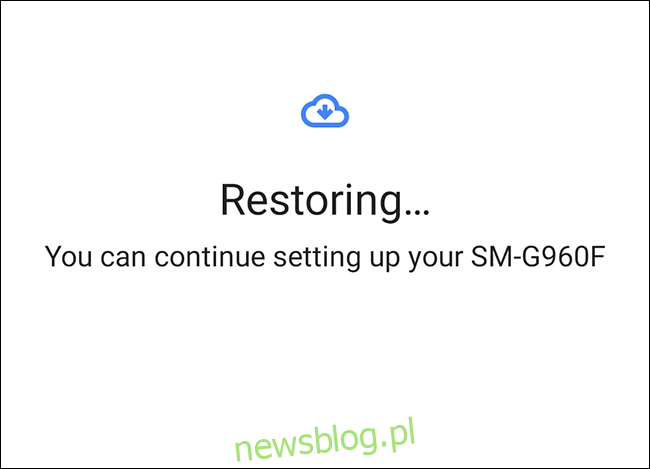
Po zakończeniu przywracania aplikacje (i inna zawartość) zostaną przeniesione na nowe urządzenie z kopii zapasowej na Dysku Google i będą gotowe do użycia.
Sprawdzanie biblioteki aplikacji w sklepie Google Play
Jeśli już skonfigurowałeś swoje nowe urządzenie przed przywróceniem lub przeniesieniem danych, warto przyjrzeć się, jakie aplikacje zainstalowałeś wcześniej przy użyciu swojego konta Google. Biblioteka aplikacji w Sklepie Play pozwoli Ci szybko zainstalować aplikacje, których możesz brakować na nowym urządzeniu.
Aby rozpocząć, otwórz aplikację Sklep Google Play, a następnie rozwiń menu hamburgera w lewym górnym rogu.
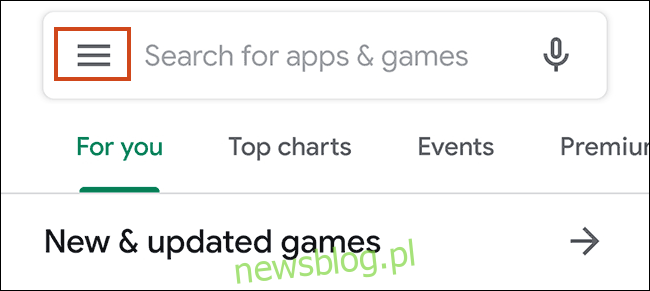
Wybierz „Moje aplikacje i gry”.
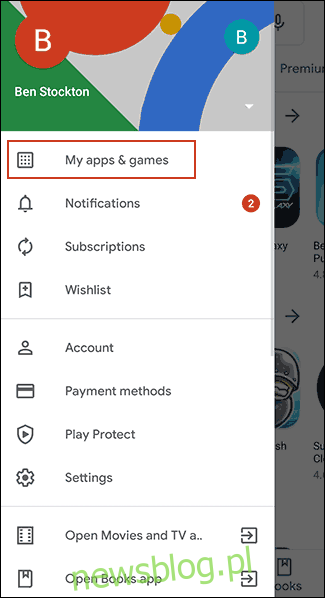
Na karcie biblioteki będą wymienione urządzenia „Nie na tym urządzeniu”. Kliknij „Zainstaluj” obok dowolnej (lub wszystkich) aplikacji, które chcesz zainstalować na swoim urządzeniu.
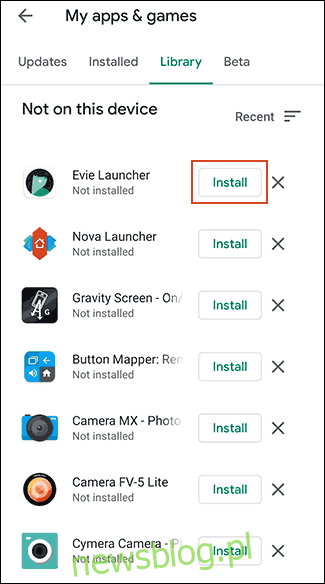
Korzystanie z aplikacji innych firm
Najlepszą i najbardziej niezawodną metodą dla większości użytkowników jest użycie wbudowanej metody Google Backup do przesyłania aplikacji i innych treści. Jeśli ta opcja nie działa, dostępne są aplikacje innych firm.
Podobnie jak metoda Kopia zapasowa Google, umożliwią one przeniesienie aplikacji z jednego urządzenia z Androidem na drugie. Większość z tych opcji jest dostępna w sklepie Google Play, a czasami są one wstępnie instalowane.
Najlepsze i najbardziej niezawodne są te oferowane przez producentów urządzeń takich jak Przełącznik LG Mobile, Kopia zapasowa Huawei, i Samsung Smart Switch. Istnieją również inne aplikacje innych firm, takie jak Hel, ale mają one mieszaną reputację, a użytkownicy zgłaszają, że nie działają tak dobrze na niektórych urządzeniach.
Samsung Smart Switchna przykład umożliwia przenoszenie aplikacji i innych treści z jednego urządzenia Samsung na drugie. Możesz to zrobić bezprzewodowo lub połączyć ze sobą urządzenia za pomocą odpowiedniego kabla USB.
Przenoszenie z iPhone’a na Androida
Android i iOS to dwa zupełnie różne środowiska, więc nie można bezpośrednio przenieść aplikacji na iPhone’a na urządzenie z Androidem. Wielu programistów oferuje swoje aplikacje na obu platformach, a Google może szukać dla Ciebie pasujących aplikacji podczas procesu konfiguracji nowego urządzenia.
Gdy zaczynasz konfigurować nowe urządzenie z Androidem, zamiast przesyłać dane z kopii zapasowej na Dysku Google, stuknij opcję przesyłania danych z iPhone’a, a następnie postępuj zgodnie z instrukcjami wyświetlanymi na ekranie.
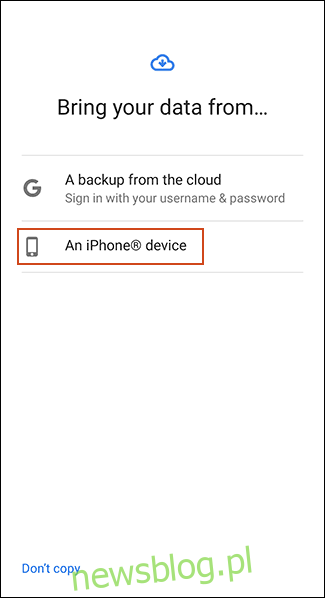
Właściciele urządzeń Samsung mogą również korzystać z Aplikacja Smart Switch, który oferuje własną opcję „Pobierz pasujące aplikacje” podczas procesu transferu.