Jeśli często używasz wirtualnych pulpitów w systemie Windows 10 do zarządzania obszarami roboczymi, może się okazać, że śledzenie okien między nimi może czasami być kłopotliwe. Na szczęście system Windows ułatwia przenoszenie okien między wirtualnymi pulpitami. Oto jak.
Jak przeciągać i upuszczać okna między wirtualnymi pulpitami
Używając myszy lub ekranu dotykowego, możesz łatwo przeciągać okna między wirtualnymi pulpitami za pomocą ekranu Widok zadań. Aby otworzyć „Widok zadań”, kliknij przycisk „Widok zadań” na pasku zadań lub naciśnij Windows + Tab.
(Jeśli nie widzisz przycisku „Widok zadań” na pasku zadań, kliknij prawym przyciskiem myszy pasek zadań i wybierz „Pokaż przycisk widoku zadań”).

Korzystając z rzędu miniatur pulpitu wirtualnego u góry ekranu Widok zadań, kliknij pulpit zawierający okno, które chcesz przenieść.
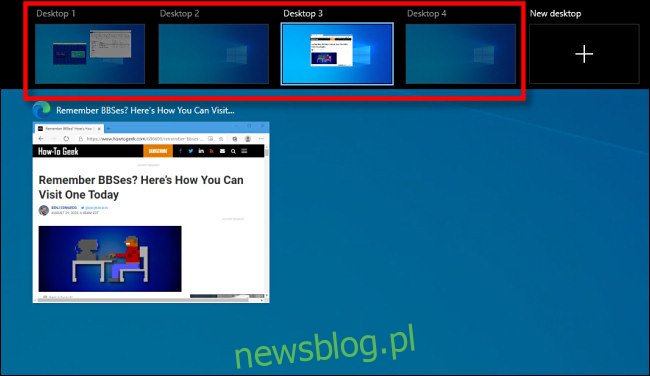
Po kliknięciu pojawi się wybrany pulpit wirtualny. Aktywuj ponownie „Widok zadań”, a następnie przeciągnij miniaturę okna, które chcesz przenieść, na miniaturę wirtualnego pulpitu, do którego chcesz ją przenieść.
Gdy przesuniesz go na pulpit docelowy, miniatura zmniejszy się.
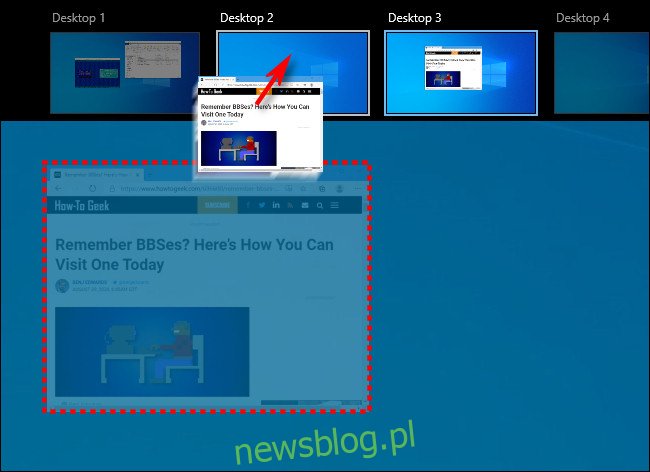
Gdy miniatura okna znajdzie się nad miniaturą docelową pulpitu wirtualnego, zwolnij przycisk myszy, a okno zostanie przeniesione na ten pulpit.
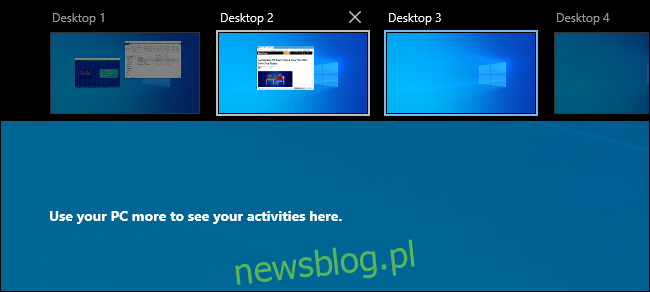
Następnie możesz przełączyć się na dowolny wirtualny pulpit, klikając go lub po prostu naciskając „Escape”, aby zamknąć widok zadań.
Jak przenosić okna między wirtualnymi pulpitami, klikając prawym przyciskiem myszy
Możesz także przenosić okna między wirtualnymi pulpitami za pomocą wyskakującego menu, które pojawia się w widoku zadań. Najpierw otwórz „Widok zadań” i skup się na pulpicie zawierającym okno, które chcesz przenieść. W widoku zadań kliknij prawym przyciskiem myszy miniaturę okna i wybierz „Przenieś do”, a następnie wybierz pulpit docelowy z listy.
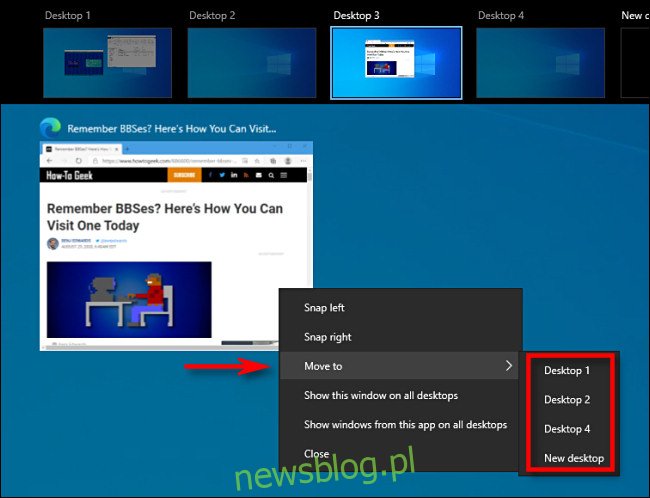
Następnie okno pojawi się na wybranym wirtualnym pulpicie. Możesz także wyświetlić okno na wszystkich wirtualnych pulpitach jednocześnie, klikając prawym przyciskiem myszy jego miniaturę w widoku zadań i wybierając opcję „Pokaż to okno na wszystkich komputerach”. Bardzo przydatne!
Niestety system Windows 10 nie zawiera skrótu klawiaturowego do przenoszenia okien między wirtualnymi pulpitami.

