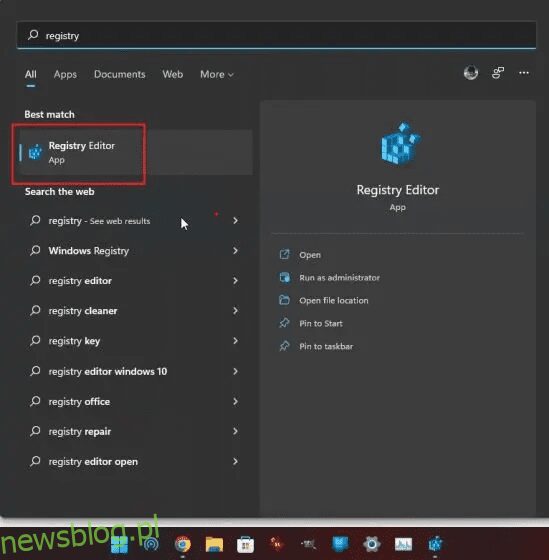Większość użytkowników, którzy uaktualnili system Windows 10 do Windows 11, uważa, że nowa wersja systemu Windows jest dość elegancka i spójna w użyciu. Jednak pasek zadań to jeden obszar, w którym użytkownicy czują się zirytowani jego ograniczeniami. Musisz użyć aplikacji innych firm, aby po prostu rozgrupować ikony na pasku zadań, a przed aktualizacją Windows 11 2022 nie można już przeciągać i upuszczać elementów na pasku zadań. W rzeczywistości nie ma wbudowanego sposobu na przeniesienie paska zadań na górę. Powiedziawszy to, przedstawiamy szczegółowy samouczek dotyczący przenoszenia paska zadań na górę lub z boku w systemie Windows 11. Możesz łatwo zmienić pozycję paska zadań systemu Windows 11 za pomocą kilku prostych zmian. W tej notatce przejdźmy do przewodnika.
Spis treści:
Przenieś pasek zadań na górę lub na bok w systemie Windows 11 (2022)
Oto kroki, które należy wykonać, aby przenieść pasek zadań na górę lub na lewą/prawą stronę w systemie Windows 11. Dodaliśmy trzy różne sposoby zmiany pozycji paska zadań systemu Windows 11, więc zanurkujmy.
Jak przenieść pasek zadań na górę w systemie Windows 11?
1. Aby przenieść pasek zadań na górę w systemie Windows 11, musisz wprowadzić pewne zmiany w Rejestrze. Na początek naciśnij klawisz Windows i wpisz „rejestr” w pasku wyszukiwania. Następnie otwórz „Edytor rejestru” z wyników wyszukiwania.
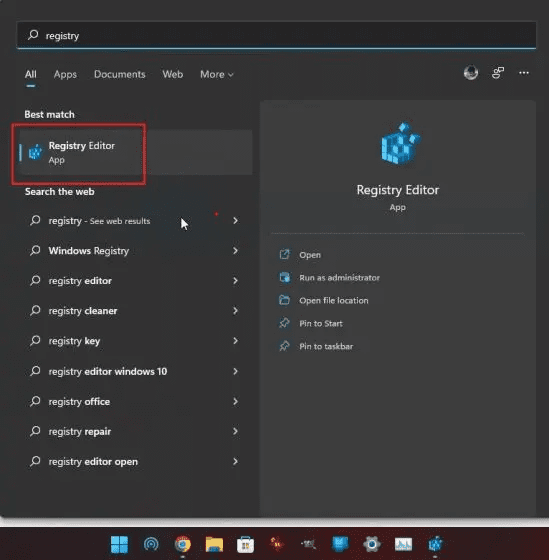
2. Następnie skopiuj poniższą ścieżkę i wklej ją do paska adresu Edytora rejestru i naciśnij Enter. To przeniesie Cię bezpośrednio do żądanego wpisu.
ComputerHKEY_CURRENT_USERSoftwareMicrosoftWindowsCurrentVersionExplorerStuckRects3
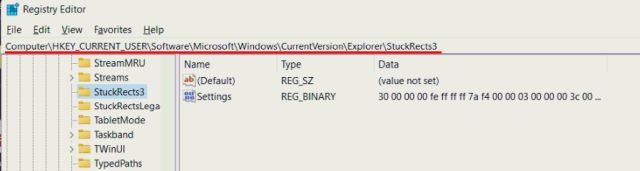
3. Tutaj kliknij dwukrotnie klawisz „Ustawienia” w prawym okienku i poszukaj wiersza 00000008 (zazwyczaj jest to drugi wiersz).
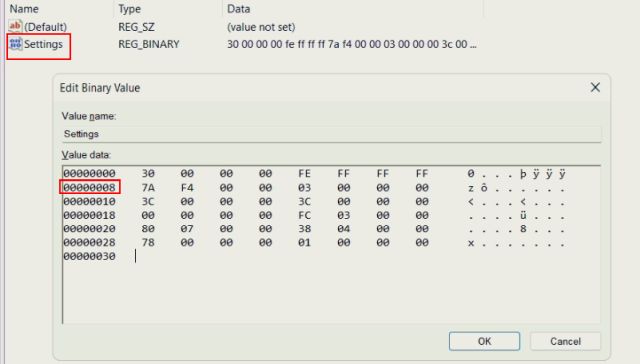
4. W piątej kolumnie tego wiersza zmień wartość 03 na 01 tuż pod FE. Teraz kliknij „OK”.
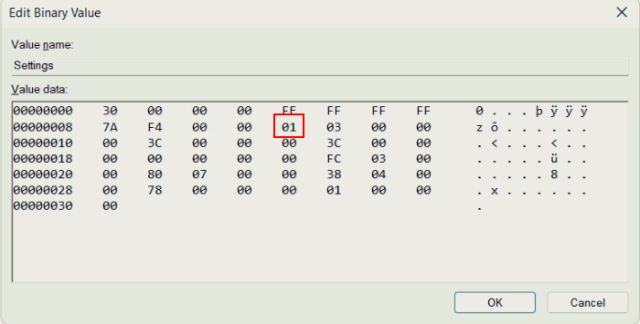
5. Na koniec użyj skrótu klawiaturowego „Ctrl + Shift + Esc” w systemie Windows 11, aby otworzyć Menedżera zadań. Następnie w sekcji „Procesy” poszukaj „Eksploratora Windows” i uruchom ponownie, klikając go prawym przyciskiem myszy.
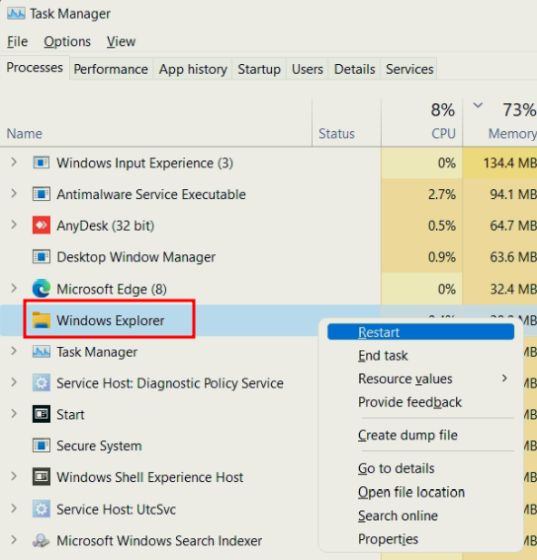
6. Natychmiast pasek zadań przesunie się na górę w systemie Windows 11. Jeśli to nie zadziała, uruchom ponownie komputer z systemem Windows 11, aby zobaczyć go w akcji.

7. W celach informacyjnych, oto wartości pozycji paska zadań dla każdej strony. Jeśli chcesz przenieść pasek zadań systemu Windows 11 na konkretną stronę, użyj odpowiedniej wartości wymienionej poniżej.
- Lewy pasek zadań – 00
- Górny pasek zadań – 01
- Prawy pasek zadań – 02
- Dolny pasek zadań – 03
8. Jeśli chcesz przywrócić pasek zadań do dołu, jak zwykle, wystarczy zmienić tę samą wartość rejestru na 03 i ponownie uruchomić Eksploratora Windows.
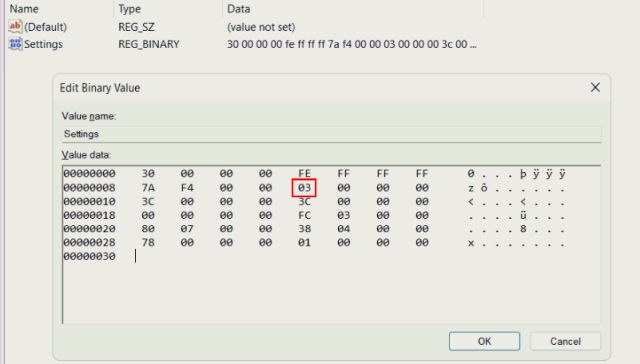
Przenieś ikony paska zadań na lewą stronę w systemie Windows 11
Niewielu użytkowników systemu Windows 11 jest fanami wyśrodkowanych ikon na pasku zadań i chce wrócić do paska zadań systemu Windows 10. Na szczęście system Windows 11 ma wbudowaną opcję zmiany wyrównania ikony paska zadań w lewo. Nie musisz majstrować przy Rejestrze, aby przenieść pasek zadań w lewo w systemie Windows 11. Oto kroki, które musisz wykonać.
1. Kliknij prawym przyciskiem myszy pasek zadań i otwórz „Ustawienia paska zadań„.
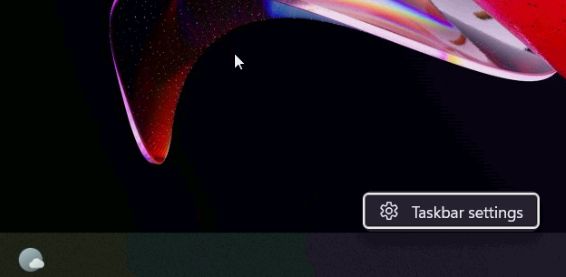
2. Następnie kliknij „Zachowania paska zadań”, aby rozwinąć menu.
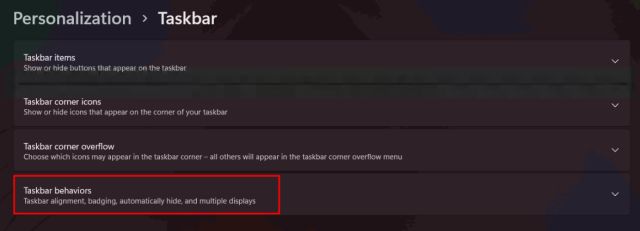
3. Następnie w menu rozwijanym „Wyrównanie paska zadań” wybierz „W lewo”.
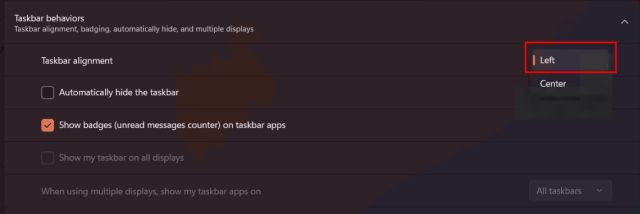
4. To wszystko. Teraz ikony na pasku zadań przesuną się w lewo na komputerze z systemem Windows 11.
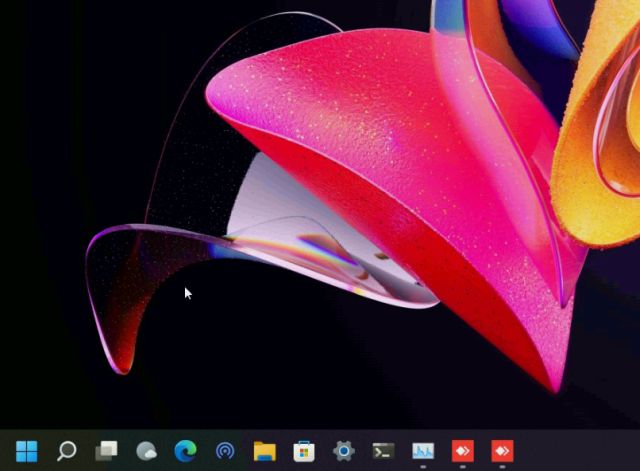
Zmień pozycję paska zadań systemu Windows 11 za pomocą ExplorerPatcher
Jeśli szukasz aplikacji innej firmy do szybkiej zmiany pozycji paska zadań, wraz z możliwością dostosowania paska zadań systemu Windows 11, sugerujemy pobranie aplikacji ExplorerPatcher. Jest to fantastyczny darmowy program o otwartym kodzie źródłowym, który pozwala z łatwością zmieniać każdy element paska zadań. Oto jak to działa:
1. Śmiało i pobierz ExplorerPatcher z linku tutaj.
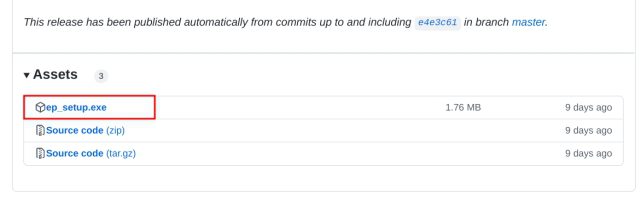
2. Następnie uruchom program, który natychmiast zmieni wygląd paska zadań na styl Windows 10. Aby dalej go dostosować, kliknij prawym przyciskiem myszy pasek zadań i wybierz „Właściwości”.
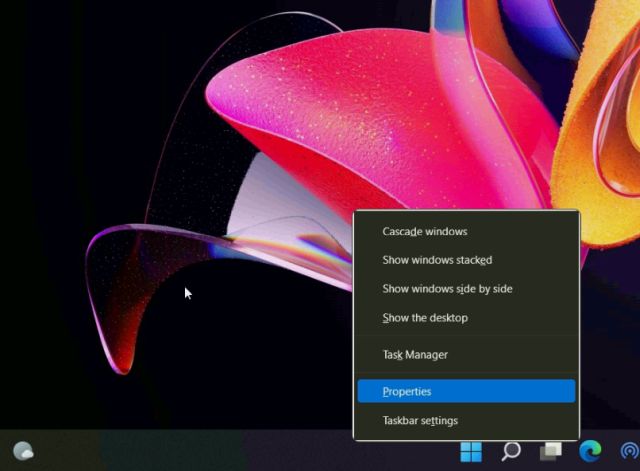
3. W ustawieniach „Pasek zadań” zmień styl na „Windows 11” w prawym okienku. Następnie ustaw „Główna lokalizacja paska zadań na ekranie” na „Góra”. Na koniec kliknij „Uruchom ponownie Eksploratora plików” w lewym dolnym rogu.
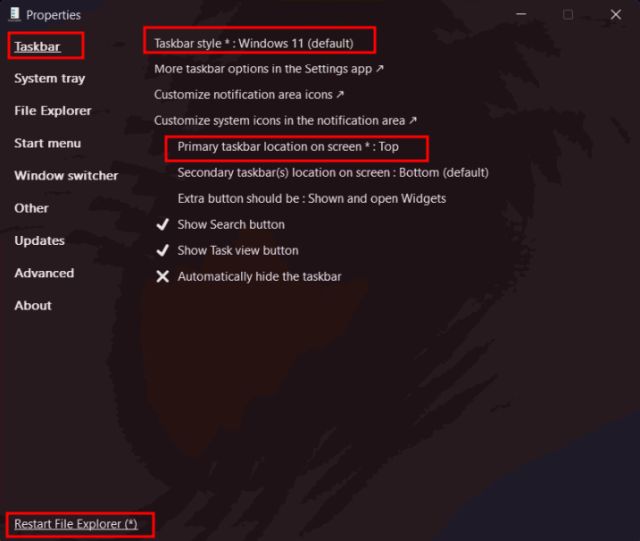
4. Przeniesie pasek zadań na górę, a pasek zadań przeniesie się również do stylu Windows 11.

5. Jeśli chcesz odinstalować ExplorerPatcher i przywrócić domyślny pasek zadań systemu Windows 11, przejdź do „Informacje” i kliknij „Przywróć ustawienia domyślne”. Następnie postępuj zgodnie z instrukcjami wyświetlanymi na ekranie i kliknij „Tak” we wszelkich pojawiających się monitach.
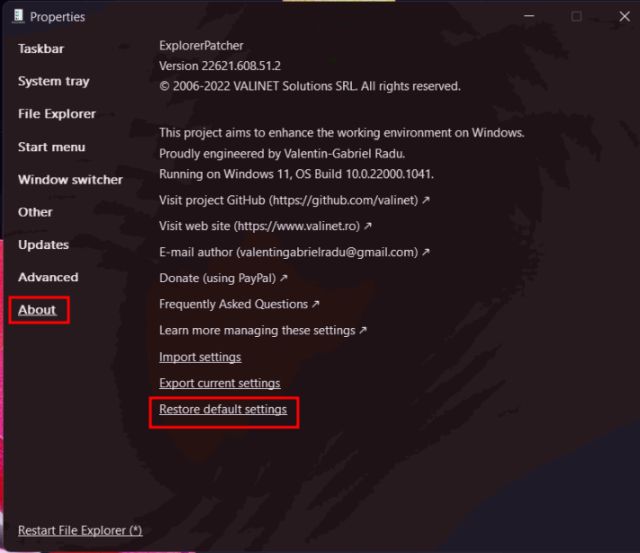
6. Następnie otwórz Panel sterowania i odinstaluj program. Ekran zgaśnie na kilka sekund, a potem wszystko pojawi się automatycznie.
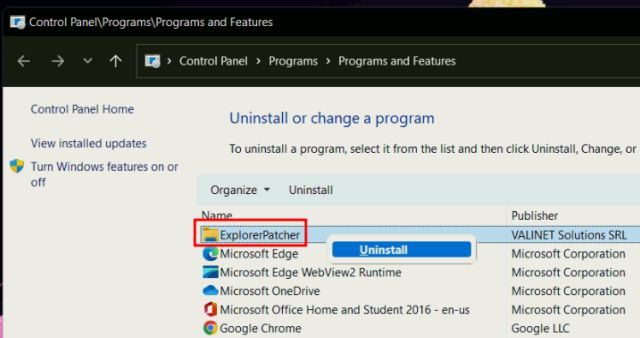
Przenieś pasek zadań do swojej ulubionej pozycji w systemie Windows 11
Oto trzy sposoby, które pozwalają przenieść pasek zadań na górę, w lewo lub na dowolną żądaną pozycję. Jeśli często korzystasz z Rejestru, zmień ręcznie wartości, aby dostosować wyrównanie paska zadań. Jeśli potrzebujesz łatwego rozwiązania, pobierz aplikację innej firmy, którą sugerowaliśmy powyżej. W każdym razie to wszystko od nas. Aby uzyskać więcej takich hacków rejestru w systemie Windows 11, przejdź do naszego połączonego artykułu. A jeśli brakuje ikon na pasku zadań na komputerze z systemem Windows 11, mamy na to samouczek. Na koniec, jeśli masz jakieś pytania, daj nam znać w sekcji komentarzy poniżej.