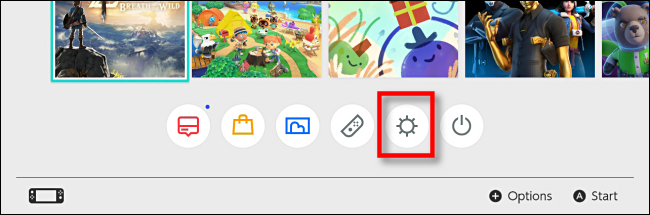Jedną z najfajniejszych funkcji Nintendo Switch jest to, że możesz szybko robić zrzuty ekranu w prawie każdej grze za pomocą dedykowanego przycisku Capture. Oto jak pobrać te zrzuty ekranu z konsoli Nintendo Switch za pomocą karty microSD.
Spis treści:
Jak działają zrzuty ekranu na przełączniku Nintendo
Domyślnie za każdym razem, gdy naciśniesz przycisk przechwytywania, Nintendo Switch zapisuje obraz bieżącego ekranu do pliku obrazu JPEG na karcie microSD, jeśli ją włożono. Jeśli nie, Switch zapisuje je w pamięci wewnętrznej. Niektóre części oprogramowania systemu Switch (i być może niektóre gry) blokują wykonywanie zrzutów ekranu, ale ogólnie rzecz biorąc, funkcja działa wszędzie.
Po przechwyceniu możesz wyświetlać zrzuty ekranu za pomocą wbudowanej funkcji Albumu przełącznika, która jest dostępna na ekranie głównym (białe kółko z niebieskim prostokątem w środku, jak małe zdjęcie wzgórz w stylu Mario).
Co jest potrzebne do przesłania zrzutów ekranu przełącznika
Oto, czego potrzebujesz, aby przesłać zrzuty ekranu na inne urządzenie:
Przełącznik Nintendo lub Switch Lite
Karta microSD wystarczająco duża, aby pomieścić obrazy, które chcesz przesłać
Czytnik kart microSD (lub czytnik kart SD z rozszerzeniem Adapter karty microSD), która współpracuje z urządzeniem, na które chcesz przenieść obrazy.
Niektóre urządzenia, takie jak niektóre modele komputerów Apple lub Windows, mają wbudowane pełnowymiarowe czytniki kart SD. Aby użyć jednego z nich, będziesz potrzebować pliku Adapter microSD do SD.
Jeśli masz iPhone’a lub iPada z portem Lightning, możesz kopiować obrazy za pomocą pliku Lightning to czytnik kart SD. Jeśli masz iPada z portem USB-C, możesz użyć Apple Czytnik kart USB-C na SD. W przypadku obu rozwiązań będziesz potrzebować pliku Adapter microSD do SD także.
Aby odczytać kartę SD na urządzeniu z Androidem (jeśli Twoje urządzenie ma port Micro USB), będziesz potrzebować pliku Czytnik kart Micro USB SD, taki jak ten, który zawiera również gniazdo kart microSD, więc nie potrzebujesz adaptera.
Przenieś zrzuty ekranu z pamięci systemowej na kartę microSD
Jeśli masz już kartę microSD włożoną do systemu podczas robienia zrzutów ekranu, istnieje duże prawdopodobieństwo, że są one już zapisane na karcie. Jeśli tak, przejdź do następnej sekcji.
Jeśli wykonałeś zrzuty ekranu przed włożeniem karty microSD, Switch zapisał je w pamięci wewnętrznej. Aby przenieść je z Switcha, musisz najpierw skopiować je na kartę microSD.
Kopiuj wszystkie zrzuty ekranu naraz
Aby zbiorczo skopiować wszystkie zrzuty ekranu z Switcha na kartę microSD, otwórz Ustawienia systemu na ekranie głównym Nintendo Switch, wybierając małe białe kółko z ikoną słońca pośrodku.
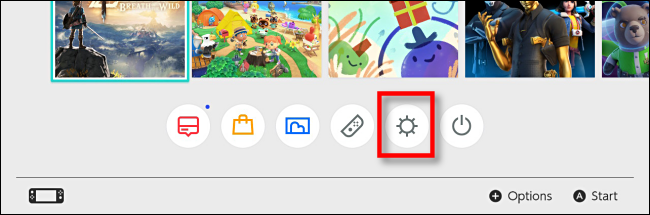
W Ustawieniach systemu przewiń w dół i wybierz Zarządzanie danymi, a następnie wybierz Zarządzaj zrzutami ekranu i wideo.
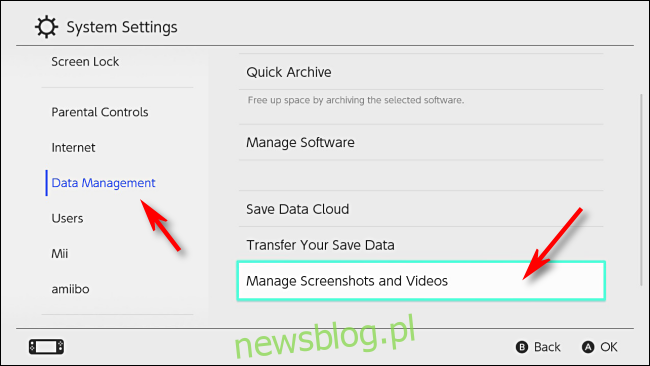
Na ekranie Zarządzaj zrzutami ekranu i filmami upewnij się, że opcja Zapisz lokalizację jest ustawiona na „Karta microSD”, a następnie wybierz opcję „Pamięć systemowa” i naciśnij przycisk A.
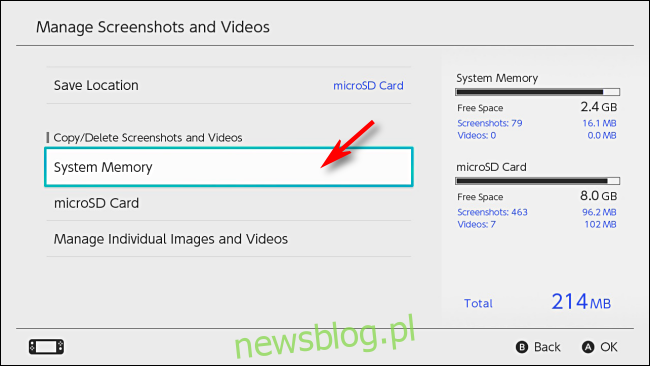
Wybierz „Kopiuj wszystkie zrzuty ekranu i wideo na kartę microSD” i naciśnij A.
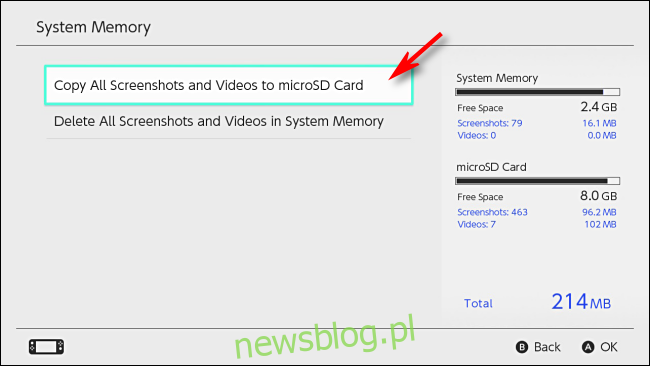
Wyskakujące okienko pokaże postęp kopiowania. Po zakończeniu zrzuty ekranu zostaną zapisane na karcie. Przejdź do sekcji „Jak przesłać zrzuty ekranu z karty microSD na inne urządzenie” poniżej.
Kopiuj zrzuty ekranu indywidualnie
Aby skopiować niektóre zrzuty ekranu jeden po drugim na kartę microSD, musisz użyć wbudowanej funkcji Albumu Switcha. Jest dostępny na ekranie głównym konsoli Nintendo Switch (białe kółko z niebieskim prostokątem w środku).
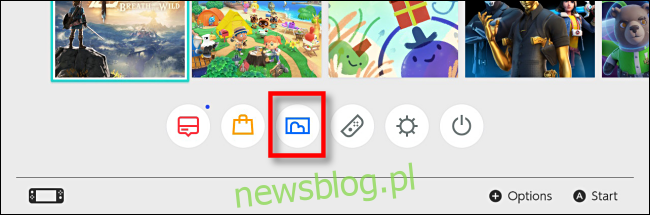
W Albumie zaznacz zdjęcie, które chcesz skopiować na kartę, i naciśnij przycisk A, aby przejść do opcji „Edycja i wysyłanie”. Po lewej stronie ekranu pojawi się menu. Wybierz „Kopiuj” i naciśnij A.
Wyskakujące okienko zapyta, czy chcesz skopiować obraz na kartę microSD. Wybierz „Kopiuj”, a obraz zostanie skopiowany na kartę microSD.
Jak przesłać zrzuty ekranu z karty microSD na inne urządzenie
Gdy już wiesz, że zrzuty ekranu są przechowywane na karcie microSD, czas przenieść je na inne urządzenie.
Wyłącz przełącznik, przytrzymując przycisk zasilania przez trzy sekundy. Pojawi się menu. Wybierz „Opcje zasilania”, a następnie „Wyłącz”.
(Jeśli wyjmiesz kartę microSD bez wyłączania, Switch zawiesi jakąkolwiek grę, którą uruchomiłeś, narzeknie na to na ekranie i zmusi cię do wyłączenia.)
Po wyłączeniu wyjmij kartę microSD z konsoli Nintendo Switch. W pełnowymiarowym przełączniku gniazdo microSD znajduje się pod podpórką z tyłu urządzenia.

W Switch Lite gniazdo microSD znajduje się pod małą plastikową klapką na dolnej krawędzi urządzenia.

Po wyjęciu karty microSD włóż ją do wybranego czytnika kart microSD. Będzie działał komputer z gniazdem na kartę microSD, można też dokupić czytniki kart microSD, które łączą się przez USB.
Na karcie microSD możesz uzyskać dostęp do zrzutów ekranu w ścieżce „NintendoAlbum” i są one sortowane w folderach według daty zaczynającej się od roku, następnie miesiąca, a następnie dnia. Na przykład zrzut ekranu Switch wykonany 5 marca 2020 r. Znajdowałby się w folderze „NintendoAlbum202035” na karcie microSD.
Stamtąd możesz użyć systemu operacyjnego swojego urządzenia, aby skopiować obrazy w dowolne miejsce. Edytuj je, udostępniaj – to zależy od Ciebie. Miłej zabawy i szczęśliwego grania!