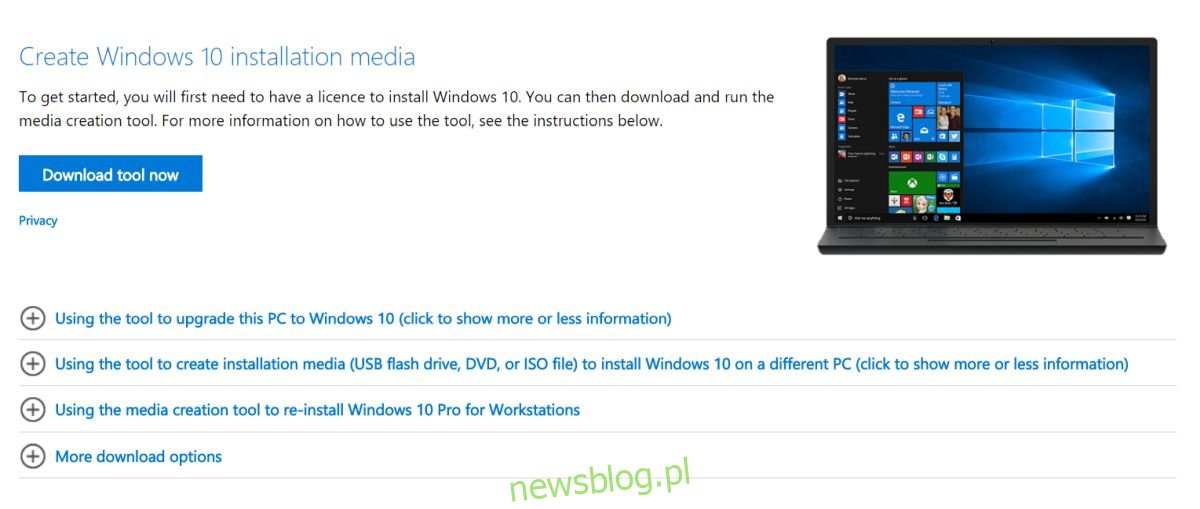Windows 10 ma tendencję do awarii. Psuje się po uaktualnieniu do nowej wersji, psuje się, gdy aktualizujesz sterowniki, a czasami psuje się, ponieważ jest środa. Większość użytkowników narzeka na zerwanie wyszukiwania Windows lub menu Start. W przypadku tych typowych problemów firma Microsoft ma dedykowane narzędzie do rozwiązywania problemów. W przypadku innych, bardziej niejasnych problemów, użytkownicy muszą szukać rozwiązania na forach. Jeśli nie możesz rozwiązać problemu, który uniemożliwia korzystanie z komputera, rozważ wykonanie aktualizacji naprawy w systemie Windows 10.
Aktualizacja naprawy jest wykonywana za pomocą narzędzia Windows Media Creation Tool. Jeśli korzystałeś z systemu Windows 7 i zdarzyło Ci się mieć w pewnym momencie instalacyjną płytę CD, możesz wiedzieć, że nośnik instalacyjny miał również opcję naprawy. W systemie Windows 10 firma Microsoft wprowadziła funkcję aktualizacji naprawy, a następnie ukryła ją, aby przeciętny użytkownik nie mógł jej znaleźć. Aby przeprowadzić aktualizację naprawy, powinieneś już mieć najnowszą wersję systemu Windows 10. Jeśli nie, narzędzie zaktualizuje Cię do najnowszej wersji. Jeśli celowo chcesz pozostać na starszej wersji, musisz pobrać ISO systemu Windows 10 dla tej konkretnej wersji i przejść do sekcji Montowanie ISO.
Uwaga: rozwiąże to problemy z obecną instalacją systemu Windows 10, jednak musisz mieć uruchomioną oryginalną kopię systemu Windows 10. Ta naprawa nie pomoże w uzyskaniu bezpłatnej kopii systemu Windows 10. Jeśli używasz oryginalnej kopii systemu Windows 10 i mają problemy z aktywacją, może pomóc je naprawić.
Napraw uaktualnienie w systemie Windows 10
Aby przeprowadzić aktualizację naprawy w systemie Windows 10, musisz pobierz narzędzie do tworzenia multimediów.
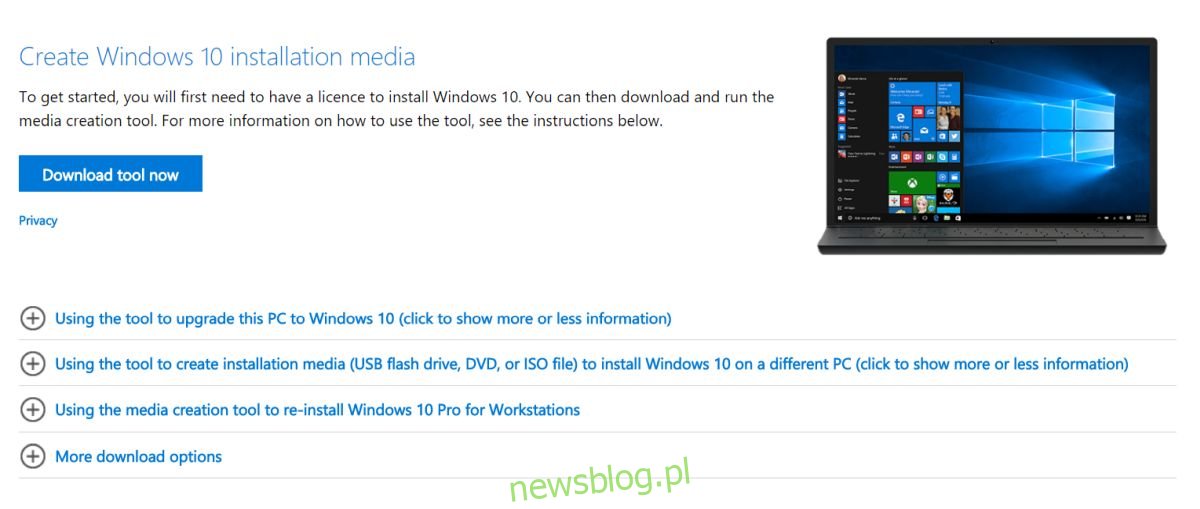
Uruchom narzędzie i zaakceptuj umowę licencyjną. Następnie wybierz opcję Utwórz nośnik instalacyjny (dysk flash USB, DVD lub plik ISO) lub inny komputer. Nie będziesz potrzebować dysku DVD ani dysku USB, ponieważ zamierzamy pobrać plik ISO, a nie utworzymy rozruchowego dysku USB lub DVD.
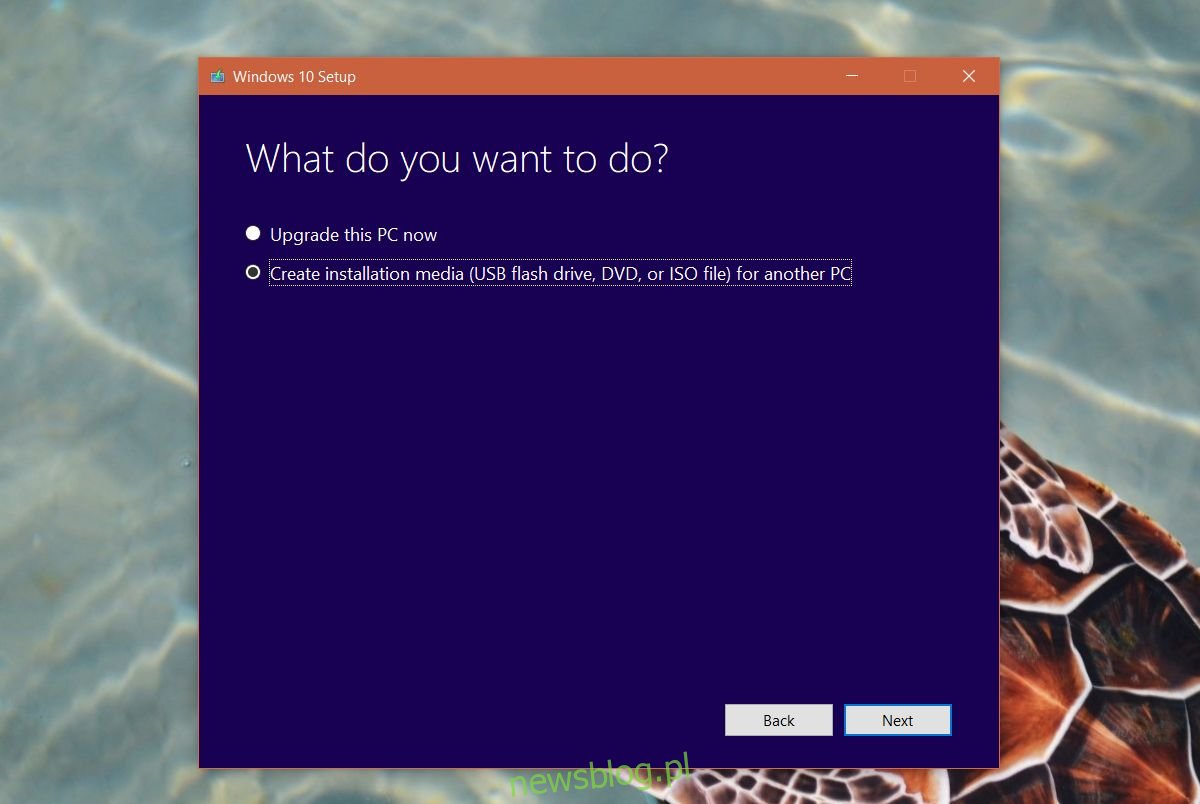
Na następnym ekranie wybierz swoją wersję systemu Windows 10. Na przykład, jeśli używasz 64-bitowego systemu Windows 10 Home, wybierz go na następnym ekranie. Uważaj, nie zrozumiesz tego źle.
Na koniec na ekranie Wybierz nośnik do użycia wybierz opcję pliku ISO. Teraz poczekaj, aż narzędzie pobierze plik ISO systemu Windows 10. W zależności od szybkości połączenia może to zająć kilka godzin.
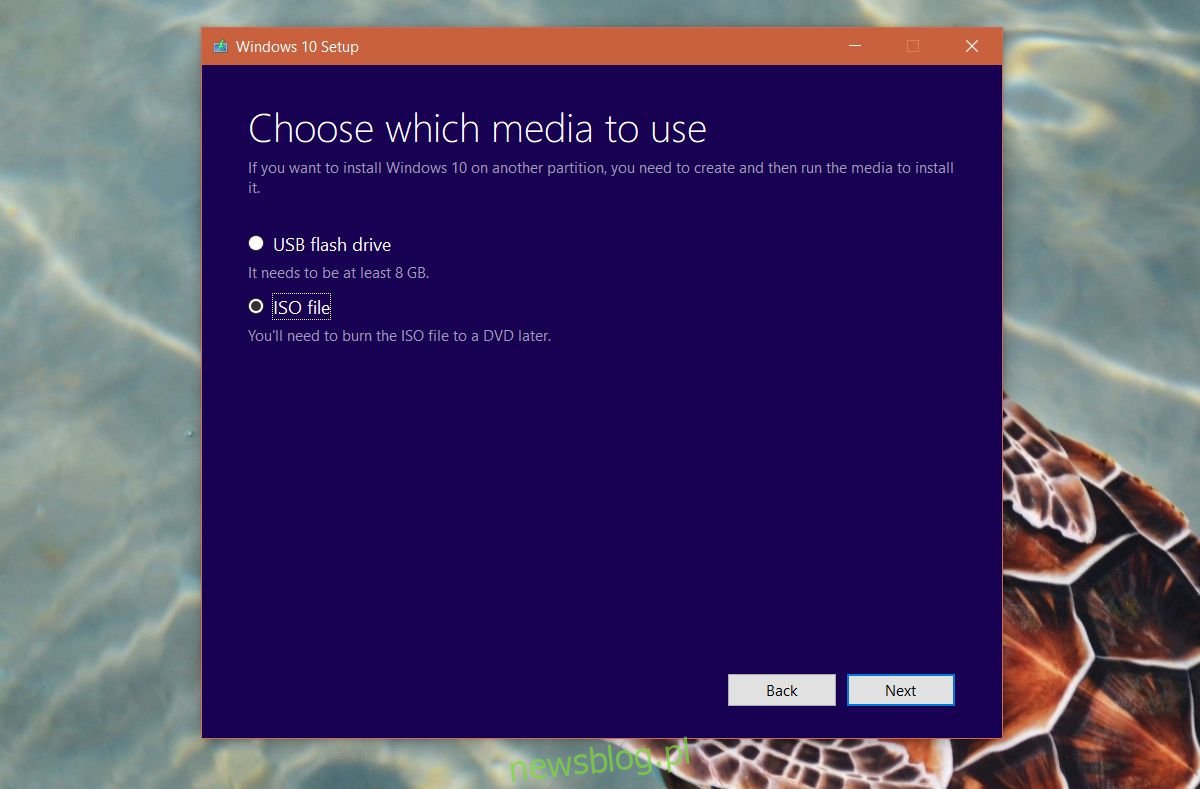
Zamontuj ISO
Po pobraniu pliku ISO otwórz folder, w którym się znajduje. Wybierz plik i przejdź do zakładki „Zarządzaj” na wstążce. Kliknij „Zamontuj”. Po zamontowaniu uruchom plik instalacyjny w obrazie dysku.
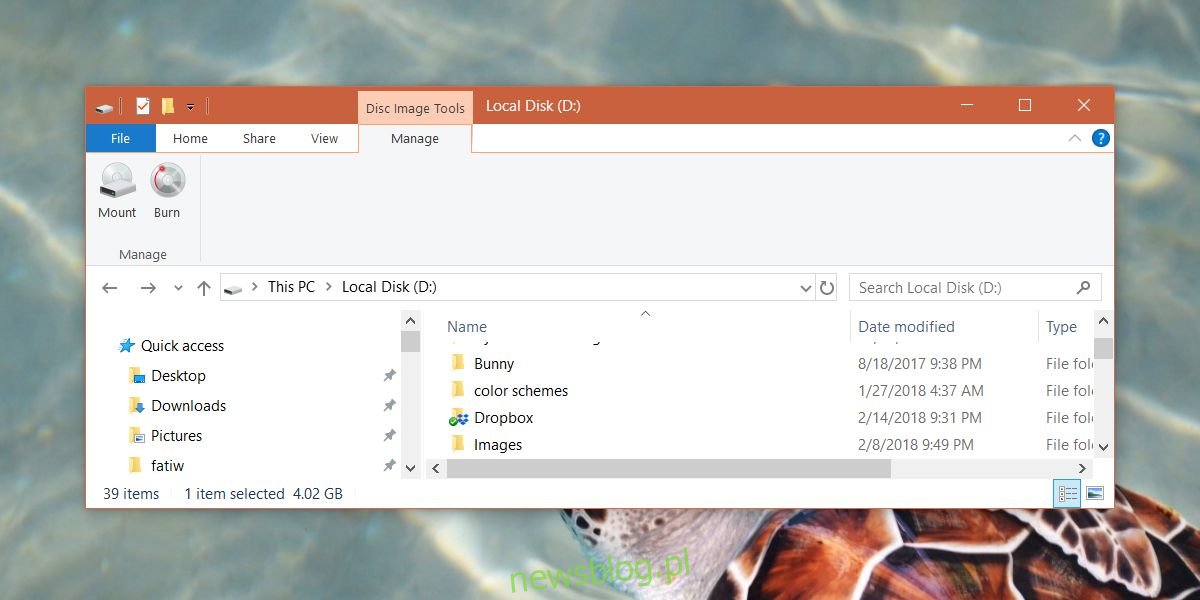
Spowoduje to uruchomienie normalnej instalacji systemu Windows 10. Gdy masz taką opcję, powinieneś zdecydować się zachować wszystko i pozwolić na zainstalowanie systemu Windows 10. Po zakończeniu instalacja systemu Windows 10 zostanie naprawiona. Nie powie ci wyraźnie, że twój system został zaktualizowany, ale tak się stało.