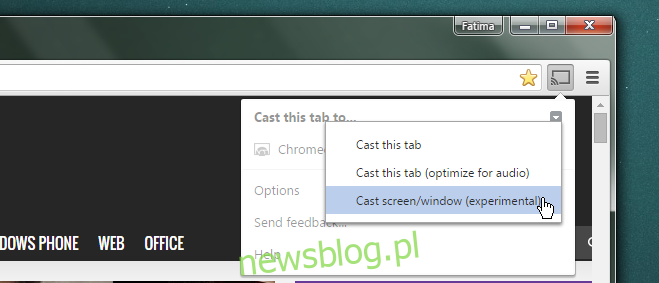Chromecast to niesamowite urządzenie i za ile kosztuje, nie możesz się pomylić. Istnieją nieograniczone możliwości korzystania z urządzenia, ale jest też kilka bardzo podstawowych zadań, takich jak przesyłanie pulpitu na telewizor (lub monitor), do których możesz go użyć. Wsparcie dla urządzenia rośnie, ale aplikacje takie jak VLC nadal go nie obsługują, a natywna obsługa aplikacji w systemie Windows 10 jest bardzo podobna do systemu Windows 10; powozik. Może się wydawać, że przesłanie pulpitu na telewizor jest czymś, co będziesz mógł zrobić w przyszłości, ale Google faktycznie ma to tam, więc możesz to zrobić teraz. Oficjalne rozszerzenie Chromecast do przeglądarki Chrome ma eksperymentalną funkcję udostępniania całego ekranu i będziesz zaskoczony, jak świetnie to działa. Oto jak go użyć do przesłania pulpitu na telewizor za pomocą Chromecasta.
1. Zainstaluj rozszerzenie Google Cast w przeglądarce Chrome (link na końcu). Zakładamy, że masz już zainstalowaną przeglądarkę Chrome w swoim systemie, ale jeśli nie, musisz ją również zainstalować.
2. Upewnij się, że Chromecast jest podłączony do telewizora i że zarówno telewizor, jak i urządzenie są włączone
3. Kliknij ikonę rozszerzenia Google Cast i kliknij rozwijany przycisk z małym trójkątem. Z listy rozwijanej wybierz opcję „Przesyłaj ekran / okno (eksperymentalne)”.
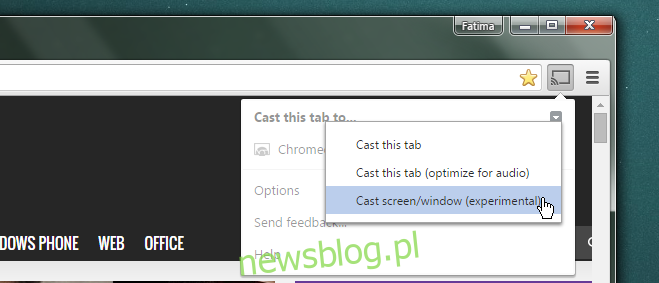
4. Google Cast zapyta, czy chcesz przesłać cały ekran, czy określone okno. W polu wyboru ekranu / okna wybierz opcję „Cały ekran”, a następnie kliknij przycisk „Udostępnij” u dołu.
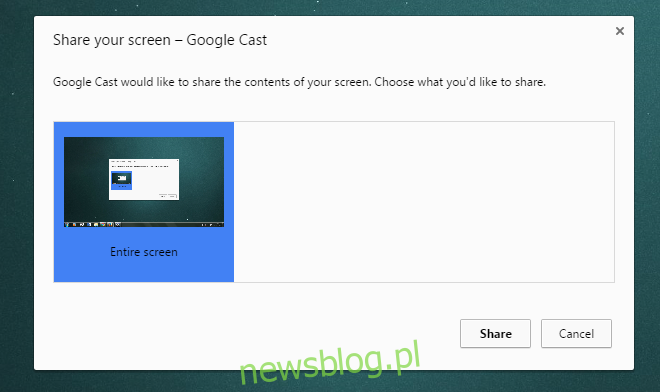
5. Na dole pulpitu pojawi się mały pasek wskazujący, że ekran jest teraz udostępniany. Możesz to ukryć, jeśli chcesz.
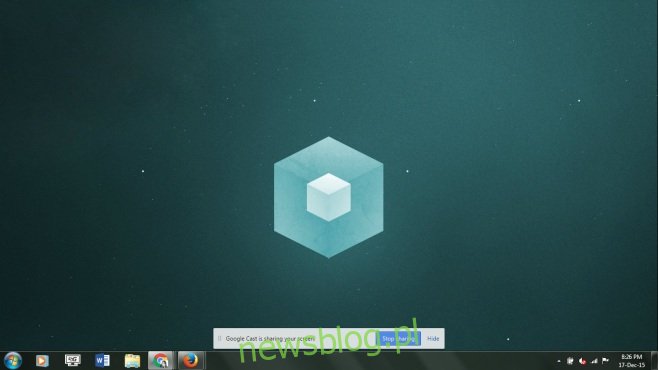
Otóż to. Twój ekran zostanie odzwierciedlony w telewizorze. Przez większość czasu nie ma żadnych opóźnień, a dla funkcji eksperymentalnej jest wyjątkowo stabilny.

Zainstaluj Google Cast z Chrome Web Store