Nintendo Switch to świetne urządzenie, które wypełnia lukę między konsolą domową a przenośną platformą do gier. Jednak brakuje mu wielu funkcji, które mają współcześni konkurenci, takich jak gotowość do przesyłania strumieniowego. Nadal można przesyłać strumieniowo swoje ulubione gry Switch, ale musisz być kreatywny.

Dla graczy, którzy chcą przesyłać strumieniowo rozgrywkę z Nintendo Switch na Twitch, jesteś we właściwym miejscu. Dostępnych jest kilka metod i możesz wybrać tę, którą wolisz. Czytaj dalej, aby poznać szczegóły.
Spis treści:
Jak przesyłać strumieniowo przełącznik Nintendo do Twitcha na komputerze z systemem Windows?
Przesyłanie strumieniowe rozgrywki Switcha na komputer z systemem Windows nie jest trudne, chociaż może być potrzebna karta przechwytująca lub Xbox One. Na komputerze z systemem Windows należy najpierw zainstalować OBS lub Streamlabs, ponieważ można je całkowicie bezpłatnie pobrać i używać do przesyłania strumieniowego.
Kolejnym wymaganiem jest zaopatrzenie się w co najmniej dwa dodatkowe kable HDMI, które będą potrzebne do podłączenia konsol do komputera.
Jeśli zdecydujesz się na kartę przechwytującą, upewnij się, że jest kompatybilna z Nintendo Switch. Nie każdy produkt będzie działał, więc najlepiej wcześniej przeprowadzić rozeznanie.
Zaczniemy od użycia karty przechwytującej.
Przesyłanie strumieniowe za pomocą karty przechwytującej
W tej części założymy, że masz kartę przechwytującą Elgato i zainstalowałeś OBS Studio, ponieważ są one najlepsze w branży. Kroki będą działać również w przypadku innych na rynku, nawet jeśli mogą istnieć niewielkie różnice.

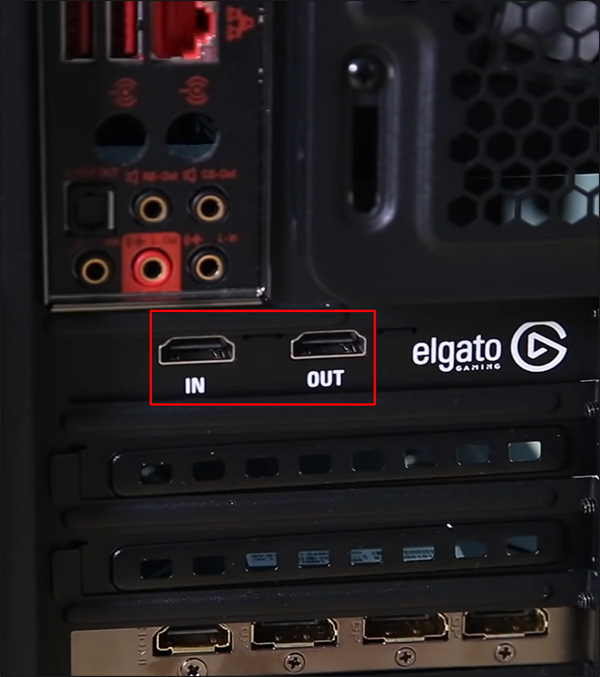
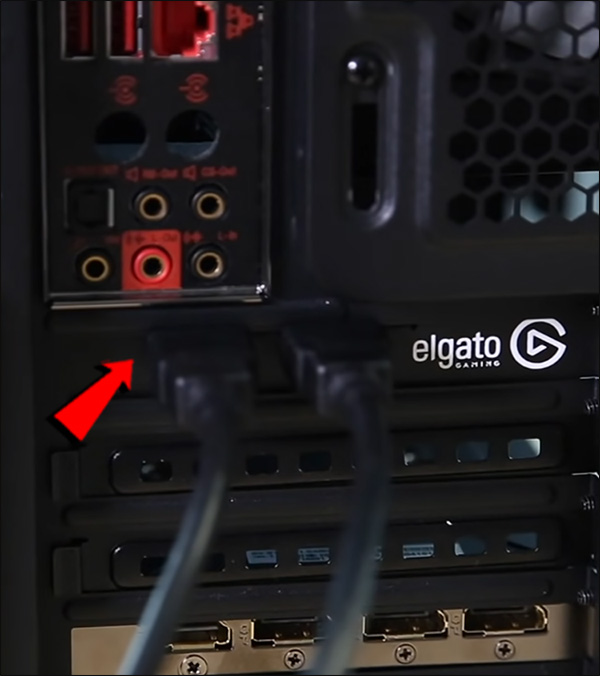

Następnie musisz połączyć OBS ze swoim kontem Twitch, aby uzyskać lepsze wrażenia podczas przesyłania strumieniowego.
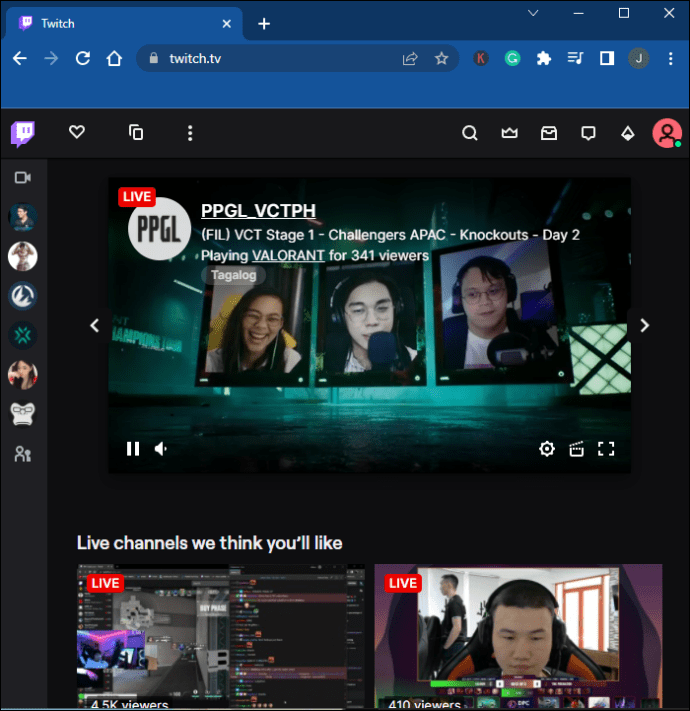
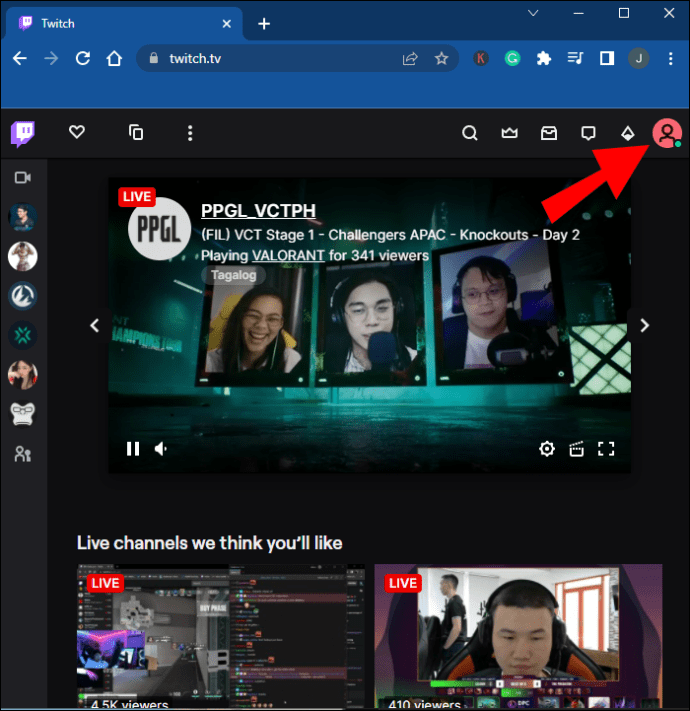
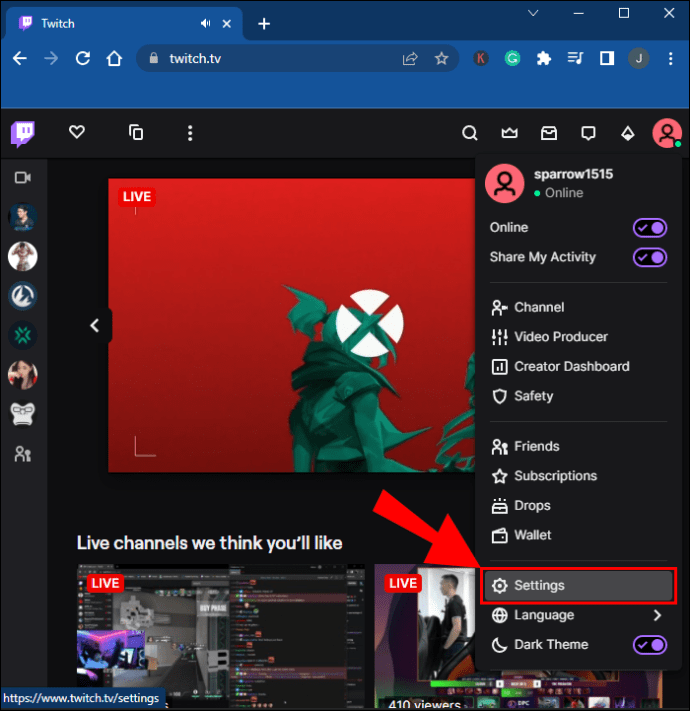
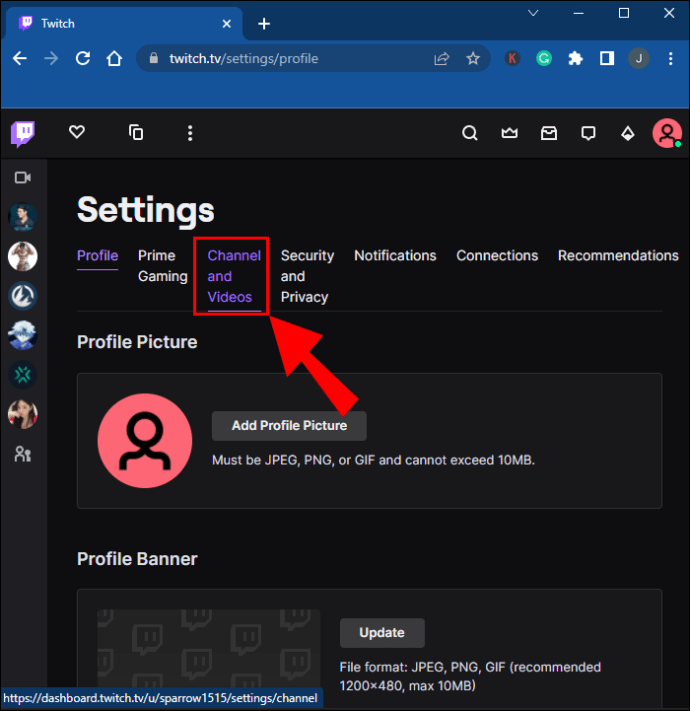
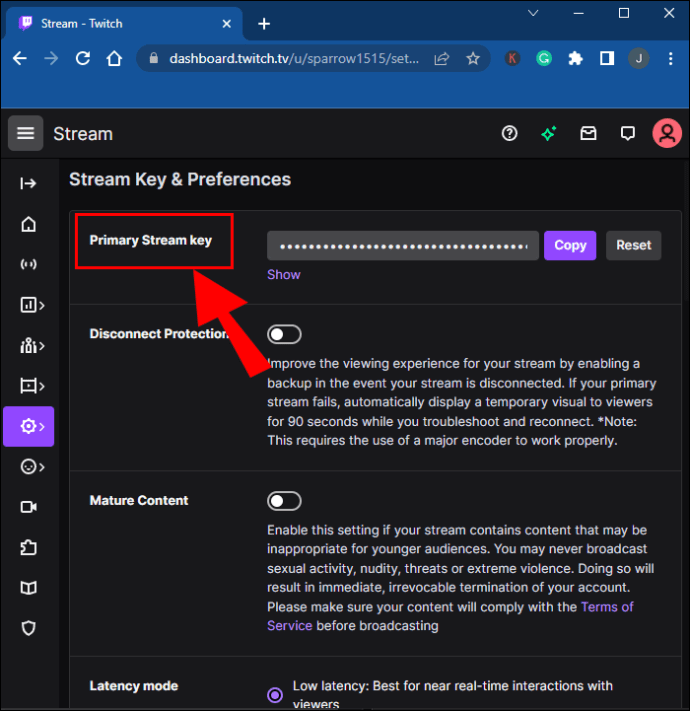
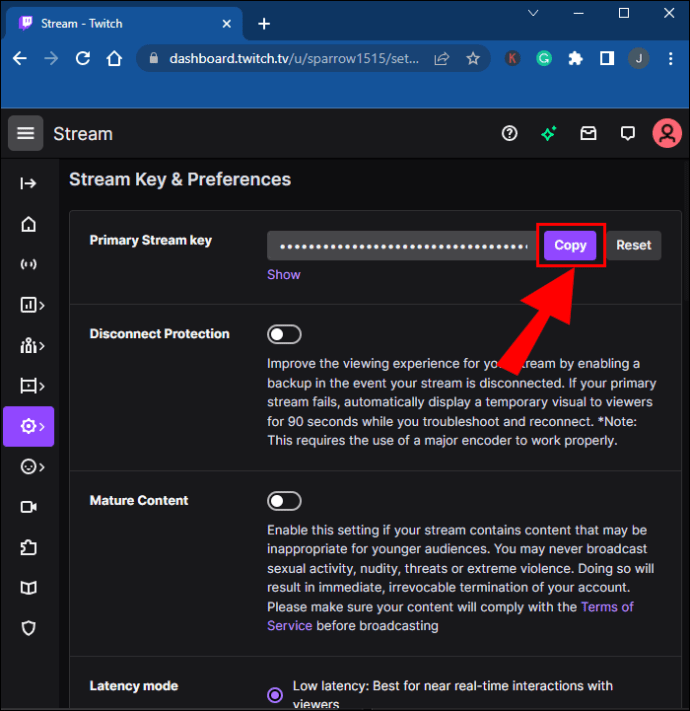
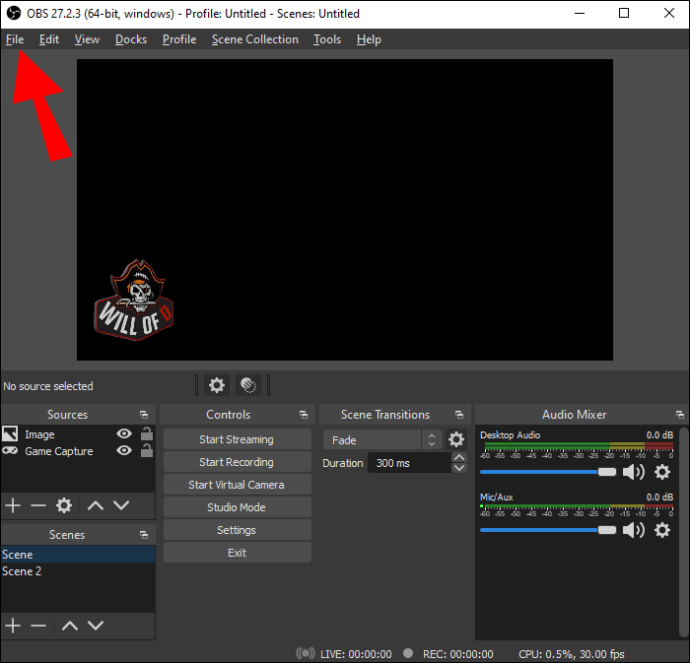
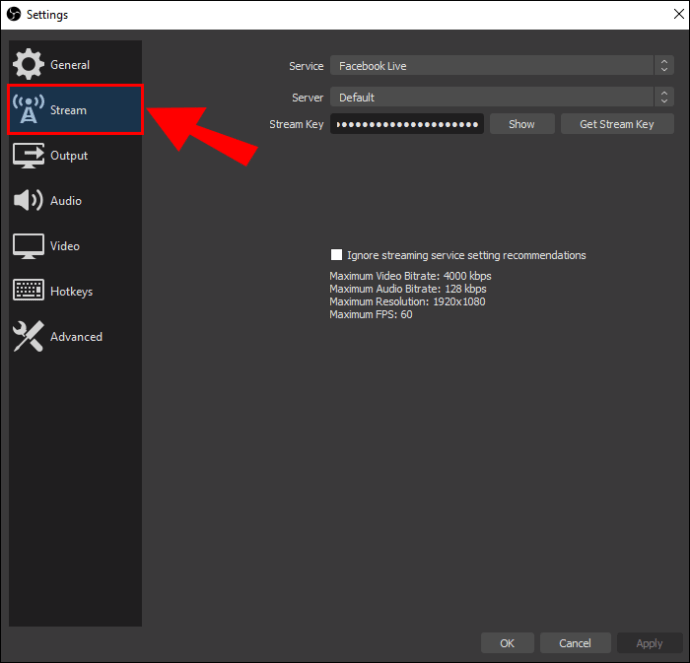
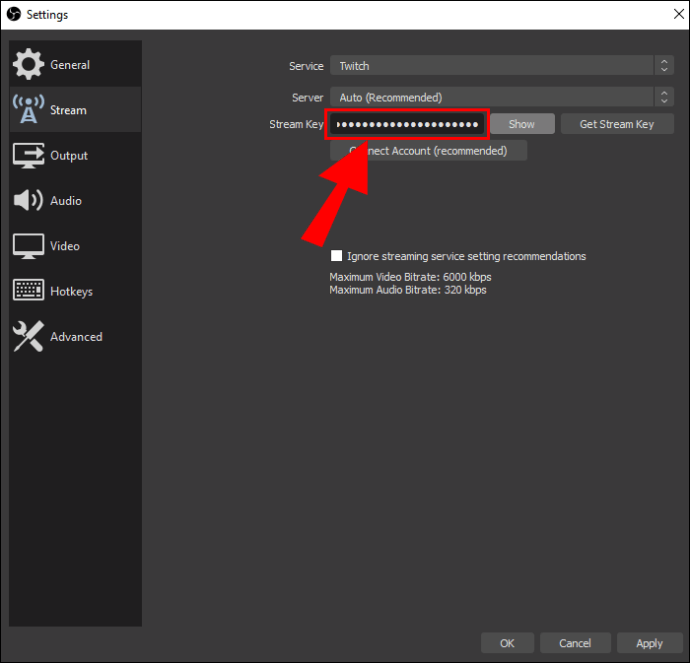
Po tej sekcji jesteś prawie gotowy do streamowania materiału Nintendo Switch. To będzie trzeci i ostatni krok.
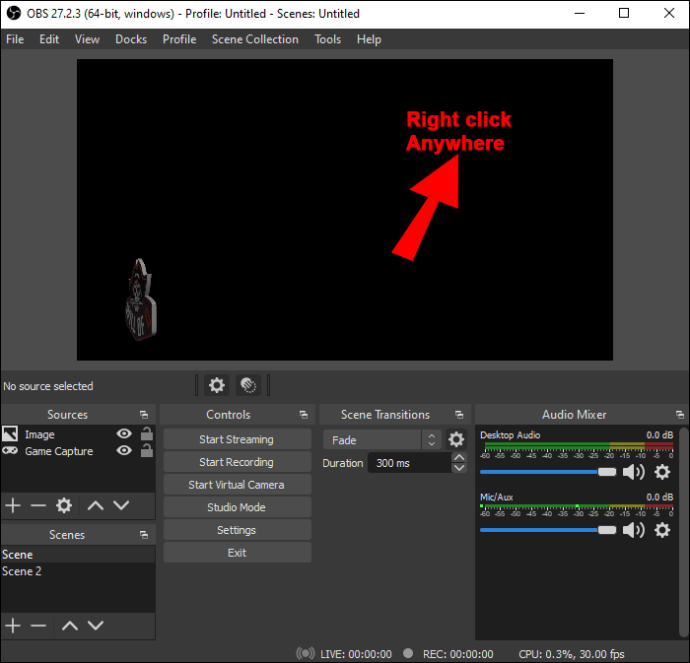
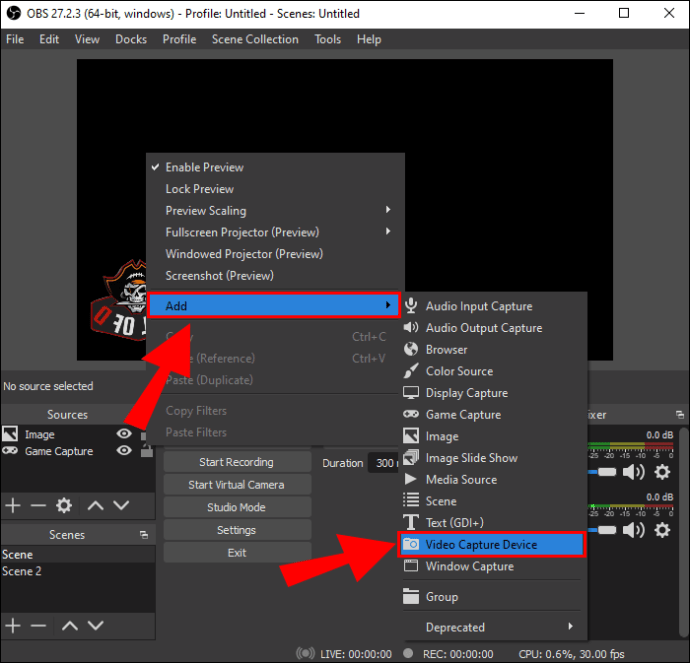
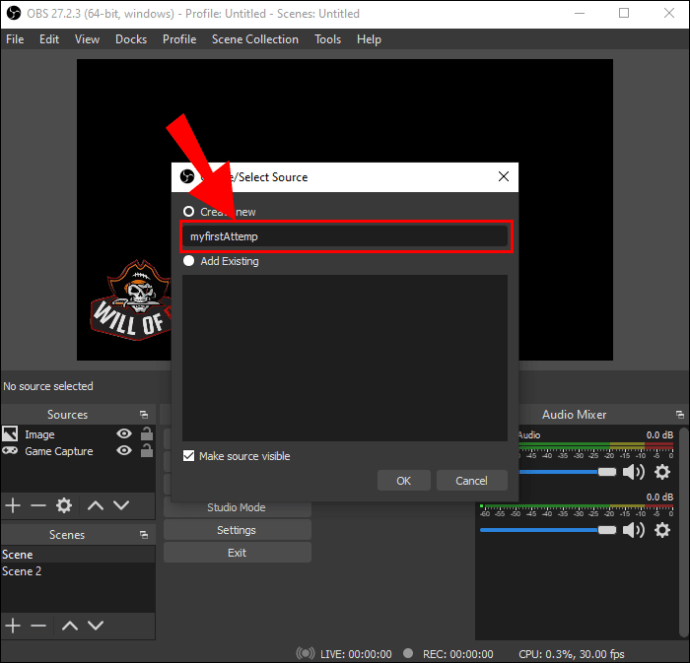
Przed rozpoczęciem nadawania OBS Studio pozwoli Ci dostosować poziomy głośności w dolnej części okna.
Przesyłanie strumieniowe za pomocą c
Posiadacze Xbox One mogą zaskakująco zastąpić kartę przechwytującą Elgato tą konsolą. Będziesz korzystać z oprogramowania OneGuide na konsoli. Poza tym wymagania są podobne do powyższych.


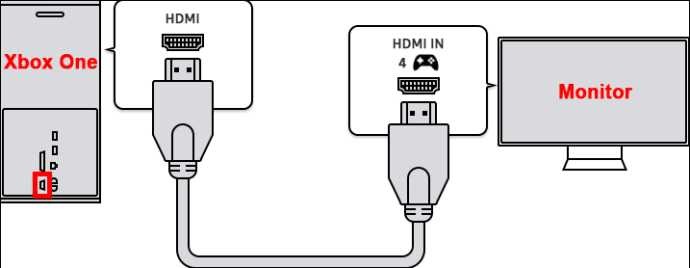
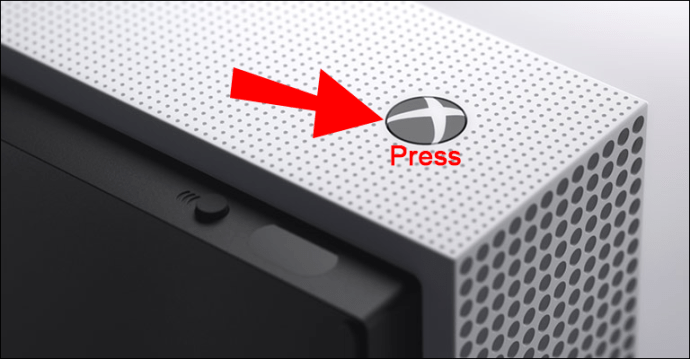
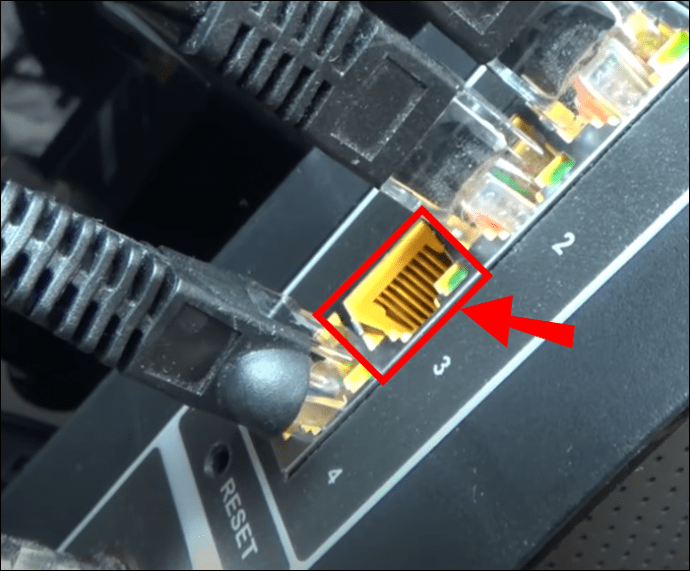
Ponieważ będziesz przesyłać strumieniowo do Twitcha, musisz również połączyć go z OBS.
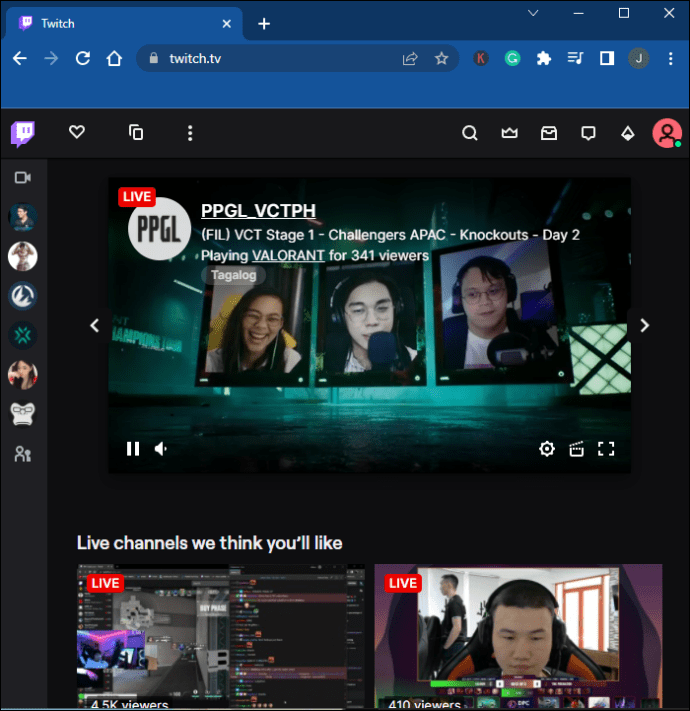
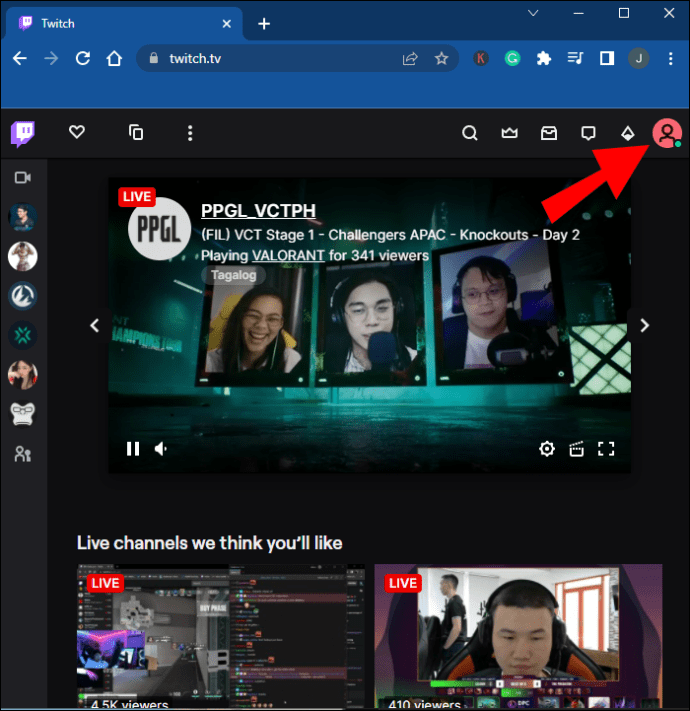
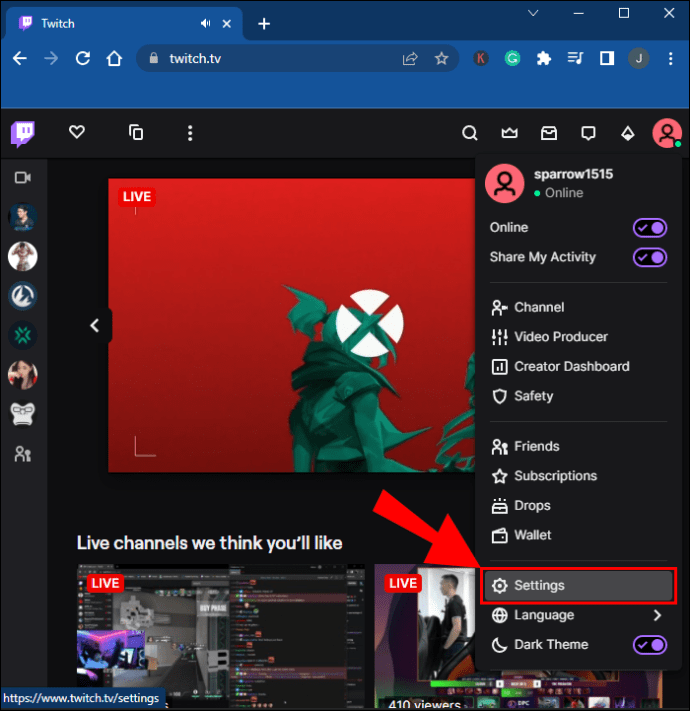
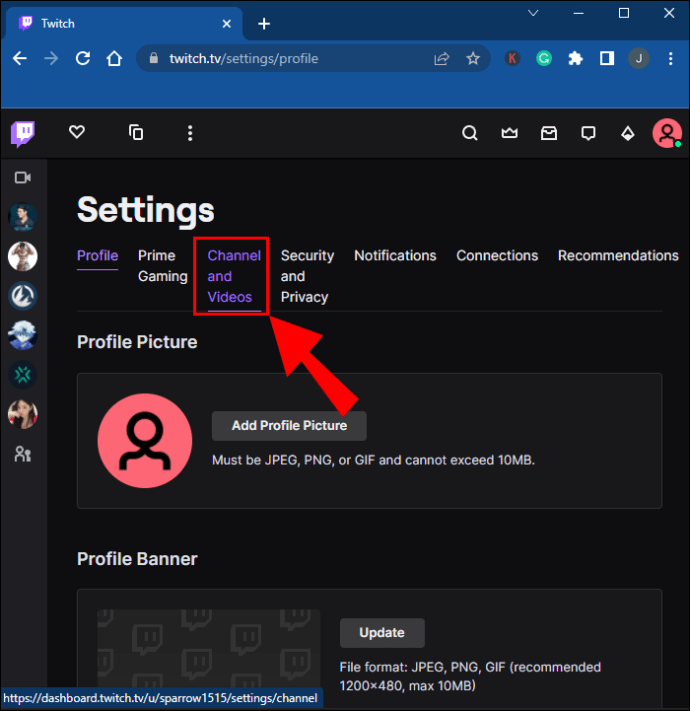
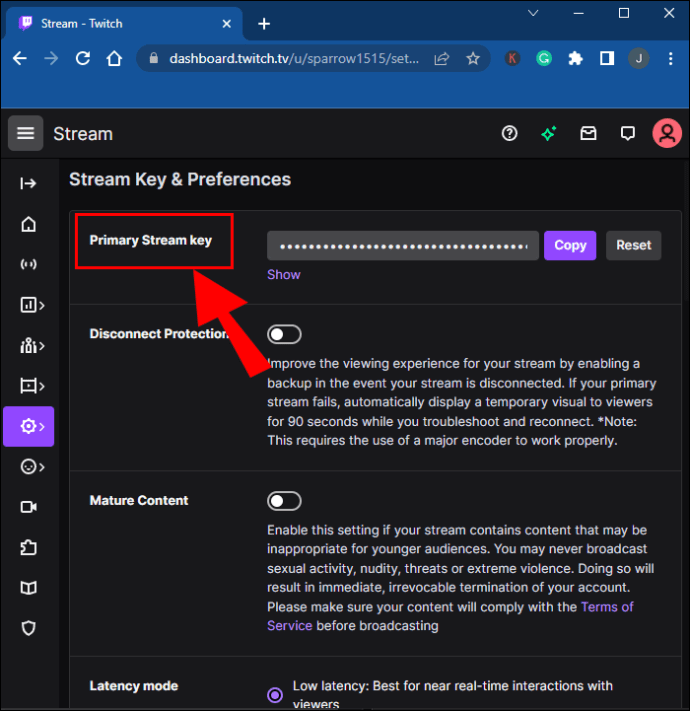
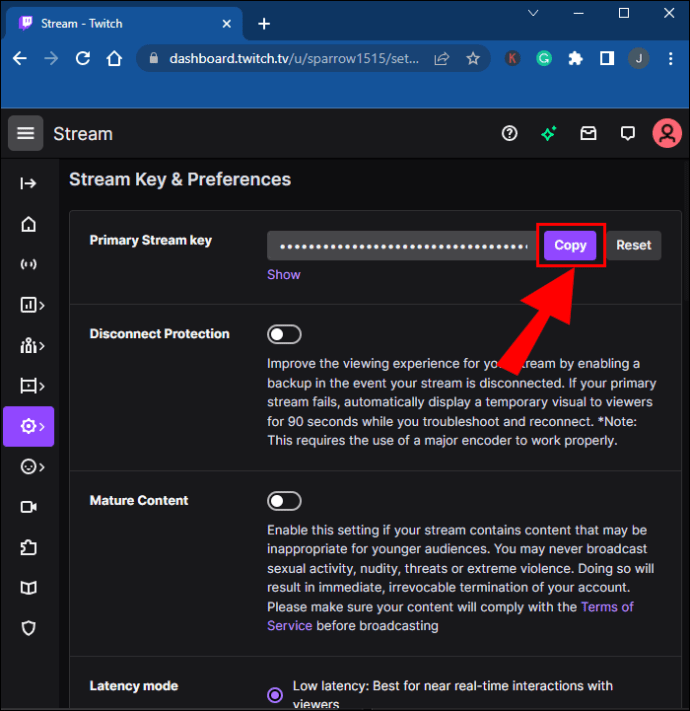
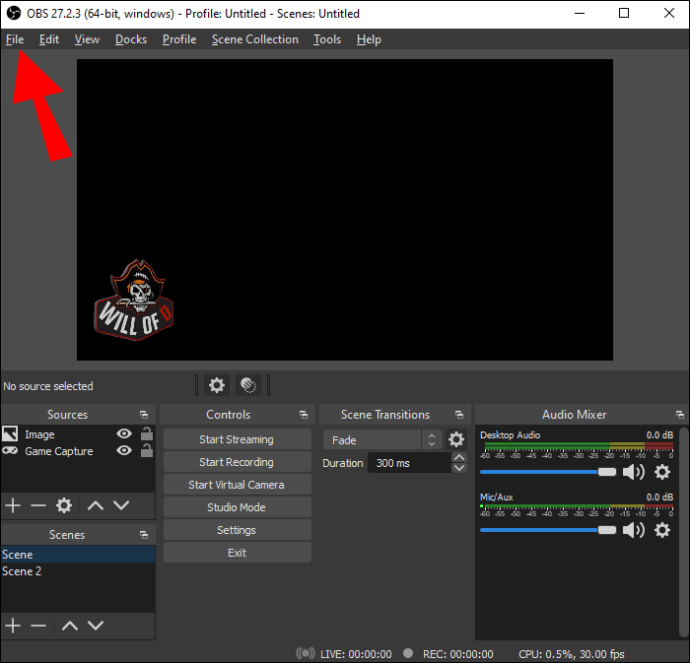
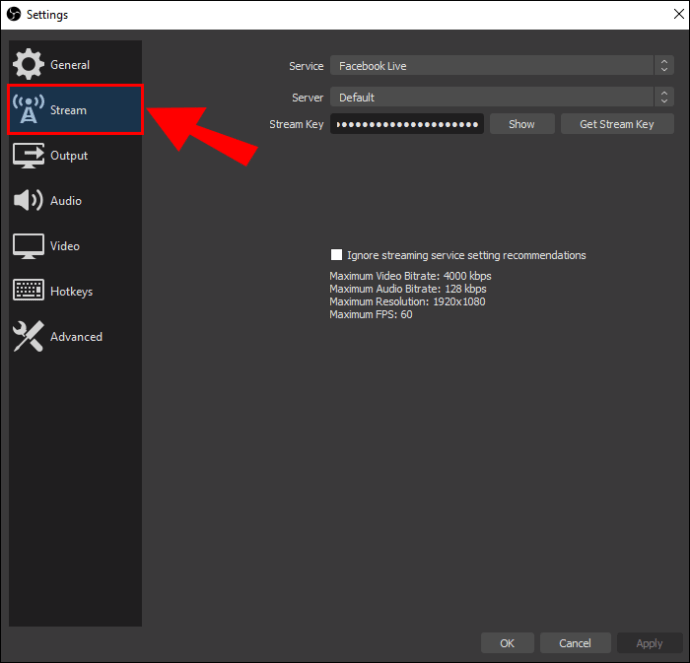
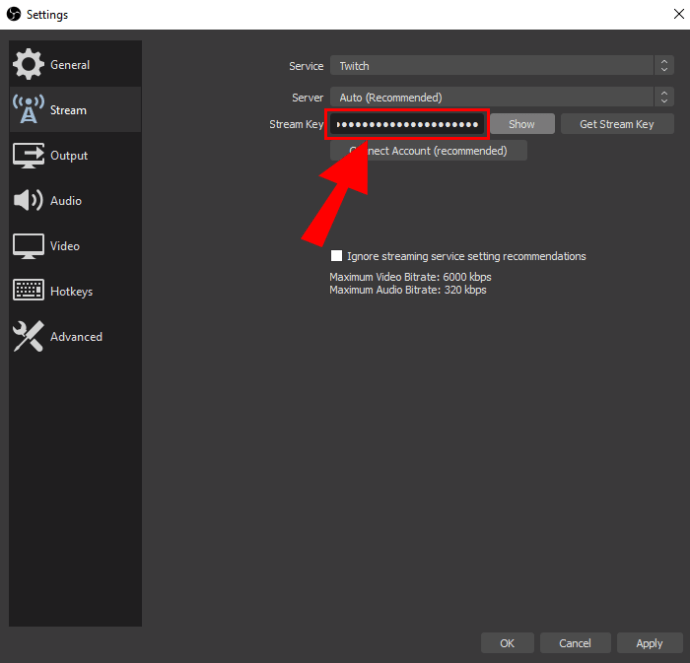
W tym momencie będziesz potrzebować aplikacji Xbox na komputer z systemem Windows.
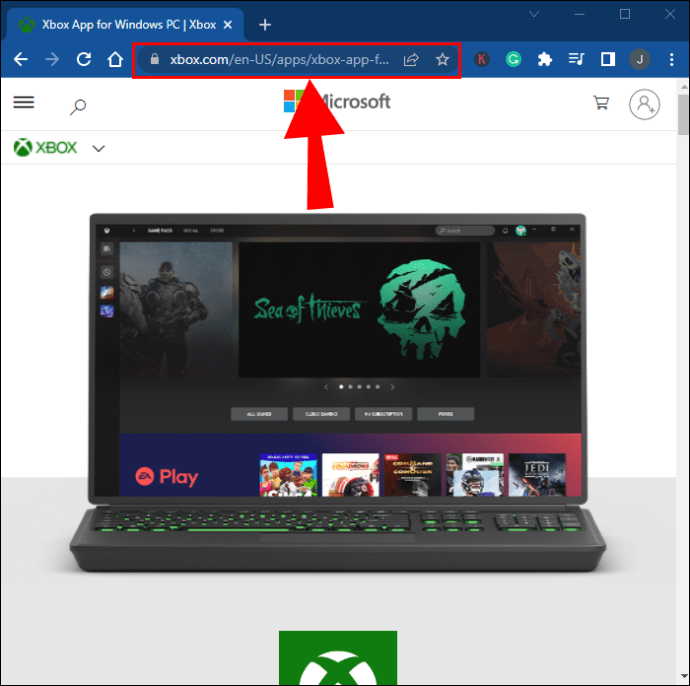
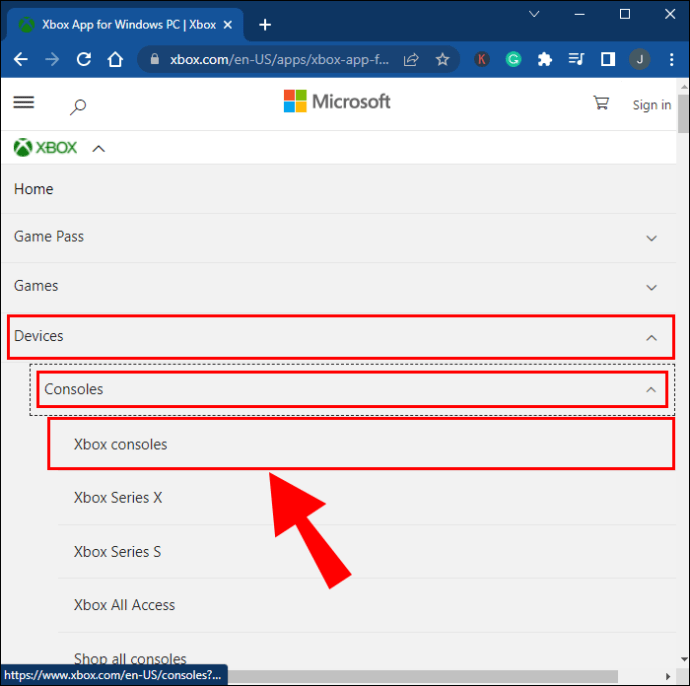
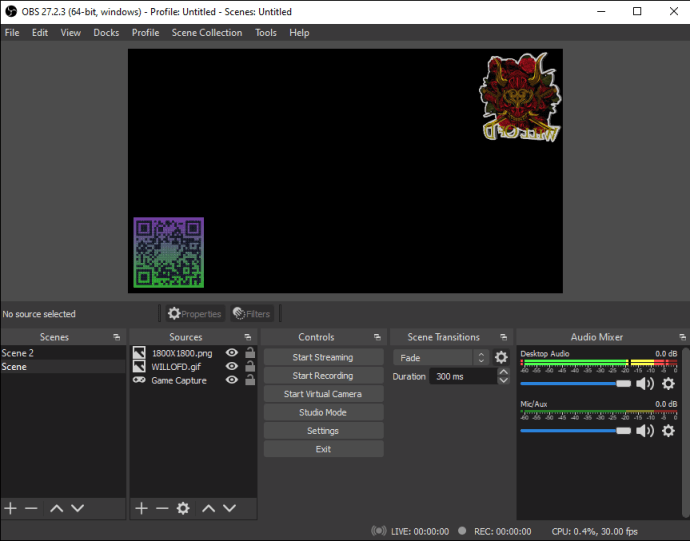
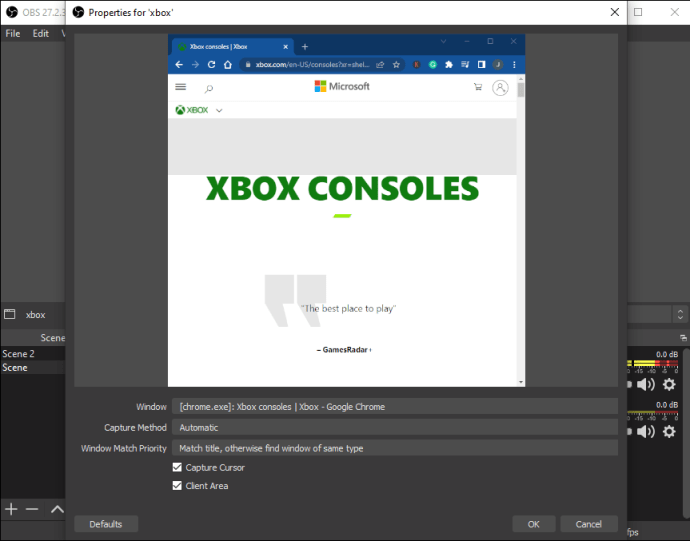
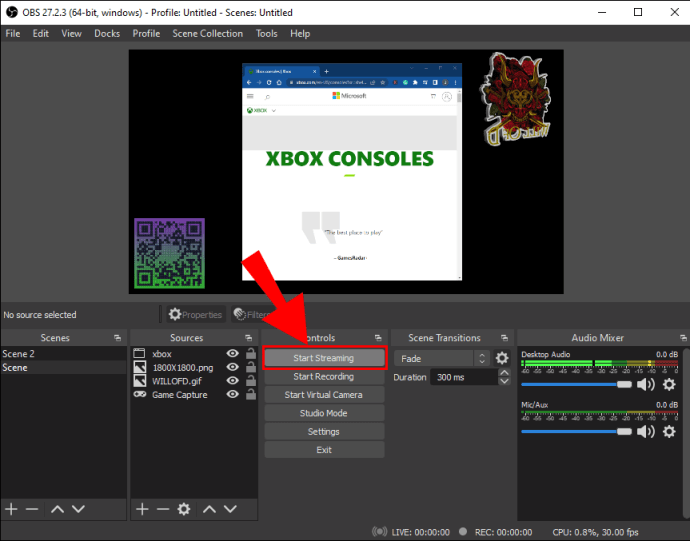
Jak przesyłać strumieniowo przełącznik Nintendo do Twitcha na komputerze Mac?
Ponieważ aplikacja Xbox nie działa z systemem macOS, w tym procesie najlepiej polegać na karcie przechwytującej. Zarówno OBS Studio, jak i Streamlabs są dostępne dla komputerów Mac, co pozwala na używanie identycznego sprzętu, nawet jeśli system operacyjny nie jest taki sam.
Przesyłanie strumieniowe za pomocą karty przechwytującej na komputerze Mac
Zakładamy, że masz kartę przechwytującą Elgato i zainstalowałeś OBS Studio.
Następnie połączysz Twitcha z OBS Studio.
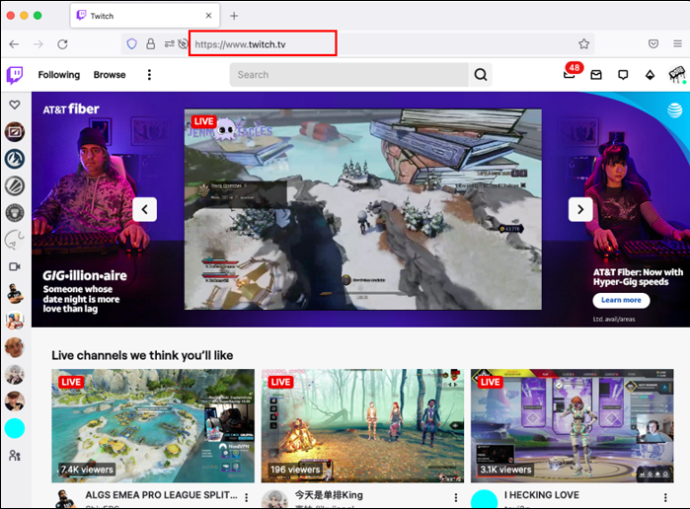
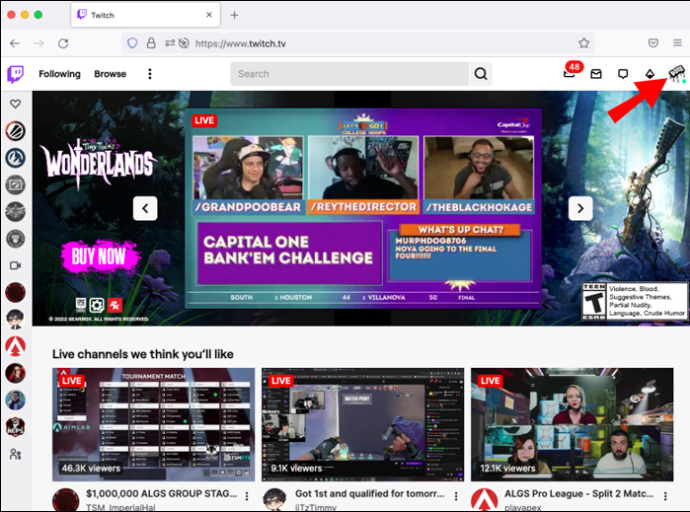
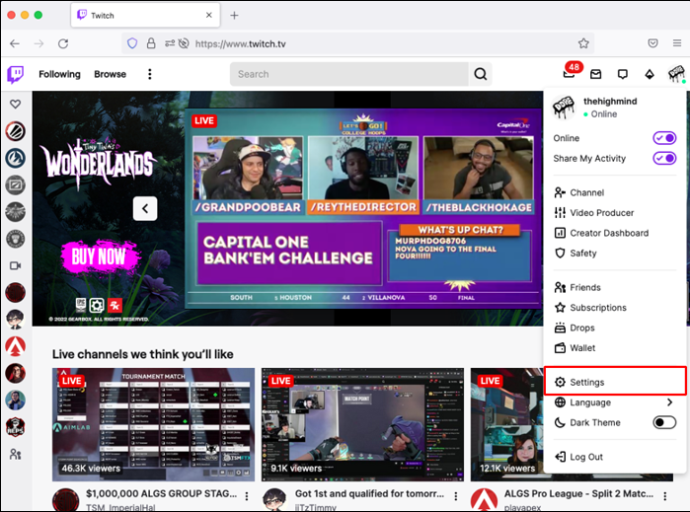
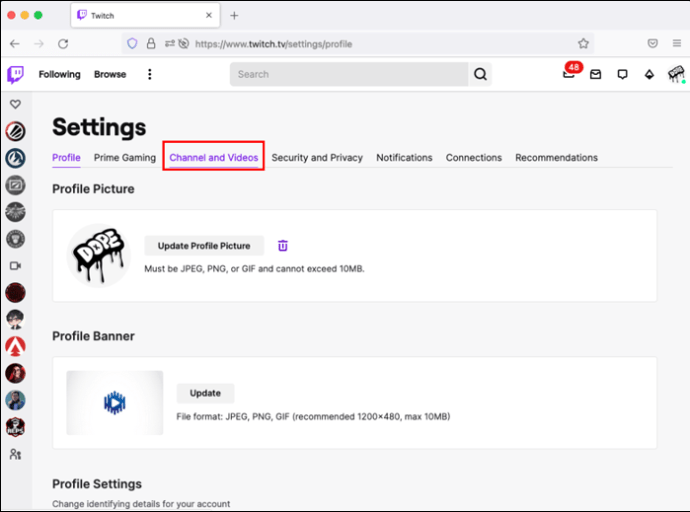
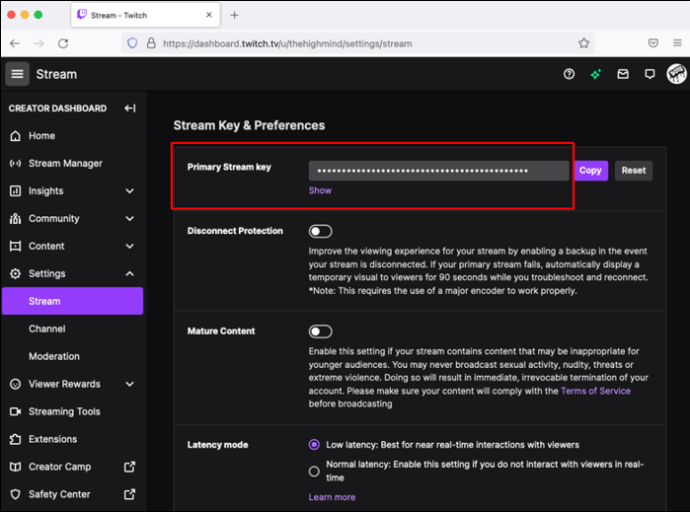
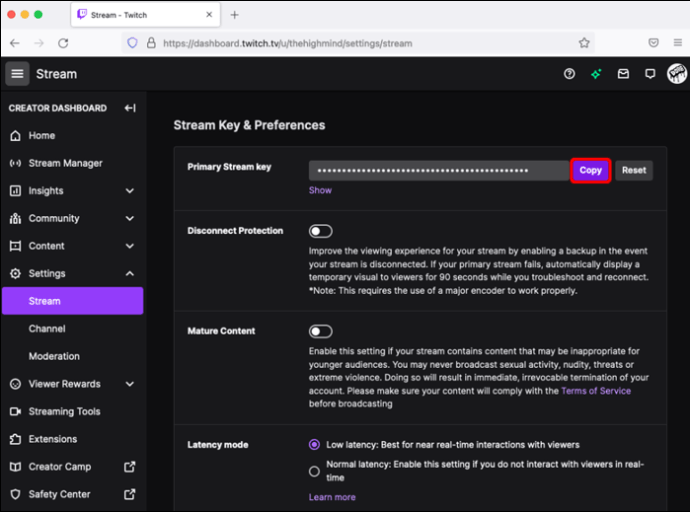
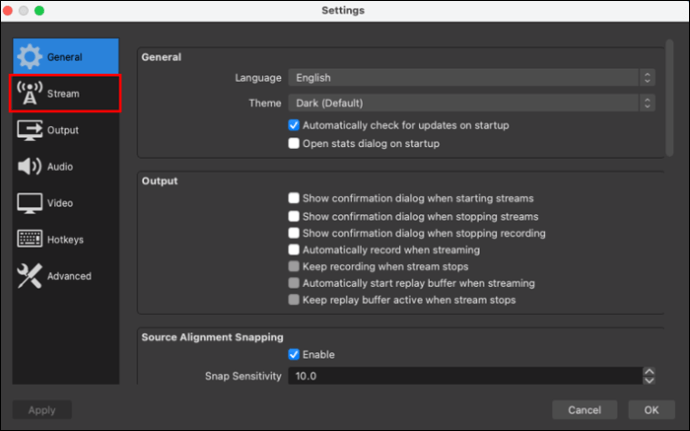
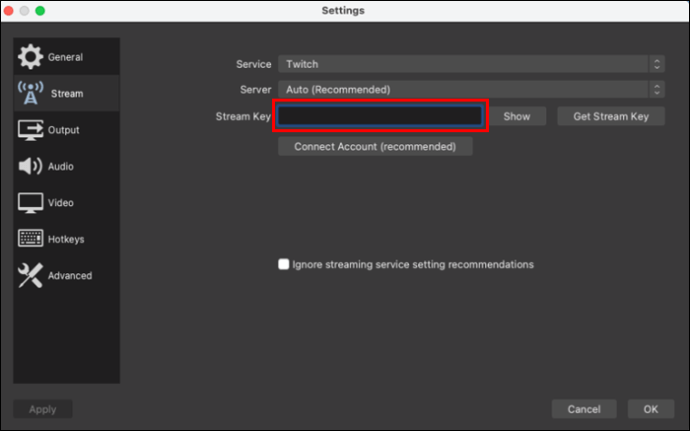
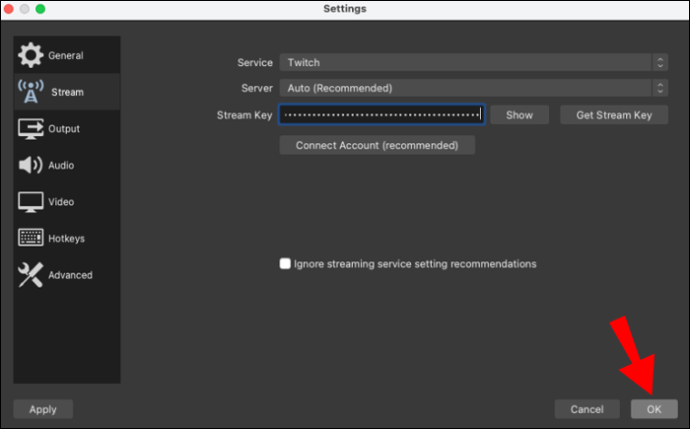
Oto instrukcje dotyczące trzeciej fazy.
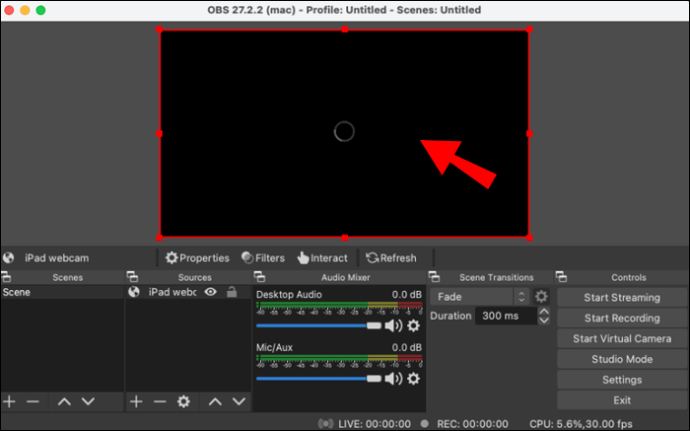
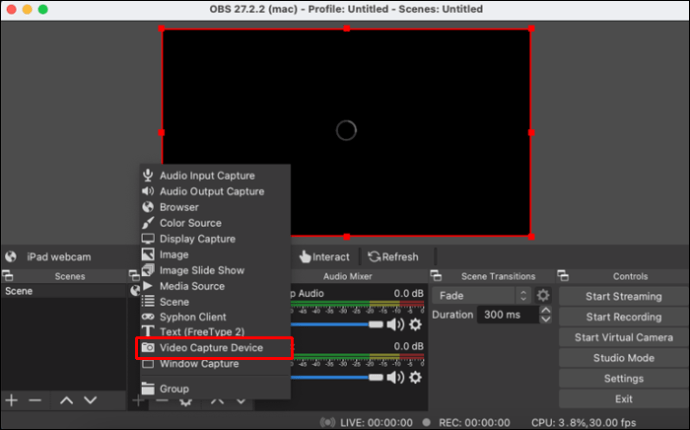
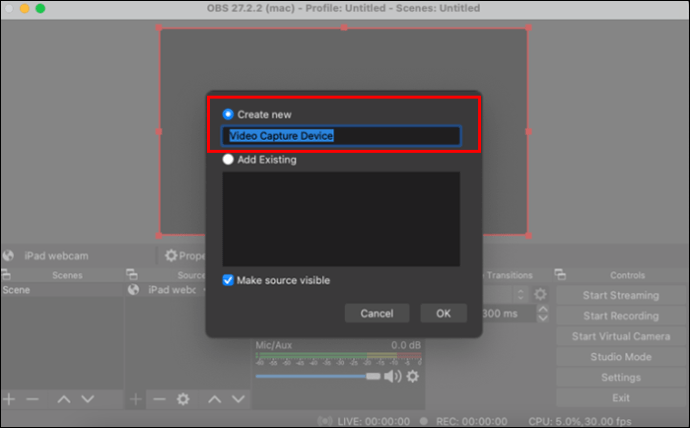
Alternatywne karty przechwytywania
Elgato HD60 S jest jedną z najlepszych kart do przechwytywania, których możesz użyć do przechwytywania rozgrywki Nintendo Switch. Jednak nie każdy chce Elgato. Oto kilka alternatyw, które możesz rozważyć.
AverMedia Live Gamer Mini Capture
Ta karta przechwytywania ma maksymalną rozdzielczość nagrywania 1080p60, którą może osiągnąć Switch. Przejście z zerową latencją dla płynnych nagrań wraz z obsługą OBS i Xsplit. Dzięki kompaktowej obudowie możesz go zabrać wszędzie.
Mirabox USB 3.0 4K HDMI
Ta karta przechwytująca będzie nagrywać materiał na żywo w rozdzielczości do 1080p60, a także ma zerową latencję. Jego przyjazna dla początkujących konfiguracja sprawia, że jest atrakcyjnym wyborem, jeśli chodzi o przesyłanie strumieniowe na Twitchu. Co więcej, bezbłędnie współpracuje z Nintendo Switchem.
Razer Ripsaw HD
Razer wszedł na rynek kart przechwytujących dzięki Ripsaw HD, obiecując płynne nagrania 1080p60. Jako urządzenie typu plug-and-play, wystarczy podłączyć Switch do karty i OBS. Po wykonaniu tej czynności możesz pokazać światu swoje umiejętności w zakresie gier.
Zagrajmy w niektóre gry
Switch może sam nie być gotowy do transmisji strumieniowej, ale karty przechwytujące zawsze będą dostępne na rynku. Co więcej, podłączenie przenośnej konsoli do Xbox One jest niekonwencjonalne, ale skuteczne. Bez względu na to, jak to zrobisz, każdy, kto ma odpowiedni sprzęt, może przesyłać strumieniowo gry Switch.
Czy znasz inne metody przesyłania strumieniowego Nintendo Switch? Jak zaimplementowałbyś sposób, w jaki konsola będzie mogła natywnie przesyłać strumieniowo? Daj nam znać w sekcji komentarzy poniżej.

