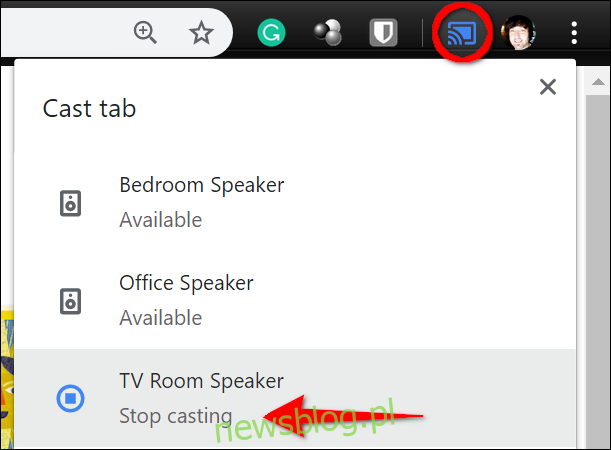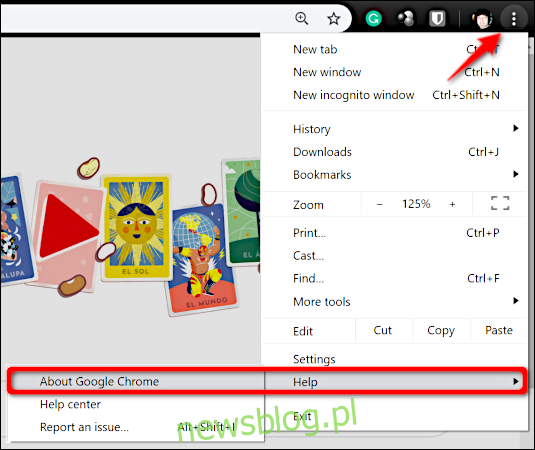Inteligentne głośniki Google Home są przydatne do uzyskiwania informacji za pomocą poleceń głosowych, ale co, jeśli chcesz odtworzyć utwór przechowywany na iCloud Drive lub w innym miejscu? Ten przewodnik pokaże Ci, jak używać Chrome do przesyłania treści online z komputera do Google Home.
Piękno przesyłania z Chrome polega na tym, że możesz to zrobić z dowolnego urządzenia obsługującego przeglądarkę. Jedyną wadą jest to, że nie można przesyłać z wielu kart. Aby zmienić źródła, musisz załadować inną stronę na oryginalnej karcie lub odłączyć pierwszą przesyłaną, a następnie ponownie połączyć się na innej karcie.
Pierwsze kroki
Aby przesyłać multimedia, upewnij się, że urządzenie Google Home jest połączone z internetem. Możesz to zrobić, sprawdzając pogodę lub wykonując inne zadanie wymagające połączenia z Internetem.
Możesz także przejść do aplikacji Google Home na urządzeniu mobilnym, aby zweryfikować jego połączenie. Stuknij wymienioną jednostkę Google Home, a następnie ikonę koła zębatego w prawym górnym rogu na następnym ekranie. Zobaczysz nazwę podłączonej sieci (SSID) na liście Wi-Fi.
Jeśli potrzebujesz instrukcji konfigurowania urządzenia Google Home lub rozwiązywania problemów, zapoznaj się z naszym przewodnikiem.
Następnie sprawdź, czy komputer, smartfon lub tablet z Chrome jest w tej samej sieci. Instrukcje zależą od systemu operacyjnego urządzenia.
Na koniec upewnij się, że używasz najnowszej wersji Chrome. Aby to sprawdzić w systemie Windows, macOS lub Chrome OS, kliknij trzy kropki w prawym górnym rogu, kliknij „Pomoc” w menu rozwijanym, a następnie kliknij „Informacje o Google Chrome”. Przeglądarka albo zgłosi, że jest aktualna, albo zażąda ponownego uruchomienia w celu aktualizacji.
W tym przewodniku używamy wersji 78.0.3904.108.
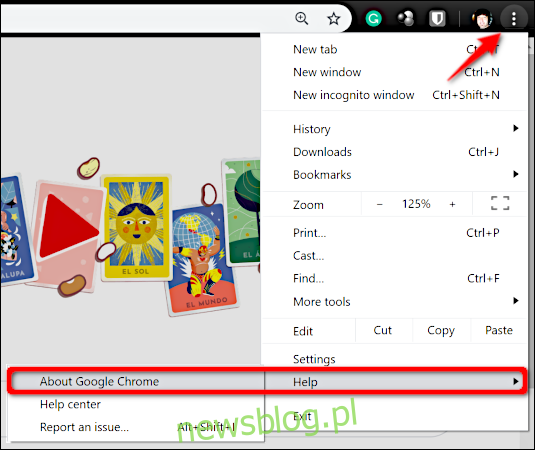
Przesyłaj multimedia z Chrome
Najpierw dodaj przycisk Cast do paska narzędzi przeglądarki. Ten krok nie jest konieczny, ale jest to szybsza opcja niż uruchamianie funkcji Cast z menu rozwijanego za każdym razem, gdy chcesz odtwarzać multimedia w Google Home.
Aby to zrobić, kliknij trzy kropki w prawym górnym rogu, a następnie wybierz „Przesyłaj” z menu rozwijanego. Ikona Cast pojawia się tymczasowo obok obrazu konta, jak pokazano poniżej. Kliknij tę ikonę prawym przyciskiem myszy, a następnie w menu podręcznym kliknij opcję „Zawsze pokazuj ikonę”.
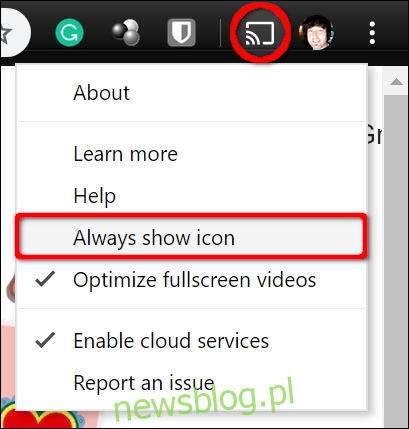
Następnie załaduj swoje multimedia w przeglądarce Chrome. Na przykład możesz przesyłać muzykę przechowywaną na iCloud Drive firmy Apple lub w Dropbox. Następnie kliknij przycisk Cast i wybierz swoje urządzenie Google Home z listy rozwijanej. Usłyszysz efekt dźwiękowy urządzenia potwierdzający, że jest teraz w trybie przesyłania. Przycisk Cast na pasku narzędzi Chrome również zmienia kolor na niebieski.
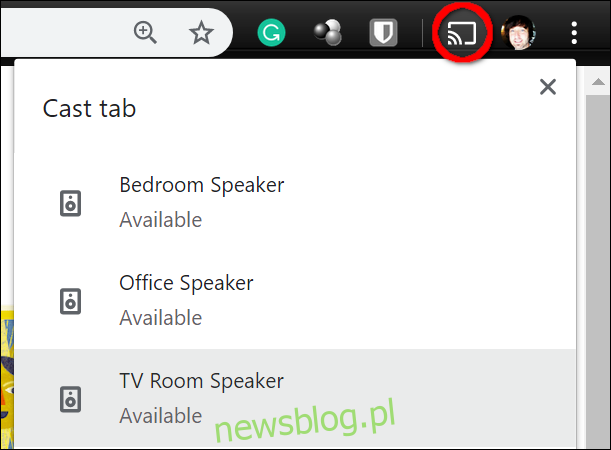
Możesz także przesyłać pliki lokalne, przeciągając je na kartę Chrome i używając jej jako odtwarzacza audio lub wideo. Dowiedz się więcej z naszego lokalnego przewodnika po castingu.
Jeśli jednak nie dodałeś przycisku Cast do paska narzędzi Chrome, możesz po prostu kliknąć trzy kropki w prawym górnym rogu, kliknąć „Przesyłaj” w menu rozwijanym, a następnie wybrać urządzenie Google Home.
Aby sterować odtwarzaniem w Google Home, oto kilka poleceń głosowych:
Hej, Google, przestań
Hej, Google, jaka jest głośność?
Hej, Google, podkręć głośność
Hej, Google, wyłącz to
Hej, Google, maksymalna głośność
Hej, Google, minimalna głośność
Hej, Google, poziom głośności [1-10]
Hej, Google, głośność [1-100] procent
Hej, Google, zwiększ głośność o 10 procent
Hej, Google, zmniejsz głośność o 10 procent
Aby zatrzymać przesyłanie, kliknij niebieski przycisk Cast obok swojego zdjęcia profilowego. Gdy pojawi się menu rozwijane, kliknij urządzenie Google Home.