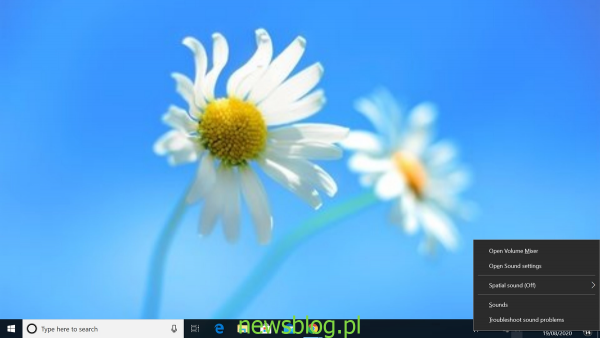Tuż przed występem na żywo inżynier dźwięku prosi artystę o sprawdzenie mikrofonu. Nazywa się to testem mikrofonu i zapewnia, że wszystko działa poprawnie przed rozpoczęciem transmisji. Podobnie możesz przetestować mikrofon nawet w systemie Windows 10 i upewnić się, że działa poprawnie. Oto kilka sposobów, które pomogą Ci przetestować mikrofon w systemie Windows 10.
Spis treści:
Jak przetestować mikrofon w systemie Windows 10
Problemy z mikrofonem w systemie Windows 10 są stosunkowo częste. Najlepszym sposobem rozwiązania tego problemu jest sprawdzenie, czy mikrofon jest prawidłowo podłączony.
Wykonaj poniższe czynności, aby zainstalować nowy mikrofon.
Skonfiguruj nowy mikrofon
Kliknij prawym przyciskiem myszy ikonę głośnika w lewym dolnym rogu i kliknij Dźwięki.
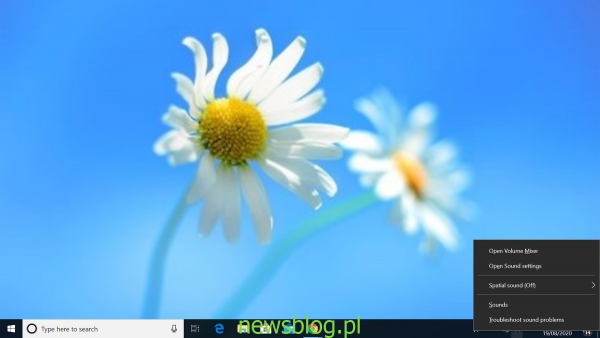
Kliknij kartę Nagrywanie.
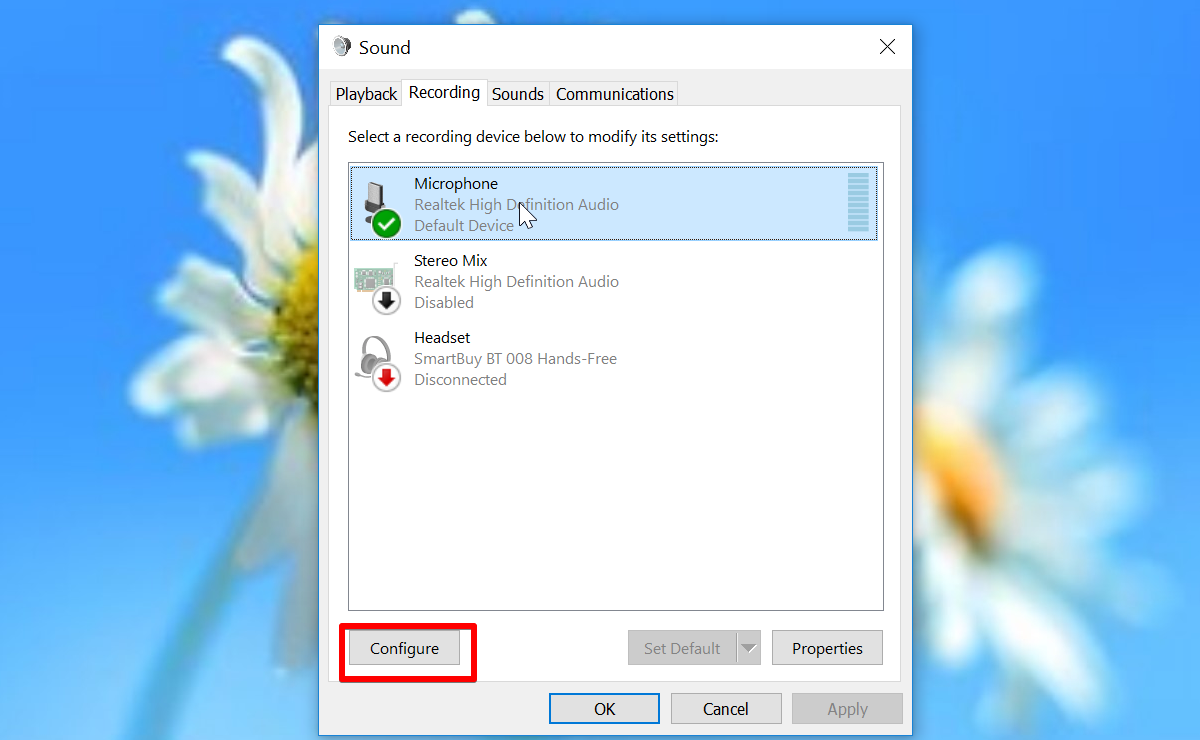
Wybierz nowy mikrofon, który chcesz skonfigurować, i kliknij przycisk Konfiguruj. Kliknij Skonfiguruj mikrofon.
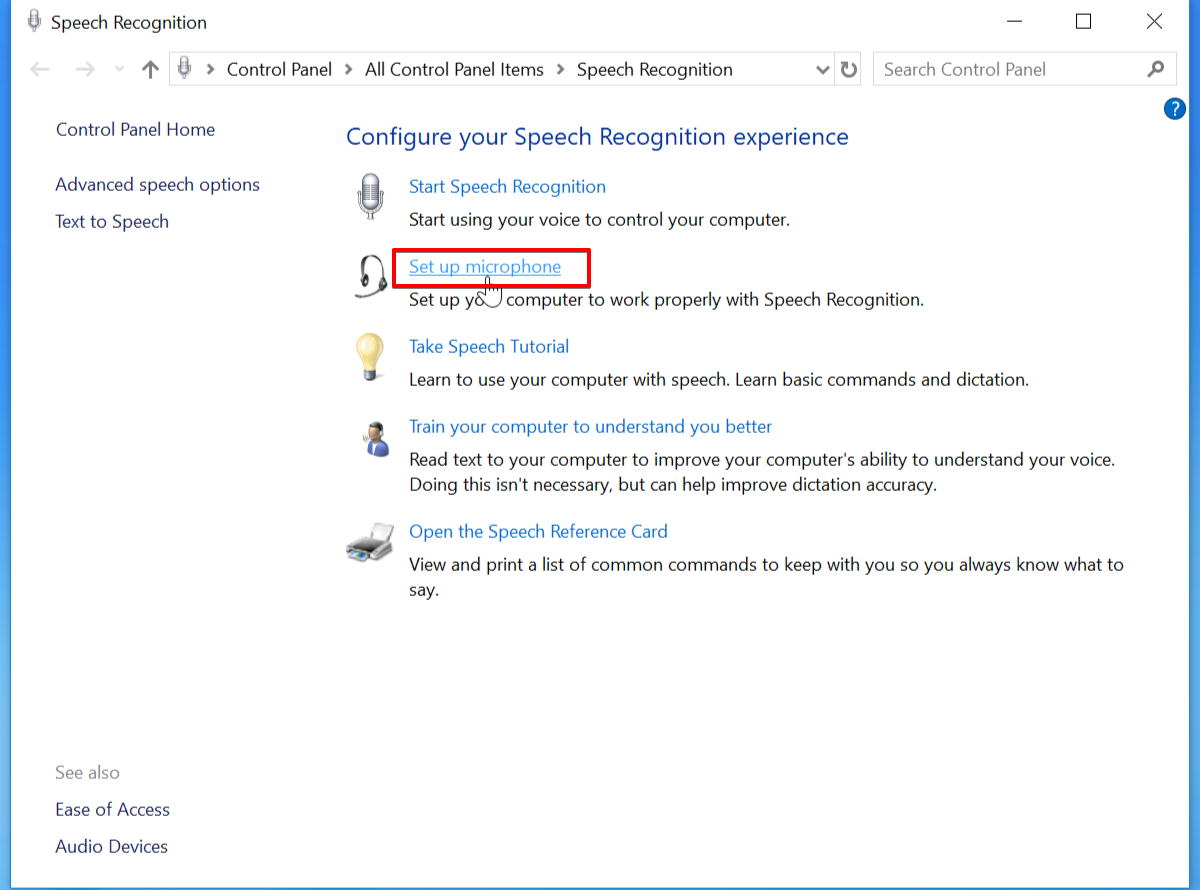
Kreator konfiguracji mikrofonu pomoże teraz skonfigurować podstawy. Kliknij Zakończ po zakończeniu instalacji.
Przetestuj mikrofon, który jest już skonfigurowany
Kliknij prawym przyciskiem myszy ikonę głośnika w lewym dolnym rogu i kliknij Dźwięki. Kliknij kartę Nagrywanie.
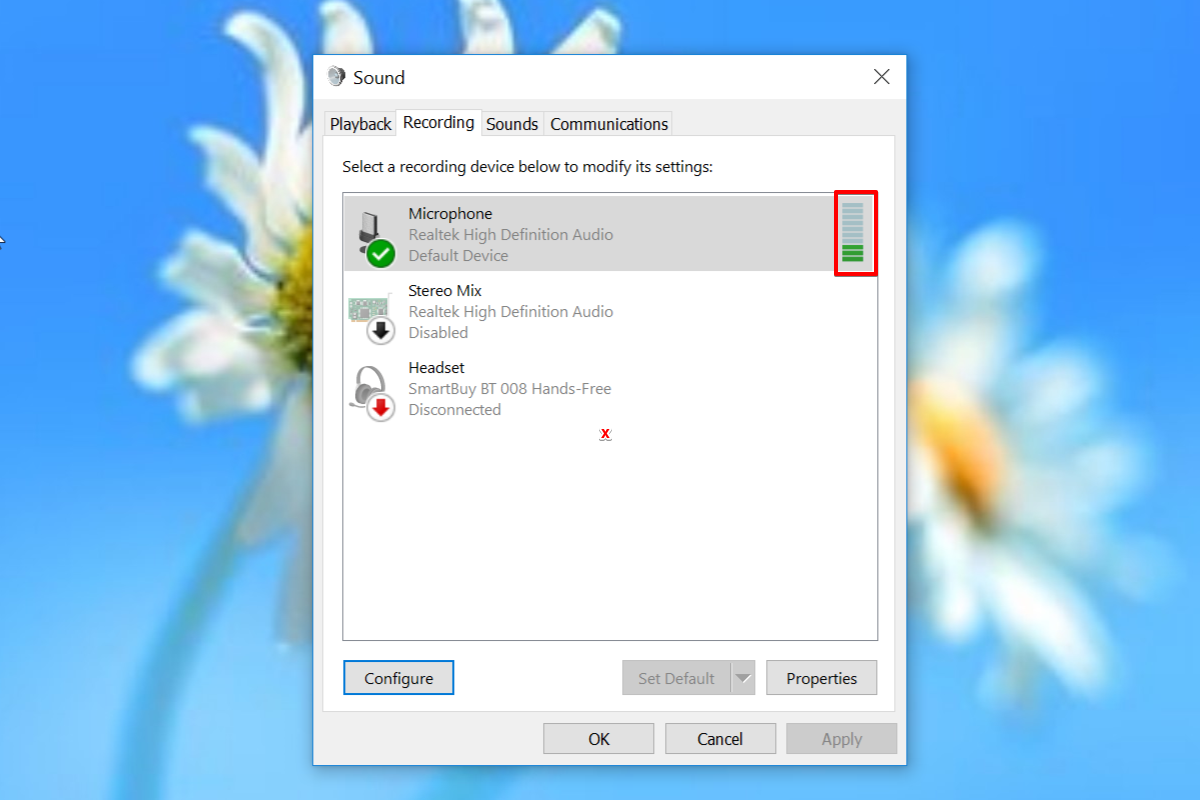
Gdy mówisz, zielony pasek powinien odpowiednio się podnieść. Jeśli tak, oznacza to, że nie ma problemu z mikrofonem. Spróbuj zmienić swój ton i zobacz, czy zielony pasek odpowiednio podnosi się lub opada. Jeśli chcesz przetestować jakość nagrywania głosu, spróbuj porozmawiać ze znajomym przez Skype lub inną aplikację. Możesz także użyć wbudowanego rejestratora głosu w systemie Windows 10 i sprawdzić jakość dźwięku poprzez odtwarzanie.
Sprawdź ustawienia prywatności mikrofonu.
Windows 10 oferuje funkcję prywatności, która pozwala użytkownikom blokować użycie mikrofonu. Twój mikrofon nie będzie działać, jeśli aplikacje mają zablokowany dostęp do tego samego. Wykonaj poniższe czynności, aby sprawdzić uprawnienia dostępu do mikrofonu.
Kliknij menu Start i otwórz aplikację Ustawienia. Kliknij ikonę prywatności. Wybierz Mikrofon w lewym okienku.
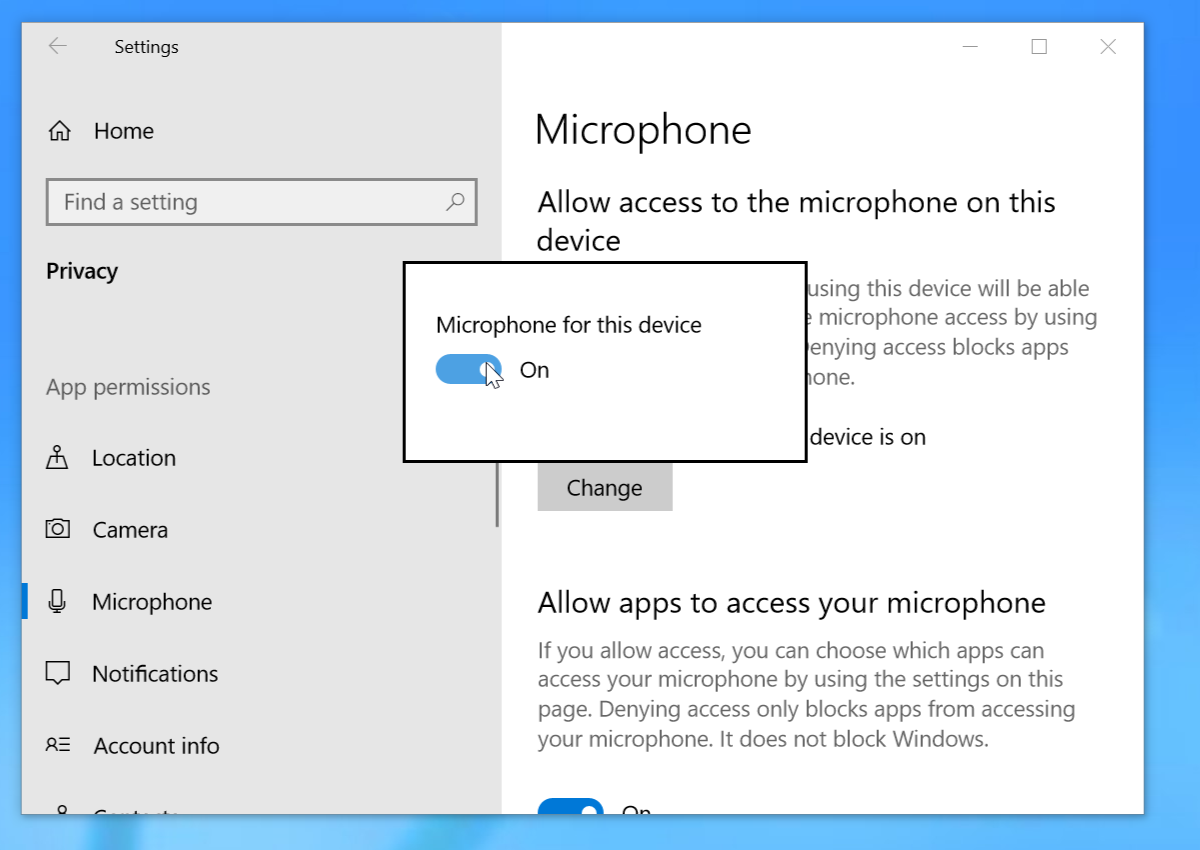
Jeśli ustawienia pokazują „Dostęp do mikrofonu dla tego urządzenia jest wyłączony”, kliknij Zmień i włącz „Dostęp Microsoft dla tego urządzenia”. Sprawdź, czy „Zezwalaj aplikacjom na dostęp do mikrofonu” jest wyłączone, więc użyj przełącznika, aby go włączyć. Teraz powinieneś móc korzystać z mikrofonu, jeśli nie, przejdź do następnego rozwiązania.
Ustaw domyślne urządzenie nagrywające.
Kliknij prawym przyciskiem myszy ikonę głośnika w lewym dolnym rogu i kliknij Dźwięki. Kliknij kartę Nagrywanie.
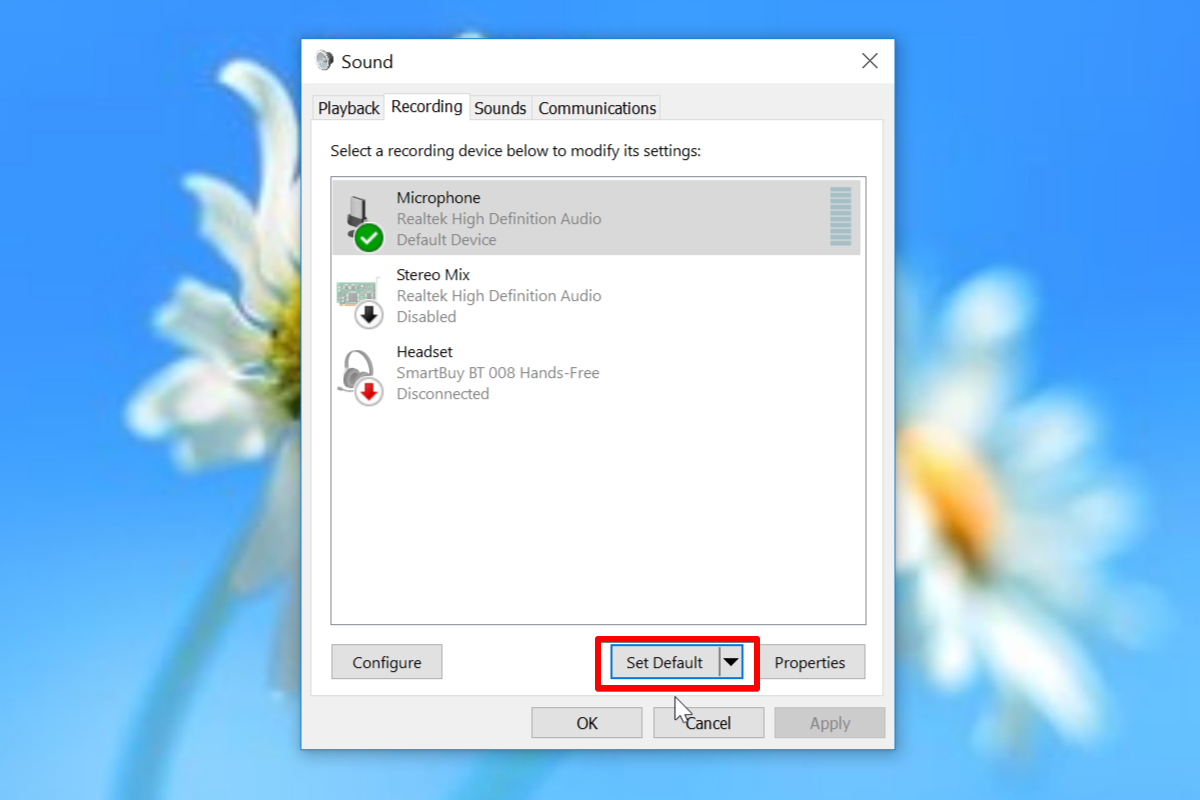
Kliknij wybrany mikrofon i wybierz „Włącz”. Teraz wybierz „Ustaw jako urządzenie domyślne”. Kliknij OK aby zastosować zmianę.
Zaktualizuj sterownik audio
Mikrofon przestaje działać, jeśli sterownik audio jest przestarzały lub uszkodzony. Można to naprawić, aktualizując sterownik audio do najnowszej wersji. W systemie Windows 10 dostępnych jest wiele opcji aktualizacji sterowników. Oto jak zaktualizować sterowniki audio za pomocą Menedżera urządzeń.
Naciśnij przycisk Start. Wyszukaj Menedżera urządzeń. Kliknij najwyższy wynik, aby otworzyć Menedżera urządzeń. Kliknij dwukrotnie „Kontroler dźwięku, wideo i gier”.
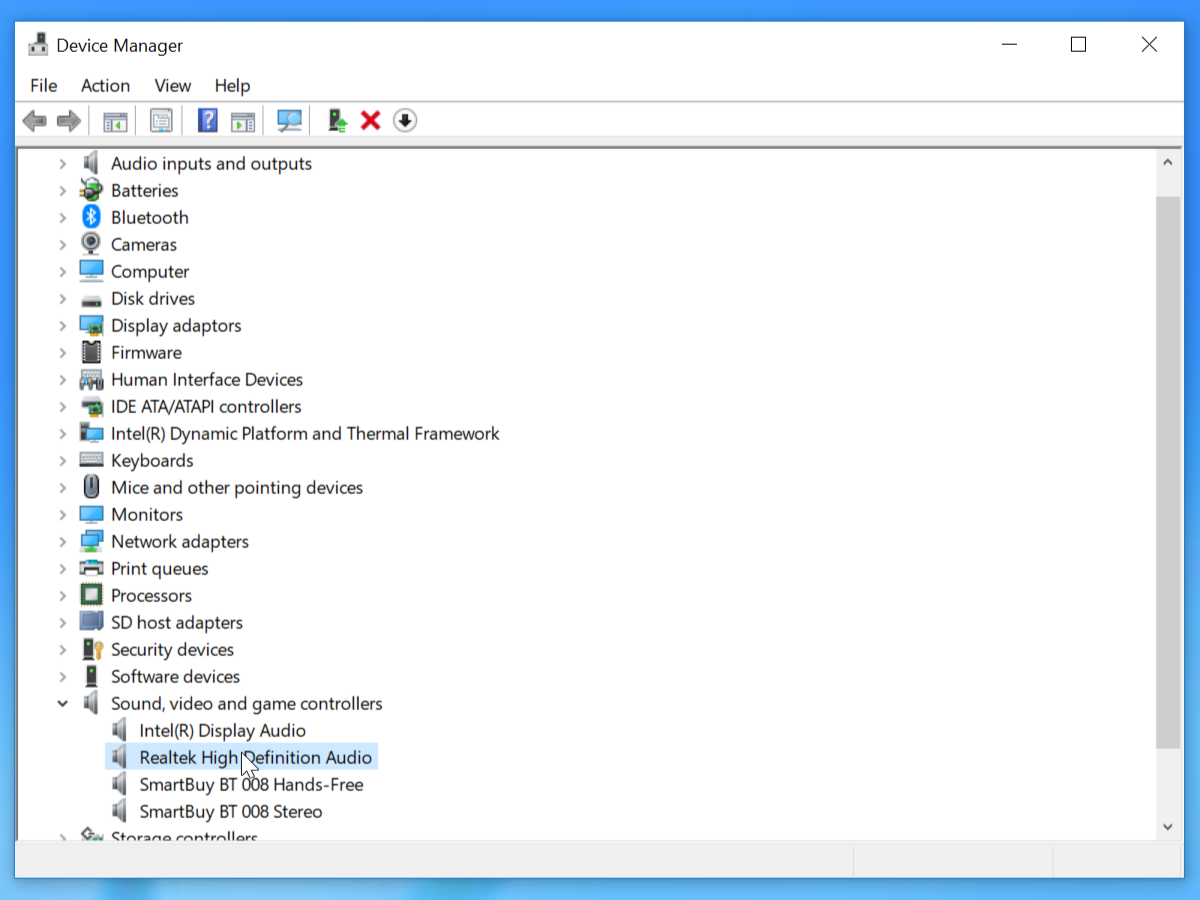
Wybierz mikrofon z listy rozwijanej i kliknij „Aktualizuj sterownik”.
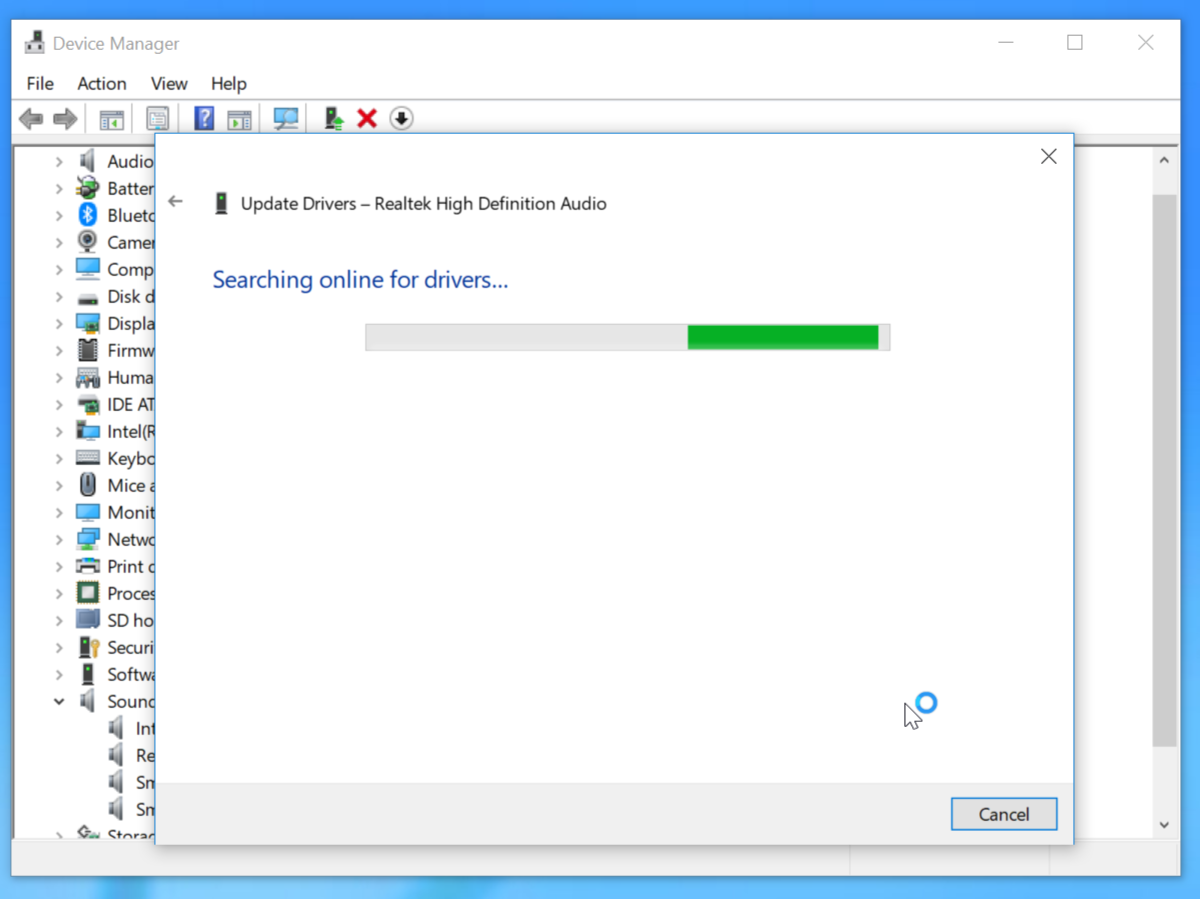
Wybierz opcję „Wyszukaj automatycznie zaktualizowane oprogramowanie sterownika”. Jeśli aktualizacja jest dostępna, Menedżer urządzeń pobierze i zainstaluje ją.
Wniosek
Mamy nadzieję, że powyższe kroki pomogły w skonfigurowaniu i przetestowaniu mikrofonu w systemie Windows 10. Upewnij się, że mikrofon działa i nie jest to problem ze sprzętem.
Najlepszym sposobem na przetestowanie jest użycie go na innych laptopach z systemem Windows 10 i sprawdzenie, czy mikrofon działa.
newsblog.pl