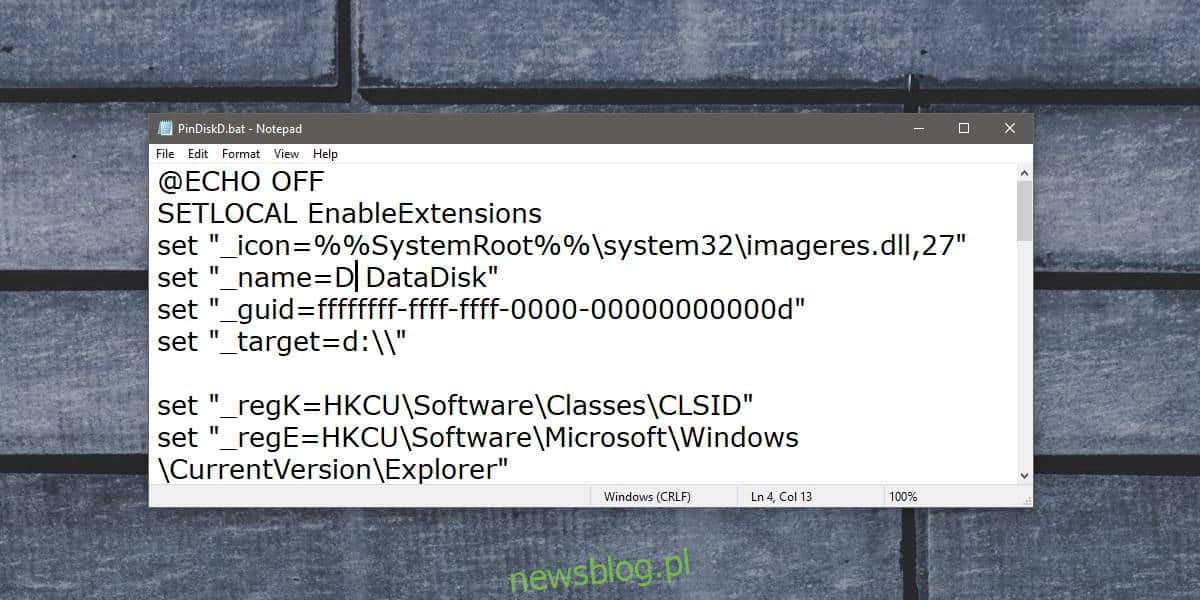Okienko nawigacji w Eksploratorze plików zawiera domyślnie przypięte do niego elementy. Jedną z tych pozycji jest Ten komputer i jeśli go rozwiniesz, możesz uzyskać dostęp do bibliotek systemu Windows, a także dysków na dysku. Jeśli chcesz przypiąć dodatkowe elementy do okienka nawigacji, możesz je przypiąć w sekcji „Szybki dostęp”. Tutaj możesz przypiąć zarówno dyski, jak i foldery. Jeśli wolisz przypiąć dyski do okienka nawigacji, tak aby były przypięte jako własny element zamiast elementu podrzędnego w obszarze Ten komputer lub Szybki dostęp, możesz to zrobić. Aby to zrobić, potrzebujesz skryptu wsadowego.
Ten skrypt został napisany przez użytkownika Superuser JosefZ i może przypiąć dyski C i D do okienka nawigacji w Eksploratorze plików. Skrypt można zmodyfikować, aby przypiąć również inne dyski.
Utwórz kopię zapasową klucza rejestru
Zanim użyjesz tego skryptu, musisz wykonać kopię zapasową klucza rejestru. Otwórz rejestr systemu Windows i przejdź do następującej lokalizacji.
HKEY_CURRENT_USERSoftwareMicrosoftWindowsCurrentVersionExplorerHideDesktopIconsNewStartPanel
Kliknij prawym przyciskiem myszy klucz NewStartPanel i wyeksportuj go w bezpieczne miejsce. Jest to środek ostrożności, który zdecydowanie powinieneś podjąć.
Przypnij dysk do okienka nawigacji
Otwórz Notatnik i wklej w nim następujące elementy. Zapisz plik pod dowolną nazwą iz rozszerzeniem BAT.
@ECHO OFF
SETLOCAL EnableExtensions
set "_icon=%%SystemRoot%%system32imageres.dll,27"
set "_name=D DataDisk"
set "_guid=ffffffff-ffff-ffff-0000-00000000000d"
set "_target=d:"
set "_regK=HKCUSoftwareClassesCLSID"
set "_regE=HKCUSoftwareMicrosoftWindowsCurrentVersionExplorer"
if NOT "%~1"=="" goto :deleAll
reg add %_regK%{%_guid%} /ve /t REG_SZ /d "%_name%" /f
reg add %_regK%{%_guid%}DefaultIcon /ve /t REG_EXPAND_SZ /d %_icon% /f
reg add %_regK%{%_guid%} /v System.IsPinnedToNameSpaceTree /t REG_DWORD /d 0x1 /f
reg add %_regK%{%_guid%} /v SortOrderIndex /t REG_DWORD /d 0x42 /f
reg add %_regK%{%_guid%}InProcServer32 /ve /t REG_EXPAND_SZ /d %%systemroot%%system32shell32.dll /f
reg add %_regK%{%_guid%}Instance /v CLSID /t REG_SZ /d {0E5AAE11-A475-4c5b-AB00-C66DE400274E} /f
reg add %_regK%{%_guid%}InstanceInitPropertyBag /v Attributes /t REG_DWORD /d 0x11 /f
reg add %_regK%{%_guid%}InstanceInitPropertyBag /v TargetFolderPath /t REG_EXPAND_SZ /d "%_target%" /f
reg add %_regK%{%_guid%}ShellFolder /v FolderValueFlags /t REG_DWORD /d 0x28 /f
reg add %_regK%{%_guid%}ShellFolder /v Attributes /t REG_DWORD /d 0xF080004D /f
reg add %_regE%DesktopNameSpace{%_guid%} /ve /t REG_SZ /d "%_name%" /f
reg add %_regE%HideDesktopIconsNewStartPanel /v {%_guid%} /t REG_DWORD /d 0x1 /f
:endlocal
ENDLOCAL
goto :eof
:deleAll
reg delete %_regK%{%_guid%} /f
reg delete %_regE%DesktopNameSpace{%_guid%} /f
reg delete %_regE%HideDesktopIconsNewStartPanel /v {%_guid%} /f
goto :endlocal
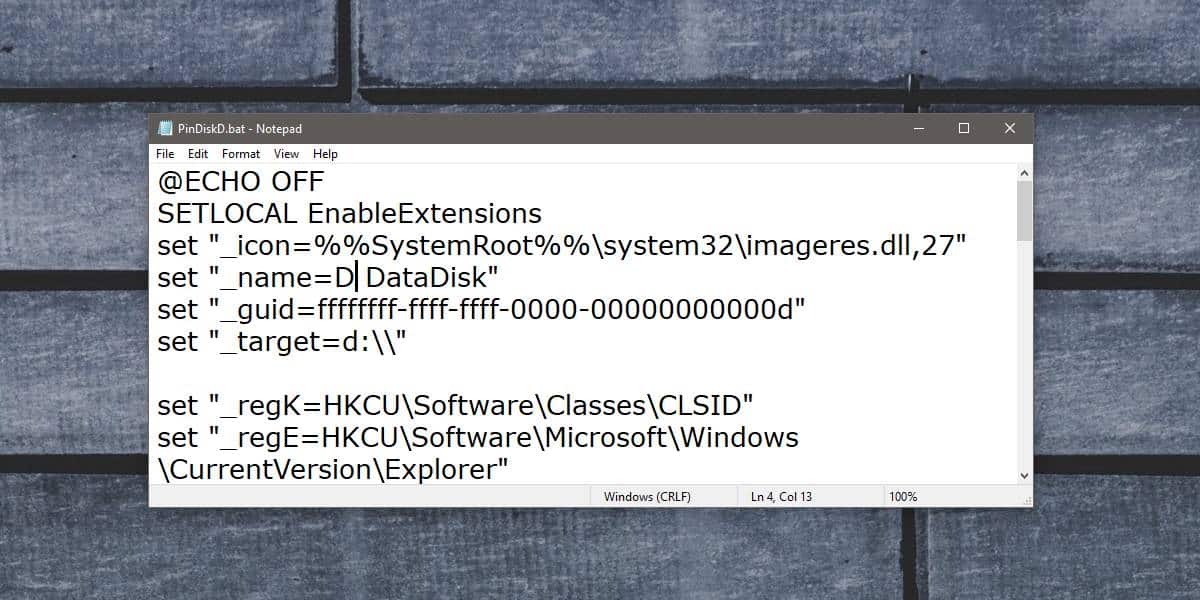
Po zapisaniu pliku kliknij go prawym przyciskiem myszy i uruchom z uprawnieniami administratora. Powyższy skrypt doda dysk D do okienka nawigacji w Eksploratorze plików.
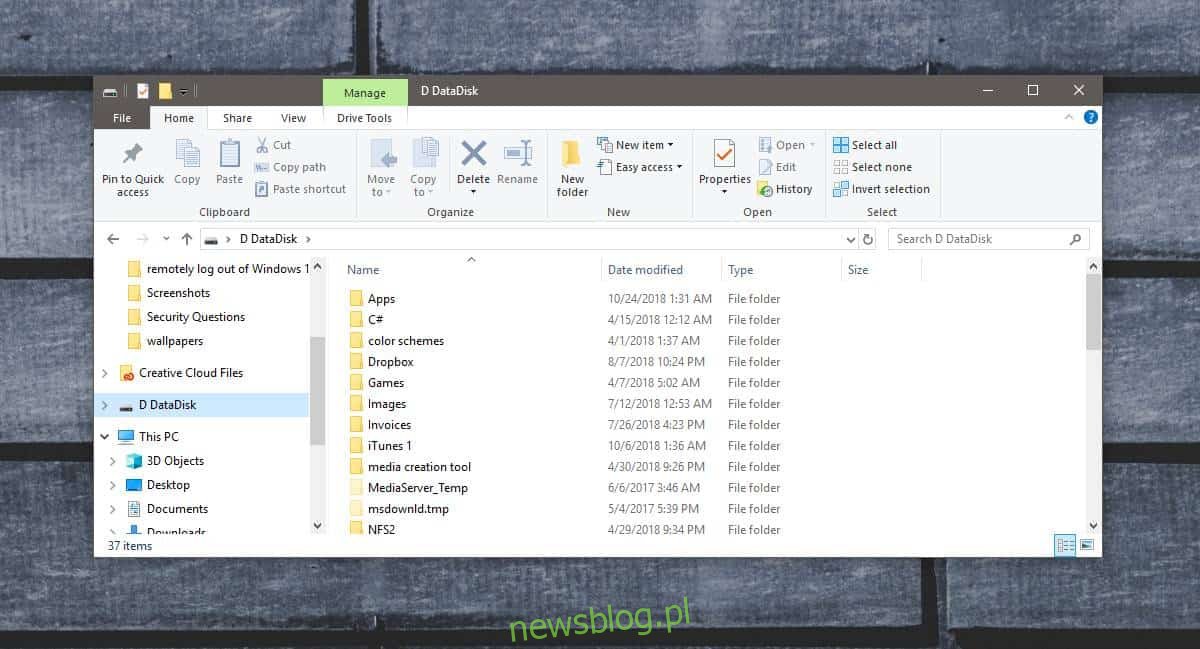
Aby dodać dysk C, musisz zmodyfikować powyższy skrypt. W szczególności musisz zmodyfikować wiersze 3-6 i zmienić je na następujące.
set "_icon=%%SystemRoot%%system32imageres.dll,31" set "_name=c SystemDisk" set "_guid=ffffffff-ffff-ffff-0000-00000000000c" set "_target=c:"
Porównaj dwa zestawy linii, a będziesz mógł zmodyfikować skrypt, aby mógł dodać dowolny wybrany dysk.
Aby usunąć dysk, otwórz wiersz polecenia z uprawnieniami administratora i dysk CD do folderu, w którym zapisałeś skrypty. Uruchom następującą komendę, ale zamień „nazwa-skryptu.bat” na nazwę, pod którą zapisałeś skrypt.
name-of-script.bat x
Będziesz musiał to uruchomić dla wszystkich dysków przypiętych do okienka nawigacji. Jeśli uruchomienie polecenia powoduje problemy, przywróć klucz rejestru, którego kopia zapasowa została utworzona.