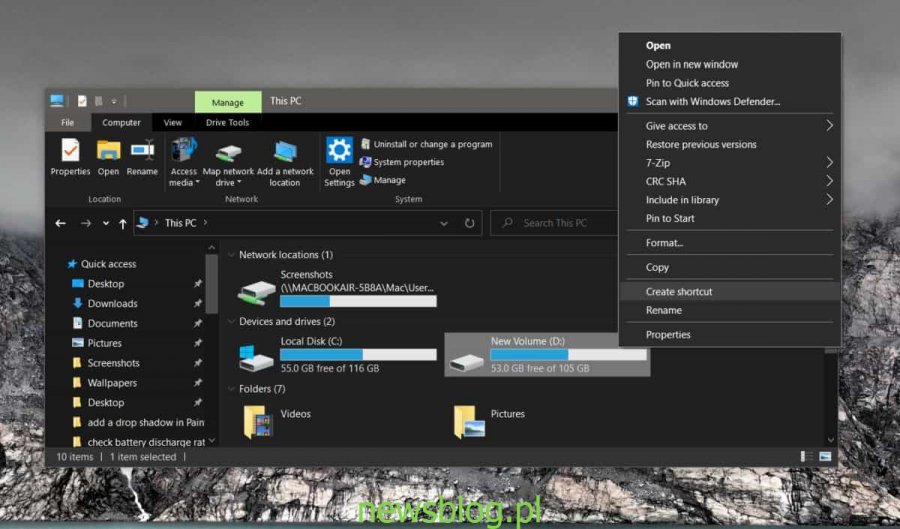Pasek zadań służy do przypinania aplikacji. Przekonasz się, że jeśli chcesz przypiąć coś, co nie jest aplikacją, np. plik lub folder, musisz poszukać obejścia. Mimo to nadal można przypiąć plik do paska zadań. Jeśli chcesz przypiąć dysk do paska zadań, ponownie potrzebujesz obejścia. Dobrą wiadomością jest to, że obejście w tym przypadku jest naprawdę proste. Oto, co musisz zrobić.
Spis treści:
Przypnij dyski do paska zadań
Otwórz ten komputer i kliknij prawym przyciskiem myszy dysk, który chcesz przypiąć do paska zadań, i wybierz Utwórz skrót z menu kontekstowego. Skrót zostanie umieszczony na pulpicie.
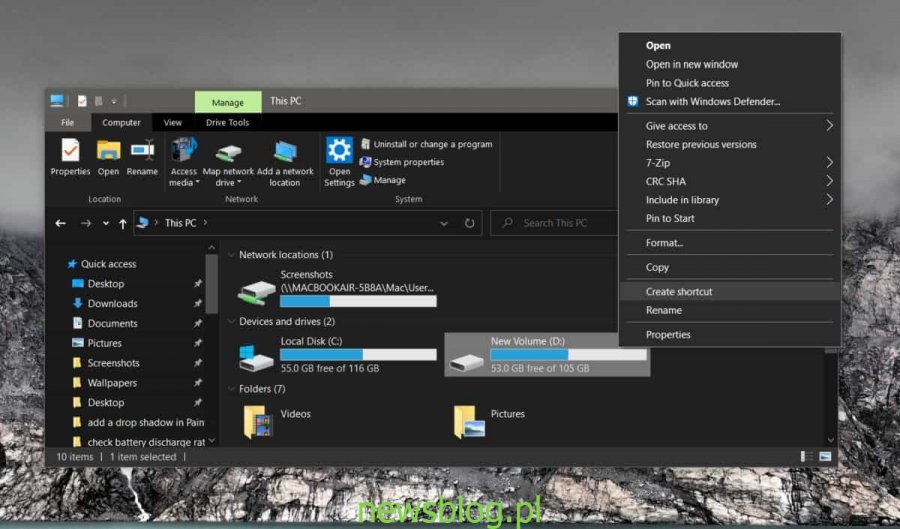
Przejdź na pulpit i kliknij prawym przyciskiem myszy skrót do napędu. Wybierz Właściwości z menu kontekstowego. W oknie Właściwości przejdź na kartę Skrót. Kliknij wewnątrz pola Cel i wprowadź następujące informacje na samym początku, a następnie dodaj jedną spację.
explorer
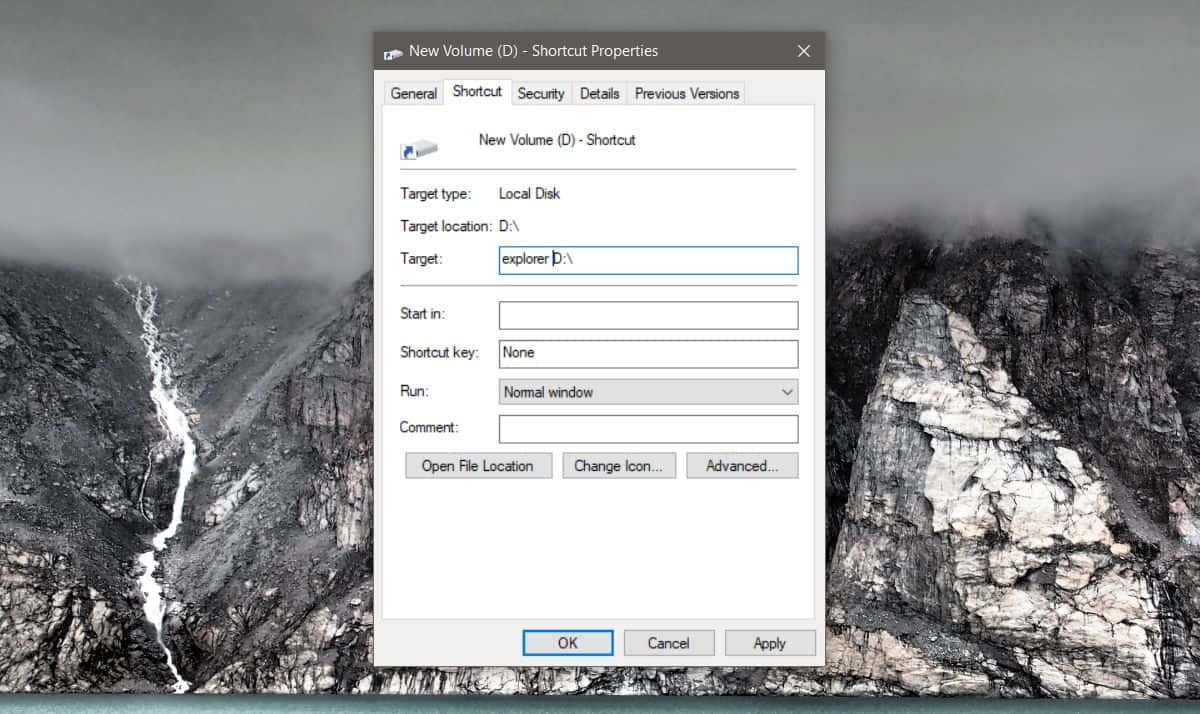
Kliknij OK. Ikona skrótu zmieni się na Eksploratora plików, a adres w polu docelowym również się zmieni. Możesz teraz przypiąć skrót do paska zadań, ale najpierw zmienimy ikonę, abyś wiedział, że jest to dysk.
Ponownie kliknij prawym przyciskiem myszy skrót i wybierz Właściwości z menu kontekstowego. Przejdź do karty Skrót i kliknij Zmień ikonę. Zobaczysz pole adresu, z którego wyświetlane są ikony. Wpisz następujący adres w polu i naciśnij Enter. Przejrzyj ikony i wybierz ikonę dysku. Jeśli chcesz, możesz także użyć własnej, niestandardowej ikony. Wykonanie go jest dość łatwe.
C:Windowssystem32imageres.dll
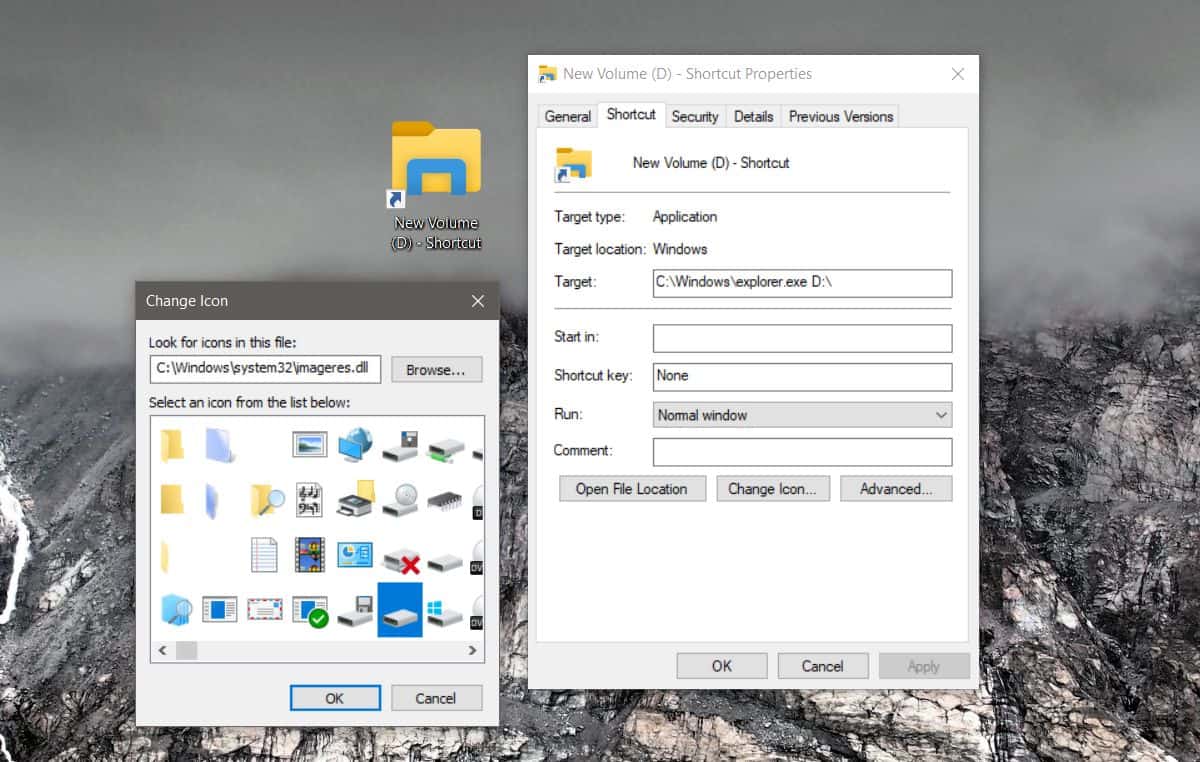
Kliknij OK. Po zaktualizowaniu ikony kliknij prawym przyciskiem myszy skrót i wybierz Przypnij do paska zadań z menu kontekstowego. Skrót do napędu zostanie przypięty do paska zadań. Po kliknięciu dysk zostanie otwarty w Eksploratorze plików. Możesz to zrobić na dyskach lokalnych i dyskach sieciowych.
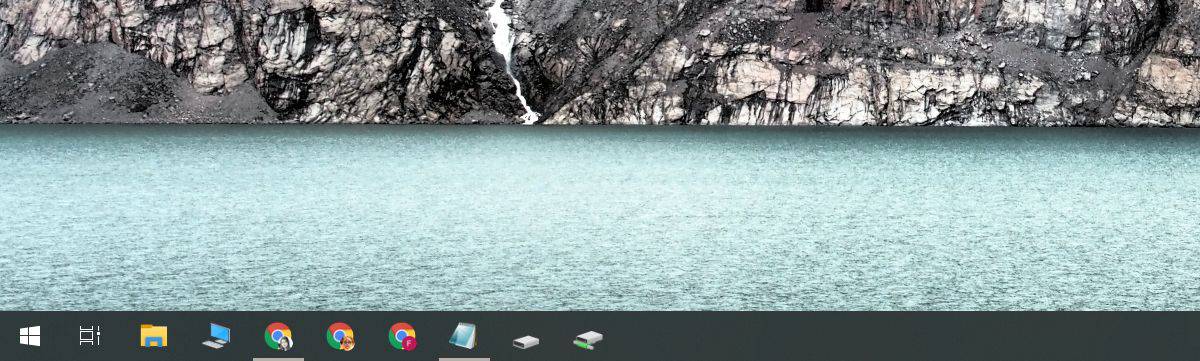
Jeśli chcesz przypiąć wiele dysków do paska zadań, dobrym pomysłem jest użycie ikon niestandardowych. Jeśli wybierzesz domyślne ikony dostępne w systemie Windows 10, wszystkie przypięte dyski będą wyglądały tak samo. Możesz odkryć, który napęd otworzy przypięta ikona, najeżdżając na nią myszką, ale wyświetlenie opisu zajmuje trochę czasu i przynosi efekt przeciwny do zamierzonego. Możesz użyć ikony niestandardowej lub zapamiętać, który dysk jest który. Jeśli chcesz, możesz także oddzielić przypięte dyski od innych aplikacji, dodając przekładki do paska zadań.