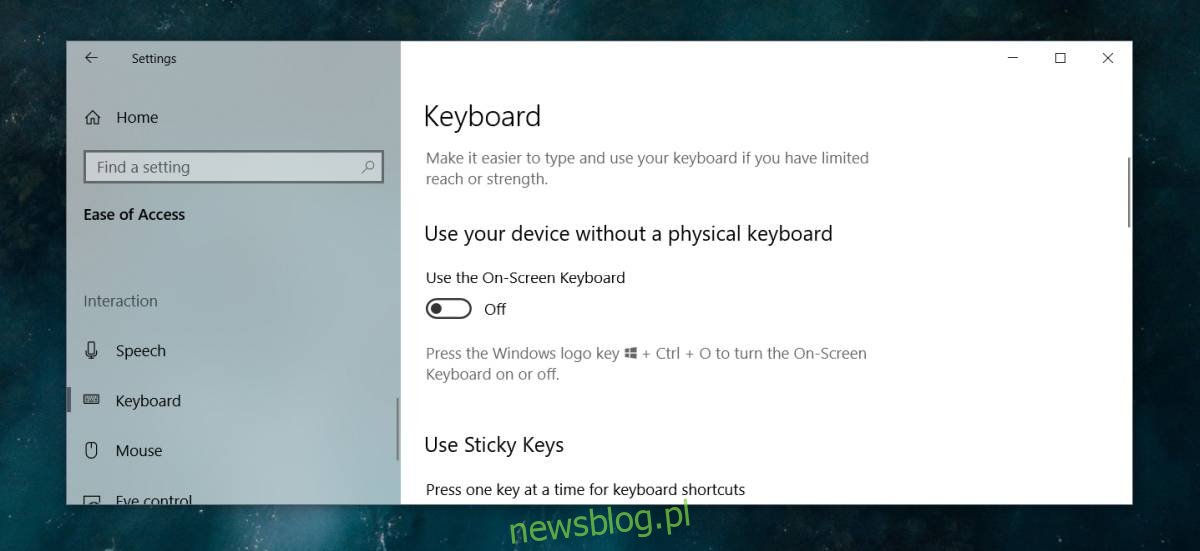Windows 10 ma zarówno tryb pulpitu, jak i tryb tabletu. Tryb tabletu jest przeznaczony dla urządzeń takich jak Surface lub dla laptopów z ekranem dotykowym. Jeśli masz normalnego laptopa bez ekranu dotykowego, rzadko zdarza się, że kiedykolwiek przełączysz się na tryb tabletu lub będziesz musiał użyć którejkolwiek z jego funkcji. To powiedziawszy, tryb tabletu ma klawiaturę dotykową, której można używać w wersji na komputery stacjonarne. Jedynym problemem jest to, że w trybie pulpitu automatycznie zamyka się po naciśnięciu klawisza Windows, a czasem po kliknięciu poza nim. Oto, jak możesz przypiąć klawiaturę ekranową w systemie Windows 10 i użyć jej jako zamiennika.
Przypnij klawiaturę ekranową
Otwórz aplikację Ustawienia i przejdź do grupy ustawień Ułatwienia dostępu. Wybierz kartę Klawiatura i włącz przełącznik „Użyj klawiatury ekranowej”.
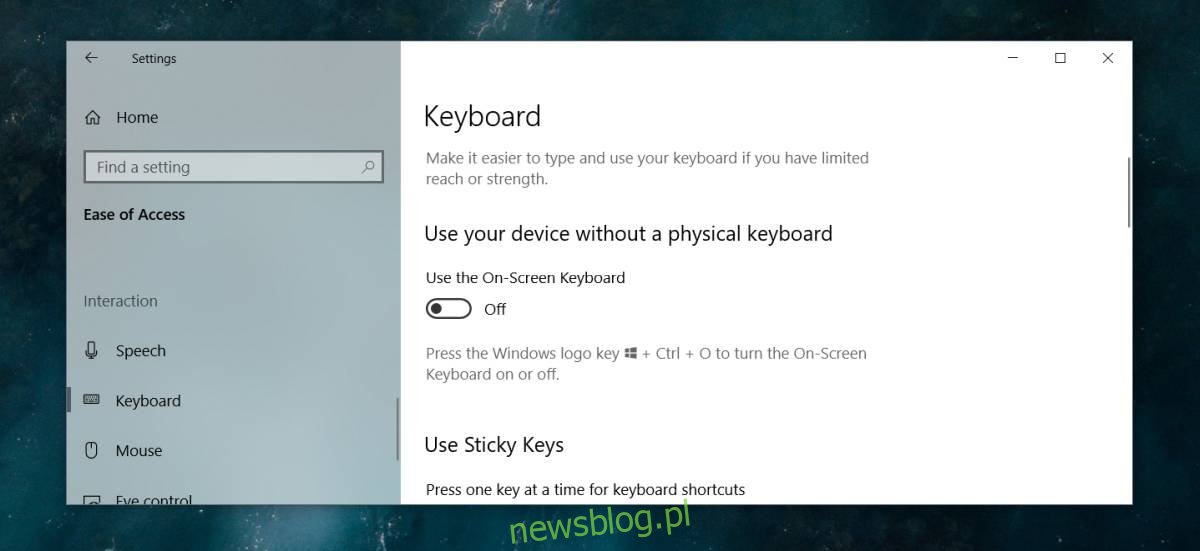
Umożliwi to klawiaturę ekranową i pozostanie widoczna bez względu na to, gdzie klikniesz. Możesz również włączyć / wyłączyć go za pomocą skrótu klawiaturowego Win + Ctrl + O.
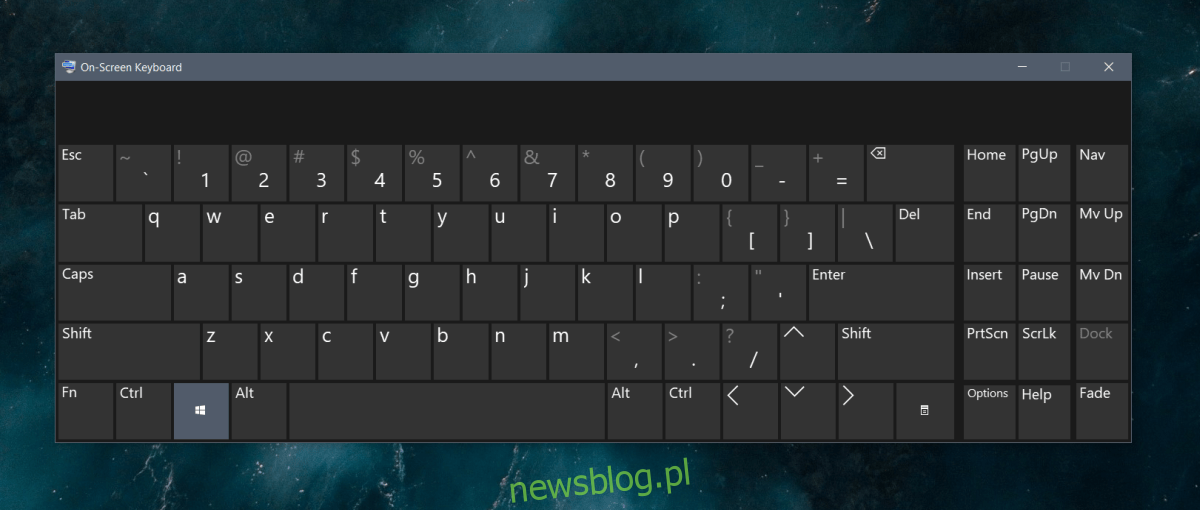
Ta klawiatura ekranowa różni się od klawiatury dotykowej. Ma mniej więcej te same klawisze i obsługuje wprowadzanie danych dla wielu języków i różnych układów klawiatury, jednak nie ma różnych układów wyświetlania do wyboru, ani nie ma panelu emoji, dostępu do schowka ani dużych klawiszy.
Klawiatura ekranowa jest podstawowa w porównaniu z klawiaturą dotykową, której niestety nie można przypiąć w trybie pulpitu. Nawet w trybie tabletu klawiatura pojawia się tylko wtedy, gdy wykryje pole wprowadzania tekstu. Obecnie nie ma możliwości trwałego przypięcia go do pulpitu.
Jeśli jesteś zdeterminowany, aby go użyć, powinieneś wiedzieć, że zlikwiduje się, między innymi, jeśli naciśniesz klawisz Windows, dwukrotnie dotknij Backspace, kliknij dwukrotnie poza nim. Jeśli możesz zdecydować się na używanie tylko przycisków, które widzisz na klawiaturze ekranu dotykowego, możesz z niej wygodnie korzystać, nie zwalniając się. Oczywiście zajmie to trochę czasu, więc aby ułatwić otwieranie klawiatury dotykowej, należy dodać ją do paska zadań.
Aby dodać klawiaturę dotykową do paska zadań, kliknij prawym przyciskiem myszy pasek zadań i wybierz opcję „Pokaż przycisk klawiatury dotykowej”. Przycisk zostanie dodany obok daty i zegara w zasobniku systemowym. Kliknij, aby otworzyć klawiaturę. Klawiaturę można przeciągnąć w inne części ekranu. Jeśli masz konfigurację z dwoma ekranami, możesz przenieść klawiaturę na drugi ekran i nie będzie się ona tak często odrzucać.