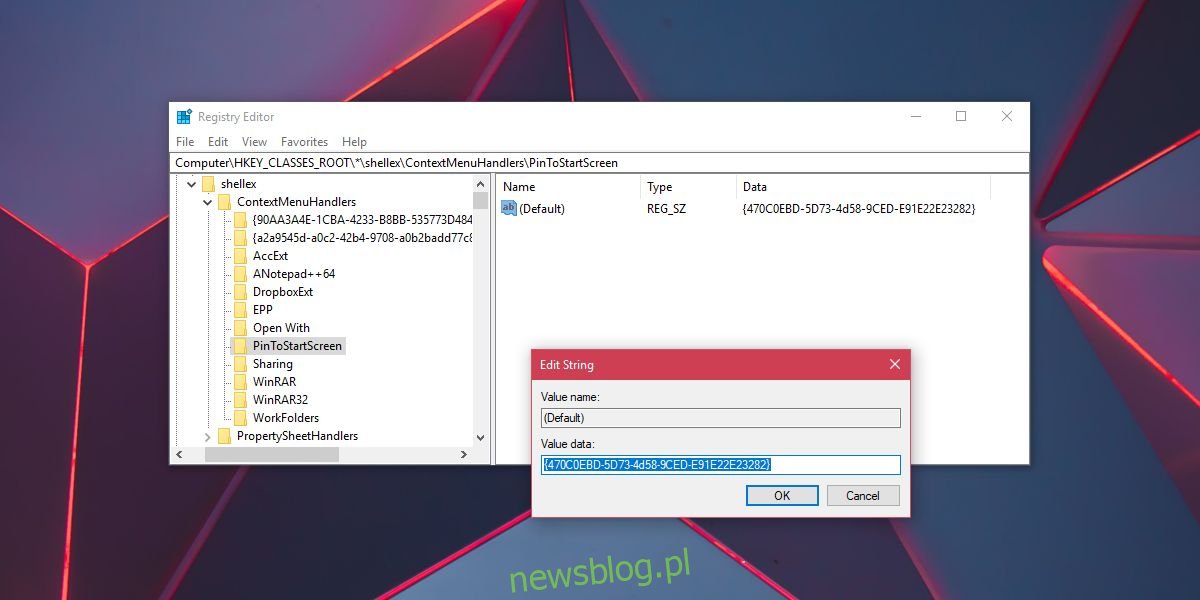Menu Start w systemie Windows 10 wygląda inaczej niż w systemie Windows 7 i starszych wersjach systemu Windows. Microsoft przerobił go na Windows 8 i zajęło firmie sporo czasu, aby to naprawić. W systemie Windows 10 menu Start zostało tylko ulepszone, możesz przypinać do niego witryny internetowe za pośrednictwem Edge, przypinać ustawienia, przypinać aplikacje i foldery, kafelki grupowe oraz przypinać do niego ulubione albumy i listy odtwarzania. To, czego nie możesz zrobić, to przypiąć plik do menu Start, przynajmniej nie domyślnie. Menu kontekstowe dostępne po kliknięciu prawym przyciskiem myszy ma opcję „Przypnij do początku”, ale nie pojawia się ona po kliknięciu pliku prawym przyciskiem myszy. Aby dodać opcję do menu kontekstowego pliku i przypiąć go do menu Start, musisz dokonać niewielkiej zmiany w rejestrze systemu Windows.
Do edycji rejestru systemu Windows potrzebne są uprawnienia administracyjne.
Przypnij plik do menu Start
Otwórz rejestr systemu Windows. Możesz go otworzyć, wpisując „regedit” w pasku wyszukiwania systemu Windows lub możesz wpisać „regedit” w polu uruchamiania. Przejdź do następującej lokalizacji.
HKEY_CLASSES_ROOT*shellexContextMenuHandlers
Kliknij prawym przyciskiem myszy klawisz ContextMenuHandlers i wybierz Nowy> Klucz z menu kontekstowego. Nazwij nowy klucz „PinToStartScreen”. Wewnątrz tego klucza znajduje się wartość ciągu. Kliknij go dwukrotnie i ustaw następującą wartość.
470C0EBD-5D73-4d58-9CED-E91E22E23282
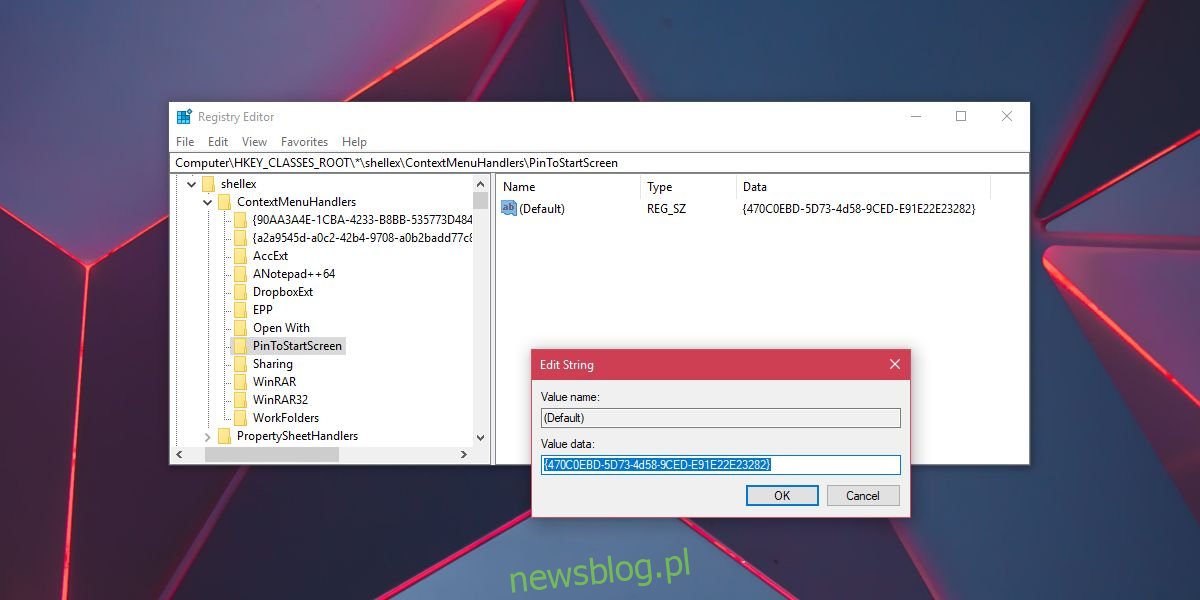
O to chodzi. Teraz przejdź do pliku, który chcesz przypiąć do menu Start. Kliknij go prawym przyciskiem myszy i sprawdź, czy opcja Przypnij do początku jest wyświetlana w menu kontekstowym. Jeśli tak się nie stanie, przejdź do następnego kroku.
Kliknij plik prawym przyciskiem myszy i wybierz Wyślij do> Pulpit, aby utworzyć skrót. Kliknij skrót prawym przyciskiem myszy i wybierz opcję Przypnij do początku z menu kontekstowego. Opcja Przypnij do początku nie pojawia się w menu kontekstowym dla wszystkich plików. W takim przypadku musisz utworzyć do niego skrót. Po przypięciu pliku do menu Start możesz usunąć utworzony skrót.
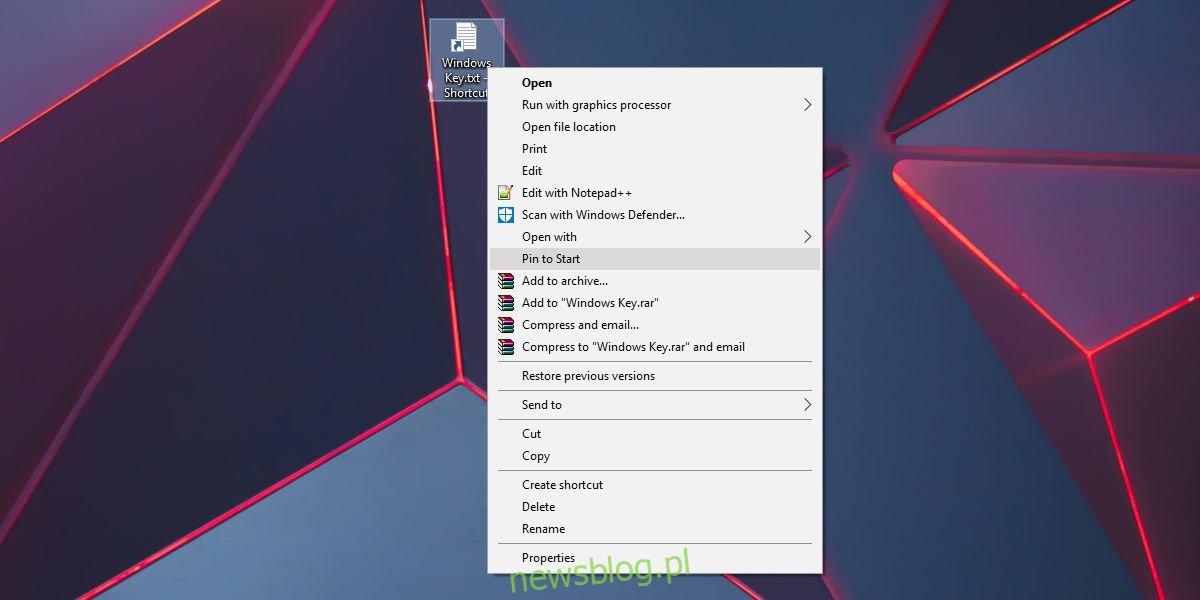
Rozmiar kafelka dla przypiętych plików zależy od programu, z którym jest skojarzona aplikacja. Na przykład aplikacja Notatnik ma tylko dwa rozmiary kafelków; Małe i średnie. Jeśli przypniesz plik TXT do menu Start, dostępne będą tylko te dwa rozmiary kafelków. Jeśli program skojarzony z plikiem obsługuje więcej rozmiarów kafelków, możesz ich użyć dla przypiętego pliku.
Alternatywna opcja
Powinniśmy również wspomnieć, że jeśli aplikacja obsługuje listę szybkiego dostępu w menu Start, możesz przypiąć pliki do listy szybkiego dostępu i uniknąć dodawania kolejnych kafelków do menu Start. Większość aplikacji UWP i duża liczba aplikacji komputerowych obsługuje listę szybkiego dostępu, więc jeśli masz tylko kilka plików, do których potrzebujesz szybkiego dostępu, lista szybkiego dostępu jest dobrą opcją. Dostęp do pliku z listy szybkiego dostępu aplikacji wymaga kilku kliknięć więcej niż zwykłe kliknięcie kafelka i warto wziąć to pod uwagę, zanim zdecydujesz się przypiąć plik do menu Start lub przypiąć plik do listy szybkiego dostępu aplikacji.