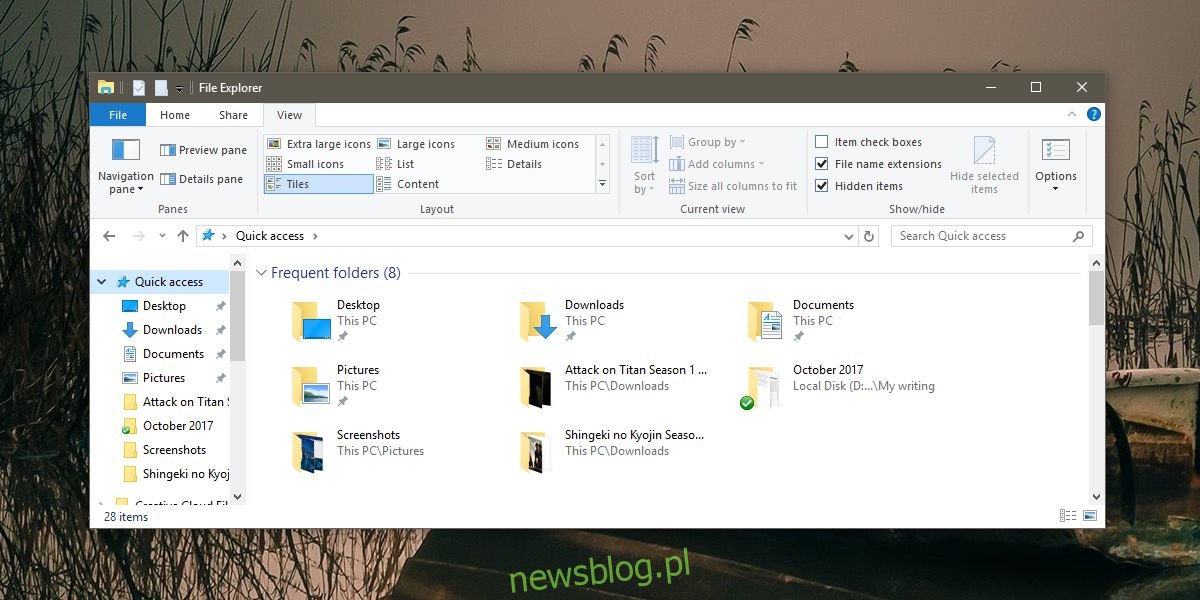W systemie Windows 10 możesz przypiąć aplikację do paska zadań, ale nie możesz przypiąć folderu ani pliku. Jeśli masz Eksploratora plików przypięty do paska zadań, możesz przypinać foldery do jego listy szybkiego dostępu. Podobnie możesz przypiąć pliki do listy szybkiego dostępu dowolnej aplikacji przypiętej do paska zadań. Oczywiście to nie to samo, co faktyczne przypinanie pliku. Jeśli chcesz poświęcić kilka minut, możesz rzeczywiście przypiąć plik do paska zadań w systemie Windows 10. Nie potrzebujesz do tego aplikacji ani uprawnień administratora.
Przypnij plik do paska zadań
Otwórz Eksplorator plików i na wstążce eksploratora wybierz kartę Widok. Zaznacz pole „Rozszerzenia nazw plików”.
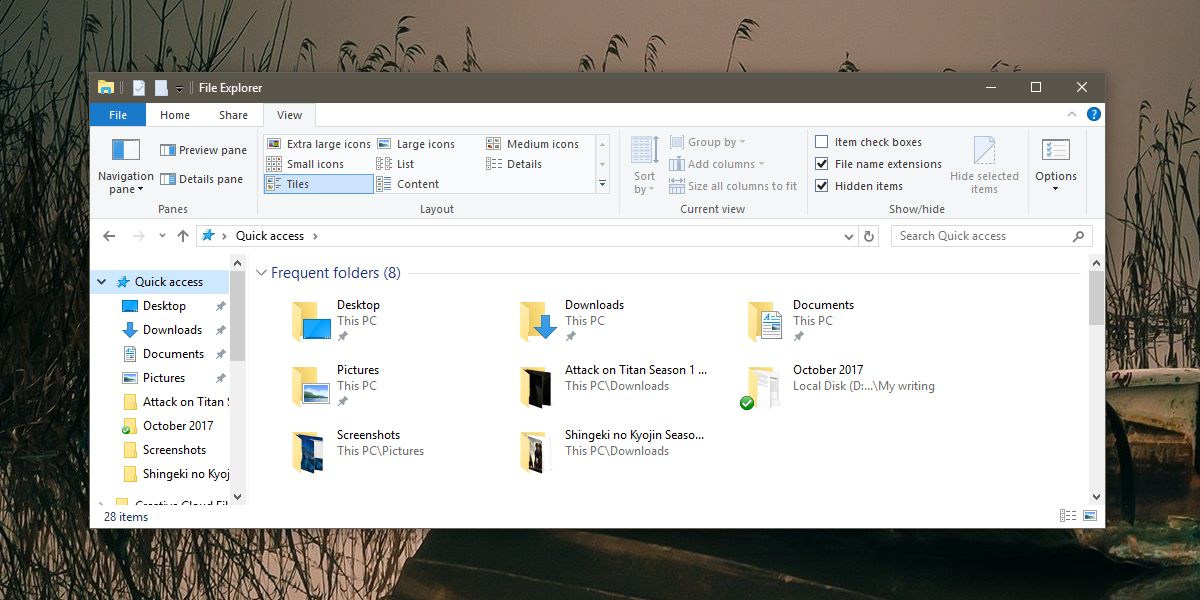
Następnie przejdź do folderu zawierającego plik, który chcesz przypiąć. Kliknij nazwę pliku, aby przejść do trybu edycji. Zmień rozszerzenie pliku na EXE. Na przykład, jeśli masz plik MS Word, zmień jego rozszerzenie z DOCX na EXE. Jeśli masz inny plik, pamiętaj, jakie jest jego oryginalne rozszerzenie, ponieważ będziesz musiał go później zmienić.
Gdy zmienisz rozszerzenie, otrzymasz ostrzeżenie i zostaniesz poproszony o potwierdzenie, czy chcesz dokonać zmiany. Śmiało i zrób to.
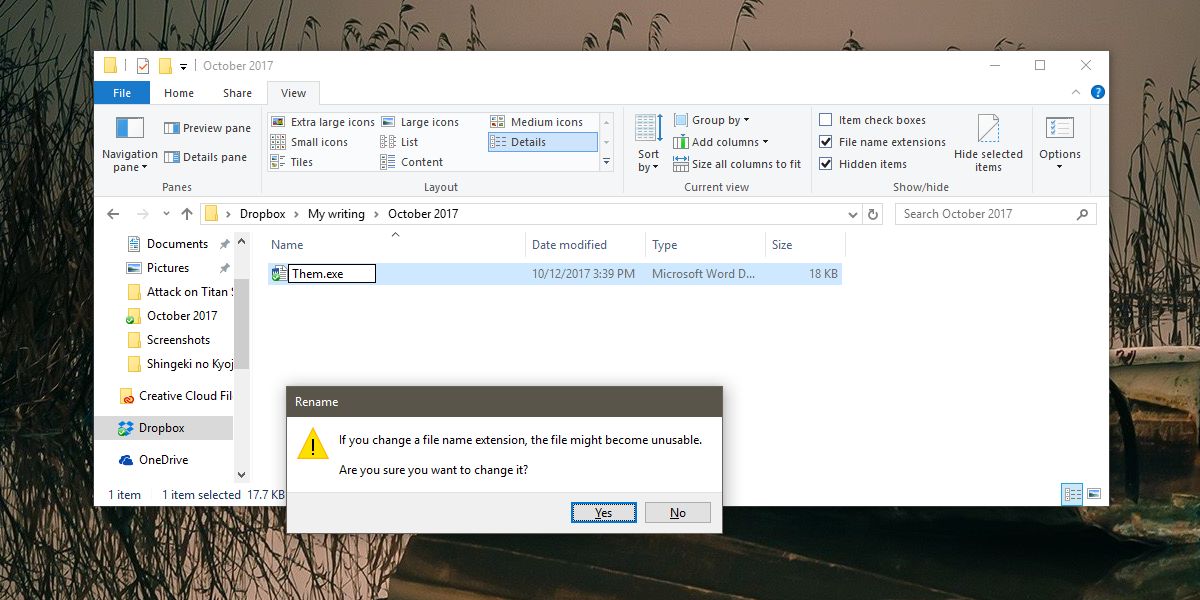
Teraz, gdy plik jest plikiem EXE, kliknij go prawym przyciskiem myszy i utwórz skrót na pulpicie. Przejdź na pulpit i kliknij prawym przyciskiem myszy właśnie dodany skrót. Wybierz Właściwości i przejdź do zakładki Skrót. Kliknij Zmień ikonę i wybierz odpowiednią ikonę aplikacji dla skrótu. Na przykład, jeśli jest to plik programu Word, poszukaj ikony programu Word.
Przeciągnij i upuść skrót na pasek zadań, aby go przypiąć. Wróć do folderu, w którym znajduje się plik, i zmień rozszerzenie z powrotem na oryginalne. Następnie kliknij prawym przyciskiem myszy plik przypięty do paska zadań i wybierz Właściwości z menu kontekstowego. W oknie Właściwości przejdź do zakładki Skrót. Poszukaj pola docelowego i zmień rozszerzenie na końcu z EXE na oryginalne rozszerzenie pliku.
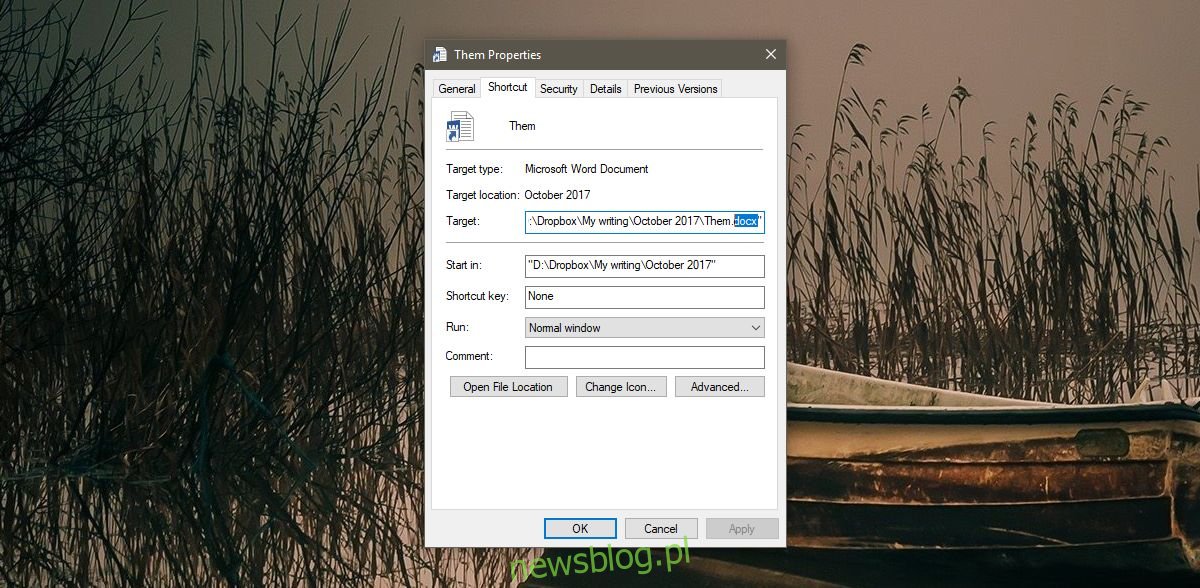
To wszystko, co musisz zrobić. Po kliknięciu ikony na pasku zadań otworzy się przypięty plik.
Wygląda na to, że nie można tego zrobić z folderami, a szkoda. Możesz jednak przypinać foldery do menu Start, więc jeśli masz foldery, do których często uzyskujesz dostęp, rozważ dostęp do nich z menu Start. To może nie być tak wygodne, jak otwieranie folderu z paska zadań, ale to coś. Alternatywnie możesz zawsze przypiąć Eksploratora plików do paska zadań i przypiąć ulubione foldery do listy szybkiego dostępu Eksploratora plików.