Skórki Rainmeter mają dwa cele; poprawiając wygląd pulpitu i dodając przydatne informacje na ekranie. Niektóre skórki dodają tylko małe widżety, a inne całe panele. Domyślnie niektóre skórki pozostają na pulpicie, blokując każdą otwartą aplikację. Jeśli masz skórkę, która nie przypina się automatycznie do górnej części pulpitu, może Cię zaskoczyć fakt, że możesz przypiąć skórki Rainmeter na górze, niezależnie od ich typu.
Skórki Rainmeter można przypiąć do góry za pośrednictwem samej skórki lub edytować plik konfiguracyjny Rainmeter. Oba robią to samo i od Ciebie zależy, w jaki sposób chcesz przypiąć skórę do góry.
Przypnij skórę Rainmeter do góry
Jeśli masz włączoną skórkę Rainmeter, możesz przypiąć ją do góry z pulpitu. Opcja jest trochę zakopana, ale jest.
Kliknij skórkę prawym przyciskiem myszy i wybierz kolejno opcje Ustawienia> Pozycja> Zostań na górze.
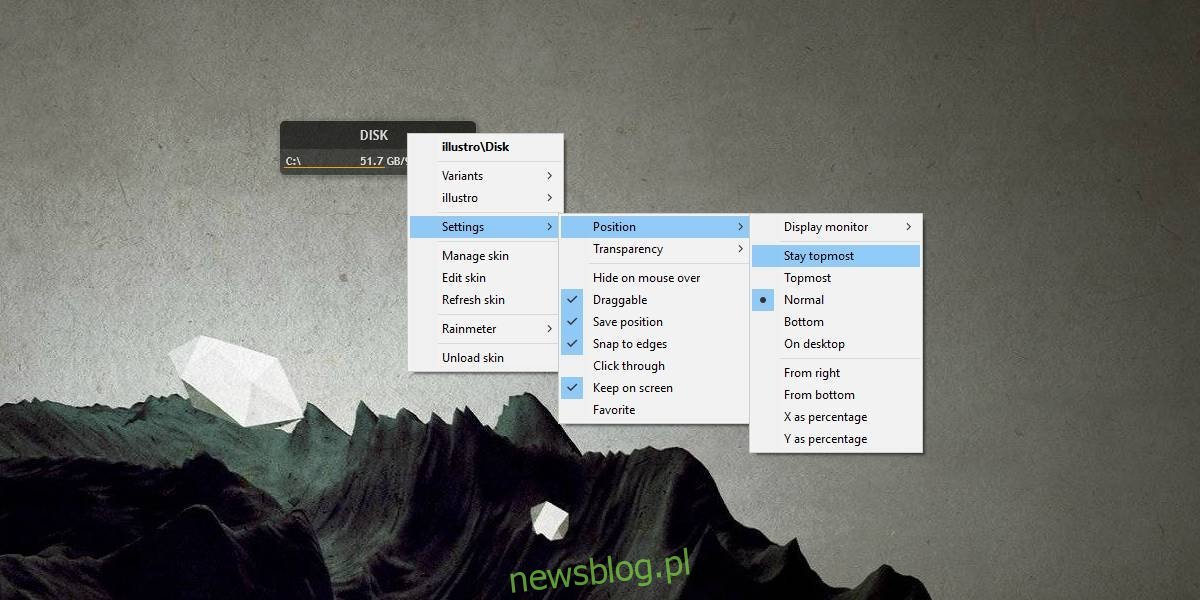
To powinno załatwić sprawę. Skóra zostanie teraz nałożona na wszystkie otwarte aplikacje. Warto zmniejszyć przezroczystość skóry. Możesz zarządzać przezroczystością dla wszystkich karnacji. To nie jest funkcja specyficzna dla skóry. Dodatkowo włącz kliknięcie skórki, jeśli chcesz mieć możliwość interakcji z aplikacjami i elementami za skórką. Ponownie, nie jest to funkcja specyficzna dla skóry.
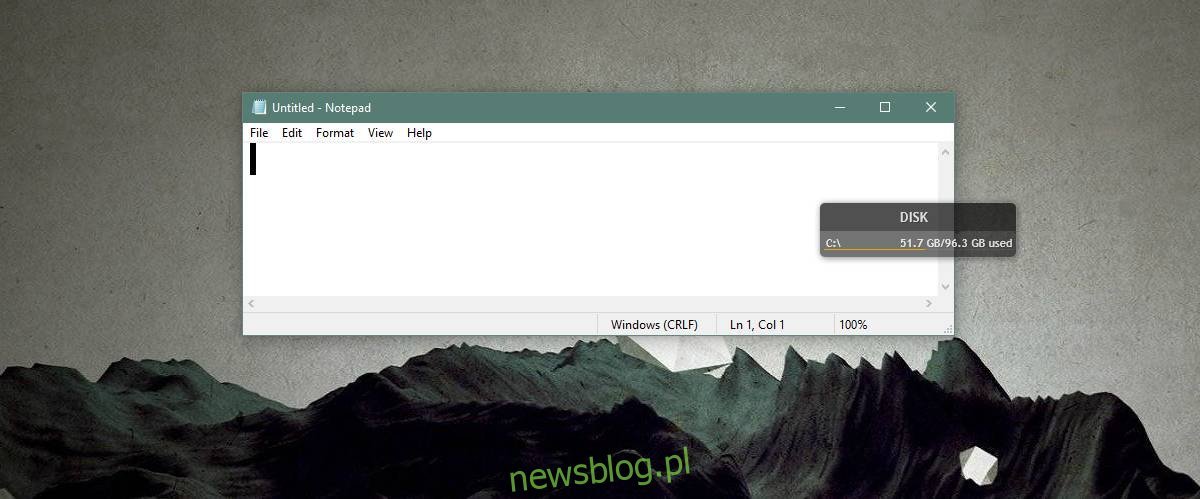
Jeśli chcesz edytować plik Rainmeter.ini, aby przypiąć skórę do góry, możesz. Otwórz plik Rainmeter.ini. Powinien znajdować się w następującej lokalizacji;
C:Program FilesRainmeter
Plik Rainmeter.ini zawiera listę właściwości każdej skóry dodanej do Rainmeter. Nie ma znaczenia, czy skórka została „załadowana”, czy nie. Znajdź skórkę, którą chcesz przypiąć do góry, i zmień wartość „AlwaysOnTop” na 1. Zapisz zmianę w pliku, zamknij Rainmeter i uruchom go ponownie.
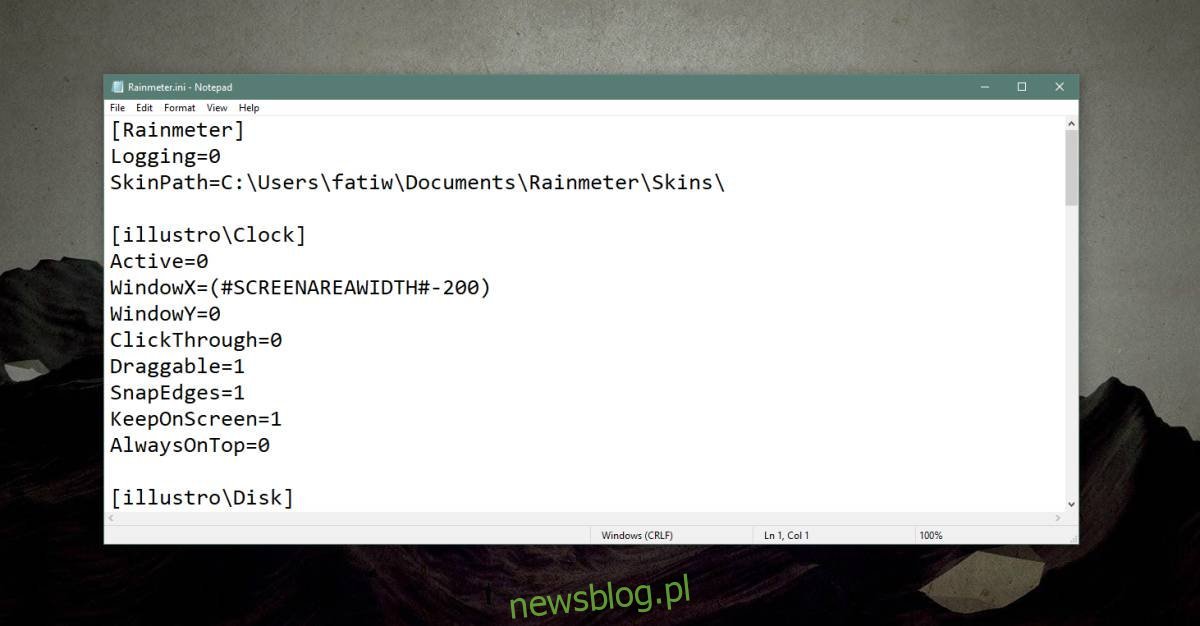
Jest rzeczą oczywistą, że nie jest to najłatwiejszy sposób edycji skórki, jednak jeśli masz problematyczną skórkę, która nie chce pozostać na górze, możesz spojrzeć na plik Rainmeter.ini i sprawdzić, czy możesz go zmusić trzymaj się góry.
Lokalizacja pliku Rainmeter.ini może się różnić, jeśli zainstalowano wersję przenośną. Jeśli masz problem ze znalezieniem pliku, otwórz Rainmeter Manager i kliknij przycisk Edytuj ustawienia u dołu zakładki Skórki. Spowoduje to otwarcie pliku Rainmeter.ini w notatniku.

