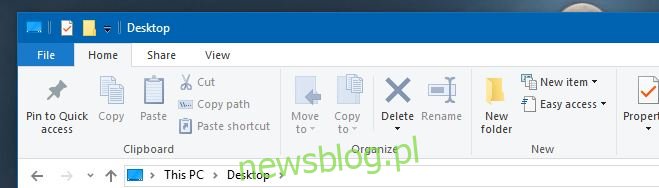Windows jest duży pod względem skrótów i szybkiej dostępności. W całym systemie operacyjnym zobaczysz wiele sposobów dodawania do zakładek częstych lokalizacji plików, ustawień i aplikacji. Windows oferuje wiele opcji szybkiego dostępu do plików; jumplists, pasek zadań, menu Start, pasek szybkiego dostępu i zwykłe skróty. Nie tylko aplikacje, ustawienia i pliki są łatwo dostępne. Możesz łatwo otworzyć wiersz polecenia w określonej lokalizacji, przytrzymując klawisz Shift i klikając folder prawym przyciskiem myszy. Jeśli chcesz mieć dostęp do wiersza polecenia i / lub PowerShell w wygodniejszy sposób, możesz przypiąć je do paska szybkiego dostępu. Oto jak.
Pasek szybkiego dostępu to nazwa górnego paska lub paska tytułu w Eksploratorze Windows. Domyślnie ma przyciski do tworzenia nowego folderu i przeglądania właściwości bieżącego folderu już do niego przypiętego.
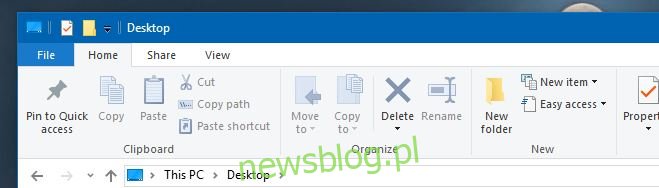
Przypinając wiersz polecenia lub PowerShell do paska szybkiego dostępu, musisz najpierw zdecydować, w której lokalizacji chcesz je otworzyć. Możesz również przypiąć Command Prompt lub PowerShell jako zwykły użytkownik lub administrator.
W Eksploratorze Windows przejdź do lokalizacji, w której chcesz otworzyć wiersz polecenia lub PowerDhell. Może to być Twój pulpit, C: UsersYourUserName lub C: WindowsSystem32.
Po otwarciu lokalizacji kliknij menu „Plik” na wstążce. W tym menu zobaczysz opcje „Otwórz wiersz polecenia” i „Otwórz program Windows PowerShell”.
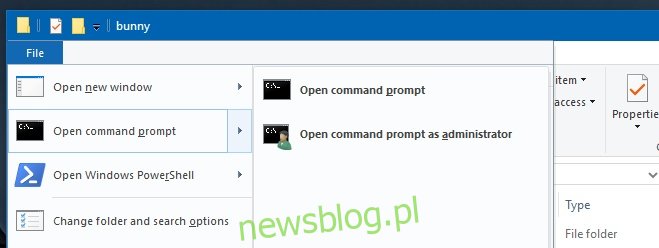
W podmenu opcji „Otwórz wiersz polecenia” i „Otwórz program Windows PowerShell” można otworzyć oba programy jako administratorzy. Kliknij prawym przyciskiem myszy opcję, którą chcesz przypiąć, i wybierz opcję „Dodaj do paska narzędzi szybkiego dostępu”.
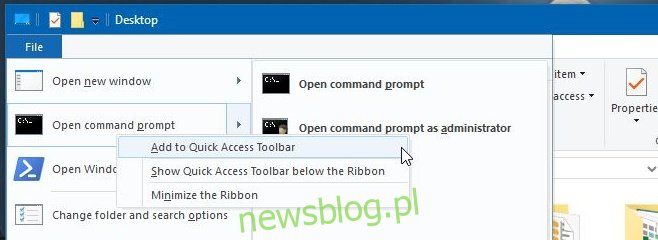
Do paska narzędzi szybkiego dostępu zostanie dodany przycisk programu PowerShell lub wiersza polecenia. Kliknięcie go spowoduje otwarcie okna PowerShell lub wiersza polecenia w miejscu, w którym je ustawiłeś.
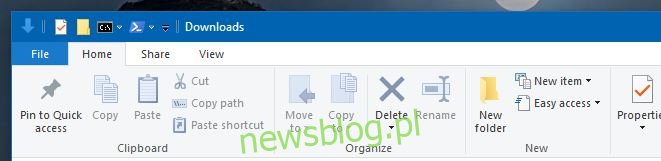
Jeśli zdecydujesz się przypiąć aplikacje tak, aby otwierały się z uprawnieniami administratora, przy każdym otwarciu zostanie wyświetlony monit o wprowadzenie hasła administratora. Możesz go odpiąć, klikając przycisk prawym przyciskiem myszy i wybierając opcję „Usuń z paska narzędzi szybkiego dostępu”.