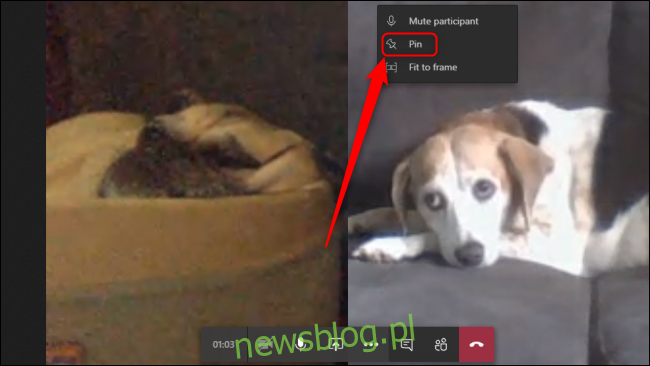Microsoft Teams stoi w obliczu dużego zapotrzebowania na ulepszenia funkcji czatu wideo, ponieważ praca zdalna staje się nową normą. Podczas rozmowy wideo w usłudze Teams możesz przypinać osoby lub zmieniać ich ramy, aby skupić się na osobach, które naprawdę chcesz zobaczyć.
W przeciwieństwie do swoich konkurentów, Zoom i Google Meet, które oferują kilka różnych układów połączeń wideo, Microsoft Teams koncentruje się przede wszystkim na profesjonalnej komunikacji cyfrowej dla firm i organizacji. Oglądanie oceanu wielu twarzy podczas rozmowy wideo jest fajne, ale niekoniecznie produktywne – więc będziesz w stanie przypiąć tylko kanały wideo głośników, które są dla Ciebie najbardziej odpowiednie.
Jak przypiąć kanał wideo w Microsoft Teams
Przypięcie kanału wideo podczas połączenia sprawi, że pozostanie on na ekranie w możliwie największym formacie. Aby przypiąć dowolny kanał wideo do ekranu podczas połączenia Microsoft Teams, kliknij ten kanał prawym przyciskiem myszy i wybierz „Przypnij”.
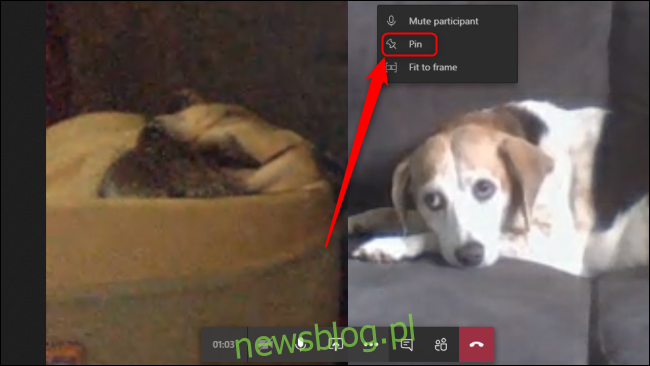
Korzystając z tej funkcji, możesz przypiąć dowolną liczbę kanałów wideo. Domyślnie aplikacja Teams wyświetla maksymalnie cztery źródła wideo naraz w siatce 2 × 2, w zależności od tego, kto był ostatnio aktywnym mówcą. Limit ten poprawi się do dziewięciu pasz w siatce 3 × 3 w czerwcu 2020 r.
Odepnij źródło wideo, klikając prawym przyciskiem myszy przypięty kanał i wybierając „Odepnij”. Możesz sprawdzić, które źródła wideo są przypięte, szukając ikony pinezki w tym źródle.
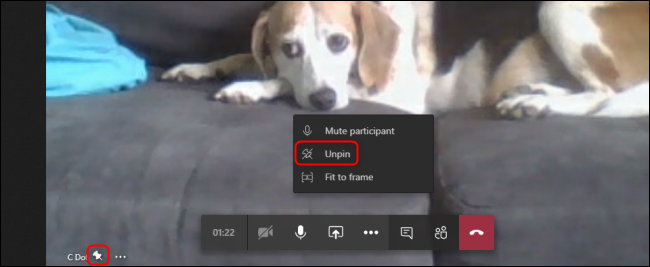
Jak przeformułować kanał wideo w Microsoft Teams
Gdy usługa Microsoft Teams grupuje źródła wideo na ekranie podczas rozmowy wideo, może się okazać, że nie dopasowuje ich twarzy do okna w najbardziej idealny sposób. Możesz powiedzieć kanałowi, aby dostosował poziom powiększenia, aby lepiej pasował do ekranu, na podstawie liczby uczestników rozmowy wideo.
Aby przełączyć układ określonego źródła wideo w rozmowie Teams, kliknij źródło prawym przyciskiem myszy i kliknij opcję „Dopasuj do ramki”.
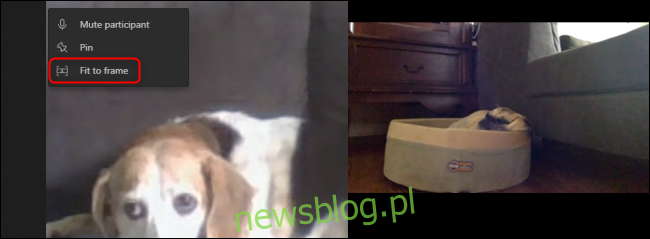
Spowoduje to, że źródło wideo dostosuje się, aby cały kanał był widoczny w formacie szerokoekranowym. Możesz cofnąć to ustawienie, klikając prawym przyciskiem myszy zmieniony kanał wideo i wybierając „Wypełnij klatkę”.

Jeśli korzystasz z internetowej aplikacji Teams w przeglądarce, możesz mieć problemy z wolniejszymi połączeniami. Aplikacja internetowa ma również mniej funkcji niż aplikacja komputerowa, dlatego zalecamy pobranie i zainstalowanie aplikacji klasycznej Teams aby zapewnić lepszą jakość rozmów wideo i większą kontrolę.