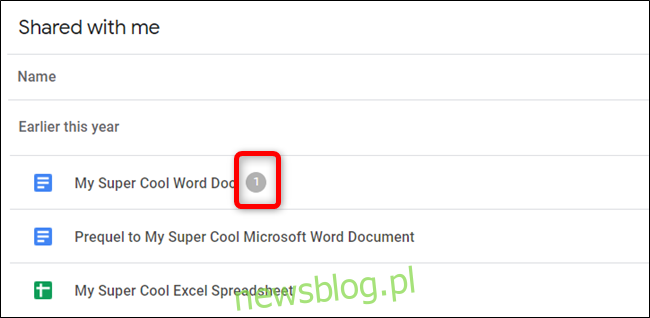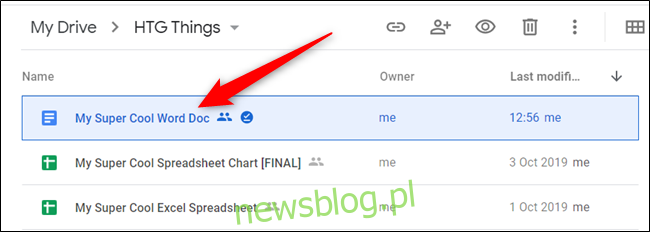Podczas współpracy nad plikami na Dysku Google (Dokumenty, Arkusze i Prezentacje) łatwo stracić z oczu, kto pracuje nad określonymi częściami projektu. Korzystając z Dysku Google, możesz przydzielać zadania innemu współpracownikowi w swoim zespole.
Odpalać dysk Google i otwórz plik, nad którym obecnie współpracujesz z innymi osobami.
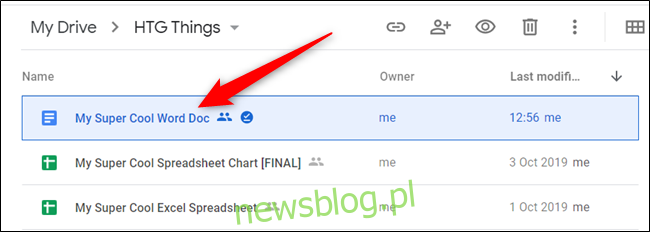
W tym przewodniku użyjemy pliku Dokumentów Google, ale proces jest praktycznie taki sam w przypadku pliku Arkuszy lub Prezentacji.
Zaznacz tekst, obraz, komórki lub slajdy, a następnie kliknij ikonę Dodaj komentarz, znajdującą się po prawej stronie strony. Możesz też nacisnąć Ctrl + Alt + M (Windows / Chrome OS) lub Cmd + Option + M (macOS), aby wstawić komentarz za pomocą skrótu klawiaturowego.
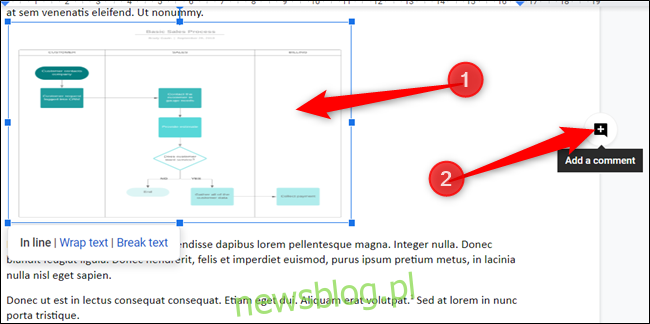
Aby dodać komentarz do obrazu, należy go wyrównać „W jednej linii”. „Zawijaj tekst” i „Przerwij tekst” wyłączają możliwość dodania komentarza.
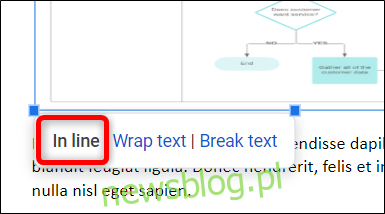
Następnie wpisz komentarz i dołącz adres e-mail współpracownika – ze znakiem „+” lub „@” przed nim – do którego chcesz przypisać zadanie. Pojawi się pole wyboru. Kliknij pole obok „Przypisz do”, a następnie kliknij przycisk „Przypisz”.
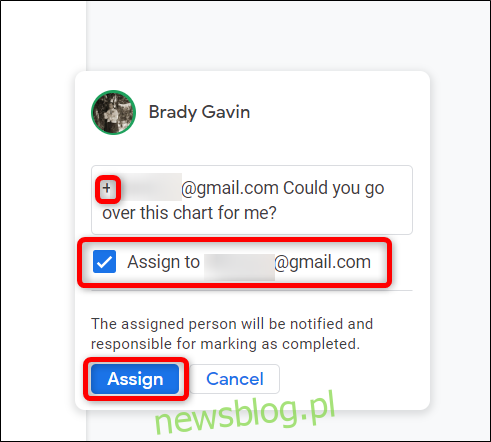
Przypisane zadania zostaną wyświetlone po prawej stronie strony w sekcji komentarzy i określ, do kogo są przypisane. Współpracownik otrzyma wiadomość e-mail z łączem do dokumentu.
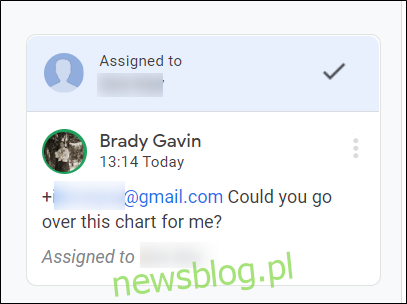
Aby ponownie przydzielić zadanie, kliknij komentarz, a następnie kliknij pole tekstowe „Odpowiedz” w komentarzu.
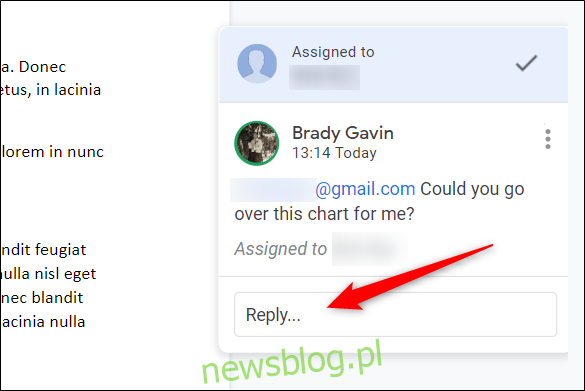
Wpisz komentarz, dołączając wiadomość e-mail drugiego współpracownika – ze znakiem „+” lub „@” przed nim – i kliknij pole obok „Przypisz ponownie do”, gdy pojawi się opcja. Kliknij przycisk „Przypisz ponownie”.
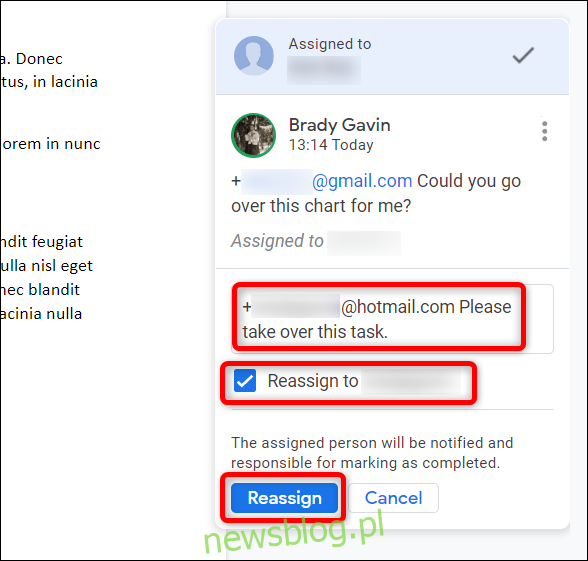
Jeśli Ty lub współpracownik nie otrzymacie e-maila z powiadomieniem o przypisanym elemencie, nadal możesz sprawdzić, czy coś na Ciebie czeka. Zmierzać do dysk Google a każdy plik, który ma oczekujące zadanie, będzie miał kilka (zadań) obok siebie.