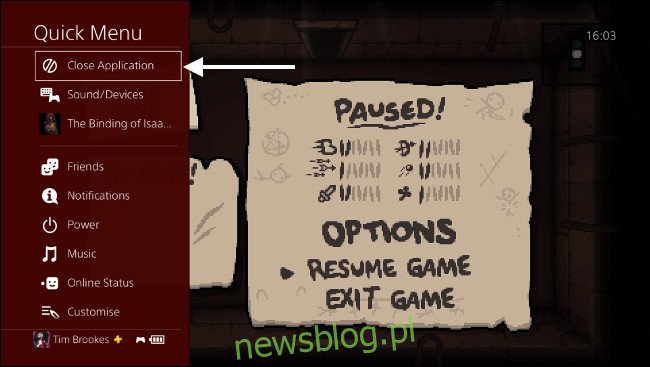Sony PS4 słynie z niskich prędkości pobierania, szczególnie z oryginalnego modelu z 2014 roku. Nie zawsze zależy to od sprzętu – oprogramowanie działające w tle, problemy z Wi-Fi i inne problemy z siecią odgrywają swoją rolę.
Spis treści:
Wskazówki dotyczące szybkiego przyspieszania
Postępuj zgodnie z kilkoma podstawowymi wskazówkami, aby zwiększyć prędkość pobierania na dowolnym urządzeniu – nie tylko na PS4. Twoje połączenie internetowe udostępnia swoją przepustowość wszystkim Twoim urządzeniom. Pobieranie pliku na laptopa lub przesyłanie strumieniowe serwisu Netflix w rozdzielczości 4K na inne urządzenie może spowolnić działanie. Aby uzyskać maksymalną prędkość, wstrzymaj wszelkie inne pobieranie i strumienie i pozwól PS4 zużywać całą przepustowość, jakiej potrzebuje.
Kolejkowanie wielu pobrań na PS4 ma podobny efekt. Konsola musi udostępniać swoją przepustowość, więc jeśli chcesz, aby określone pobieranie zakończyło się, najlepiej wstrzymaj inne transfery.
Wreszcie, nie graj w gry online podczas pobierania w tle. Jak zobaczysz poniżej, spowoduje to drastyczne ograniczenie szybkości pobierania. Jest również prawdopodobne, że samo pobieranie negatywnie wpłynie na wydajność, wprowadzając skoki opóźnienia i problemy z połączeniem, które mogą postawić Cię w niekorzystnej sytuacji.
Zabij wszystkie uruchomione aplikacje
Jednym z najszybszych sposobów na zwiększenie szybkości pobierania jest zabicie wszelkich uruchomionych procesów. Widzieliśmy, jak radykalnie przyspiesza to pobieranie, a wystarczy kilka naciśnięć przycisku:
Gdy PS4 jest uruchomione, naciśnij i przytrzymaj przycisk PS na kontrolerze, aż na ekranie pojawi się menu.
Podświetl „Zamknij aplikacje” i dotknij X.
Ta wskazówka ma swoje korzenie w Juho Snellman post na blogu od 2017 roku. Programista systemowy odkrył, że „okno odbioru” konsoli znacznie się kurczy, gdy uruchomiona jest gra lub inna aplikacja.
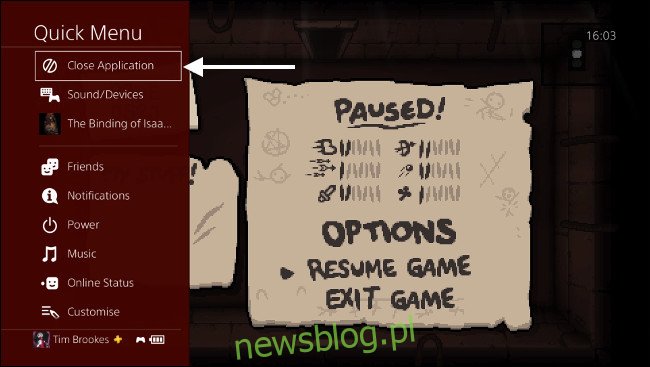
Sony prawdopodobnie zaprojektowało to zachowanie, aby dać pierwszeństwo grom i innym programom, dlatego możesz pobierać elementy z PSN i nadal grać w gry online. Jeśli spieszysz się z zakończeniem pobierania, lepiej zabij wszystkie uruchomione gry lub aplikacje i zrób coś innego przez chwilę.
Wstrzymaj i wznów pobieranie
Kolejną wskazówką, którą widzieliśmy, jak działa dla nas, jest wstrzymanie pobierania, a następnie wznowienie. Jeśli wydaje Ci się, że Twój PS4 wlecze się po dużej aktualizacji lub pobieraniu nowej gry, ta wskazówka może pomóc w tym.
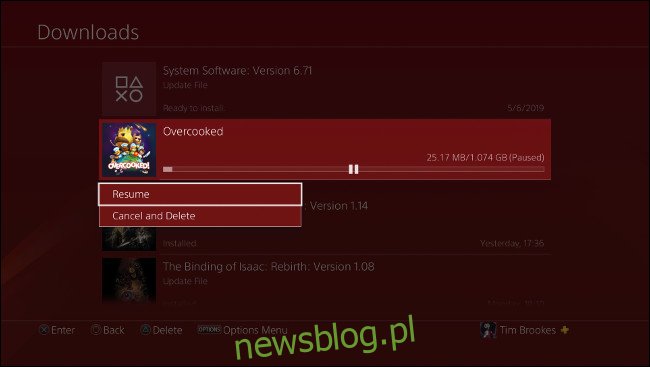
Aby to zrobić, musisz uzyskać dostęp do kolejki pobierania w obszarze Powiadomienia:
Uzyskaj dostęp do pulpitu PS4, naciskając raz przycisk PS.
Stuknij „w górę” na lewym joysticku (lub padzie kierunkowym), aby podświetlić Powiadomienia, a następnie stuknij X.
Na liście powinno pojawić się „Pobrane”, zaznacz je i dotknij X.
Podświetl aktualnie pobierany element i stuknij X, a następnie wybierz „Wstrzymaj”.
Stuknij ponownie X w wyróżnionym pobieraniu i wybierz „Wznów”.
Ponowne rozpoczęcie pobierania zajmie kilka chwil, ale tym razem powinno być pobierane jeszcze szybciej i wyświetlać krótszy szacowany czas pobierania. Możesz spróbować to wiele razy, zwłaszcza jeśli ponownie zauważysz spadek prędkości.
Przełącz PS4 w tryb spoczynku
Jeśli masz czas do stracenia, a obecnie nie używasz PS4, tryb spoczynku może nieco poprawić prędkość. Aby uzyskać najlepsze wyniki, zamknij wszystkie aplikacje przed włączeniem trybu spoczynku, zgodnie z opisem na początku tego artykułu.
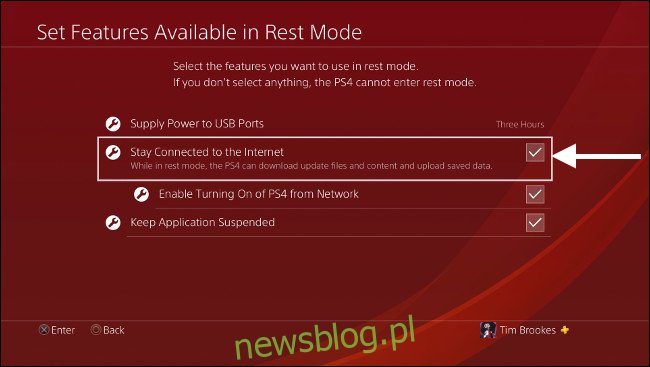
Zanim przełączysz PS4 w tryb spoczynku, musisz włączyć dostęp do Internetu w tle, aby pobieranie było kontynuowane, gdy komputer jest w trybie gotowości. Odwiedź menu ustawień PS4 i przewiń w dół do „Ustawienia oszczędzania energii”, a następnie stuknij X. Wybierz „Ustaw funkcje dostępne w trybie spoczynku” i upewnij się, że masz włączoną opcję „Utrzymuj połączenie z Internetem”.
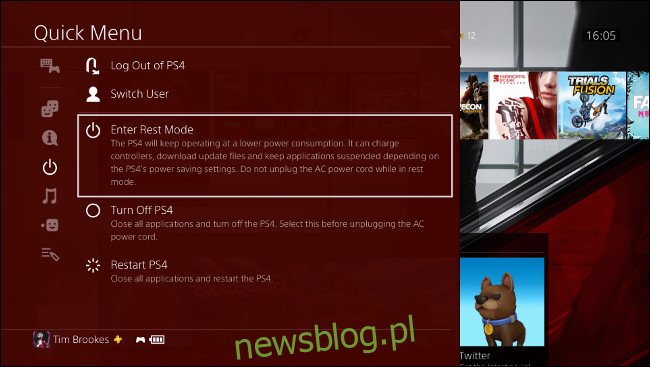
Teraz możesz przełączyć PS4 w tryb spoczynku, przytrzymując przycisk PS na kontrolerze, przewijając w dół do „Zasilanie” i wybierając „Wejdź w tryb spoczynku”. Aby zobaczyć postęp pobierania, musisz ponownie włączyć PS4.
Użyj połączenia przewodowego
Sieci bezprzewodowe mogą być powolne i podatne na zakłócenia. Nawet jeśli masz nowoczesny router, nie możesz kontrolować pogody ani wyboru kanału bezprzewodowego sąsiada. Aby uzyskać znacznie bardziej stabilne połączenie sieciowe, zrezygnuj całkowicie z łączności bezprzewodowej i użyj zamiast tego kabla Ethernet.
Oryginalny PS4 jest notorycznie zły ze względu na połączenie bezprzewodowe, ale połączenie przewodowe poprawi również wydajność zarówno wersji sprzętowej Slim, jak i Pro. Jeśli router znajduje się blisko konsoli, jest to łatwe rozwiązanie. Port Ethernet znajduje się z tyłu wszystkich modeli PS4, podłącz jeden koniec standardowego kabla Ethernet do konsoli, a drugi do wolnego portu routera.
Ale co, jeśli PS4 i router znajdują się w różnych pokojach lub na różnych piętrach? Adaptery Ethernet Powerline umożliwiają korzystanie z kabli, które są już w ścianach. Omówiliśmy w przeszłości, jak skonfigurować sieć elektroenergetyczną we własnym domu. Sprawdzić Zapoznaj się z zaleceniami firmy Geek dotyczącymi kart sieciowych Powerline na pomysły na zakupy.
Dla wielu z nas sieci bezprzewodowe są jedyną opcją. Oryginalny model PS4 obsługuje tylko sieć bezprzewodową 802.11b / g / n 2,4 GHz, podczas gdy nowsze modele PS4 Slim i PS4 Pro obsługują dwuzakresowy 802.11ac w paśmie 5 GHz. Podczas gdy łączność bezprzewodowa 2,4 GHz ma lepszą penetrację ścian niż dwuzakresowe 5 GHz, stary standard jest również wolniejszy i bardziej podatny na zakłócenia.
Jeśli nadal chcesz korzystać z połączenia bezprzewodowego, pamiętaj, aby w miarę możliwości używać 5 GHz. W idealnym przypadku router i konsola powinny znajdować się w tym samym pomieszczeniu lub tak blisko, jak tylko możesz. Nie zapomnij uruchomić skanowania bezprzewodowego, aby określić najlepsze kanały do użycia, aby uniknąć zakłóceń. Postępuj zgodnie z tymi wskazówkami, aby uzyskać lepszy sygnał bezprzewodowy.
Skonfiguruj serwer proxy
Wielu użytkowników przysięga, że skonfigurowanie serwera proxy na komputerze lokalnym rozwiązało ich problemy z pobieraniem. Serwer proxy jest jak brama do Internetu najczęściej spotykana w sieci firmowej. Jeden z użytkowników Reddit wyjaśnia, w jaki sposób może to pomóc zwiększyć prędkość pobierania:
Komentarz z dyskusji komentarz tibiazaka z dyskusji „Pobieranie PS4 jest notorycznie powolne. Mogę mieć pomysł, dlaczego ”..
Uzyskując komputer w sieci lokalnej do wykonywania niektórych prac, można zwiększyć prędkość pobierania. Jest to szczególnie prawdziwe w przypadku wczesnych modeli PlayStation 4, które mają notorycznie niestabilne karty sieciowe.
Pierwszą rzeczą, którą musisz zrobić, jest pobranie i uruchomienie serwera proxy na komputerze lokalnym. Użytkownicy systemu Windows mogą korzystać z bezpłatnej wersji CCProxypodczas gdy użytkownicy komputerów Mac mogą korzystać z bezpłatnej aplikacji Squidman. Pobierz i zainstaluj serwer proxy na komputerze podłączonym do tej samej sieci co PS4.
Skonfiguruj CCProxy dla Windows
Aby skonfigurować PS4 do korzystania z serwera proxy, potrzebujesz dwóch informacji: adresu serwera proxy i numeru portu. W CCProxy jest to łatwe – po prostu kliknij „Opcje”, a następnie w „Lokalny adres IP” sprawdź adres IP i „HTTP / RTSP” dla portu.
Skonfiguruj Squidmana na Maca
Przytrzymaj klawisz Opcje i kliknij ikonę Sieć w prawym górnym rogu ekranu. Zanotuj „Adres IP” komputera lokalnego. Teraz uruchom Squidmana i przejdź do Squidman> Preferencje u góry ekranu. Zwróć uwagę na „Port HTTP” w sekcji Ogólne. Teraz kliknij zakładkę „Klienci”.
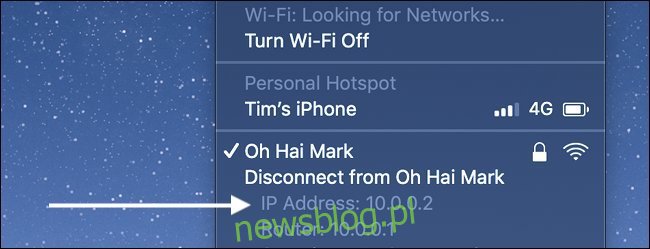
Musisz dodać zakres adresów IP, które będą mogły korzystać z nowego serwera proxy. Jeśli Twój adres IP w poprzednim kroku wygląda jak „192.168.0.X”, możesz kliknąć nowy i wpisać „192.168.0.0/24”, aby włączyć go dla całego zakresu. Jeśli Twój adres IP przypomina „10.0.0.X”, możesz wpisać „10.0.0.0/16”, aby włączyć cały zakres.
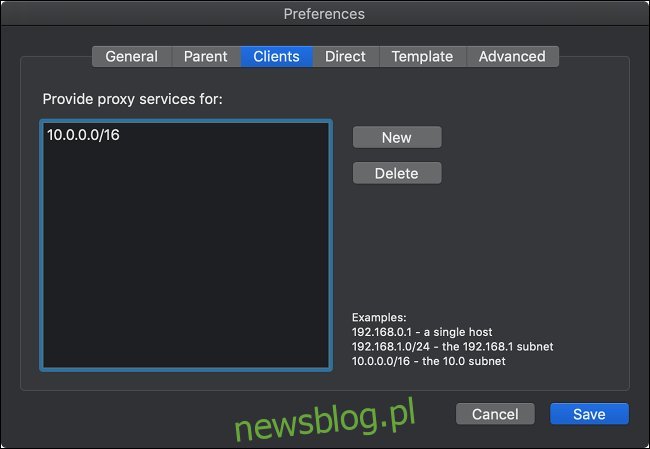
Teraz kliknij „Zapisz”, a następnie „Zatrzymaj Squid”, aby zatrzymać serwer. Kliknij „Start Squid”, aby ponownie uruchomić serwer. Możesz teraz skonfigurować PS4.
Wejdź do menu „Ustawienia” konsoli i przewiń w dół do „Sieć”, a następnie dotknij X.
Podświetl „Skonfiguruj połączenie internetowe”, a następnie dotknij X.
Wybierz opcję „Użyj Wi-Fi” lub „Użyj kabla LAN” w zależności od bieżącej konfiguracji.
Na pytanie, jak chcesz skonfigurować połączenie, wybierz „Niestandardowe” i dotknij X.
Wybierz sieć Wi-Fi i wprowadź wymagane hasło.
W sekcji „Ustawienia adresu IP” wybierz „Automatycznie” i dotknij X.
W polu „Nazwa hosta DHCP” wybierz „Nie określaj” i dotknij X.
W sekcji „Ustawienia DNS” wybierz „Automatyczne” i dotknij X.
W „Ustawieniach MTU” wybierz „Automatycznie” i dotknij X.
W „Proxy Server” wybierz „Use” i dotknij X.
Wprowadź adres IP i informacje o porcie swojego serwera, podświetl „Dalej” i dotknij X.
Na koniec wybierz „Testuj połączenie internetowe” i stuknij X, a następnie poczekaj na zakończenie testu.
Pamiętaj, że Twój PS4 będzie musiał używać tego serwera proxy, aby uzyskać dostęp do Internetu. Jeśli adres IP twojego serwera proxy ulegnie zmianie, twój PS4 nie będzie mógł połączyć się z Internetem. Do normalnego działania PS4 (granie w gry online, przesyłanie strumieniowe filmów, przeglądanie PlayStation Store) tak naprawdę nie potrzebujesz serwera proxy.
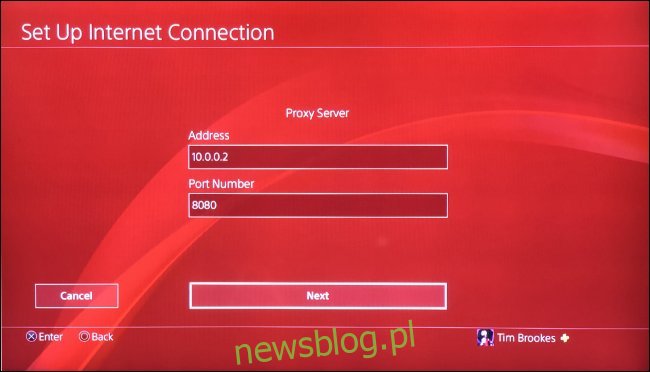
Jeśli nie chcesz, aby Twój PS4 był przez cały czas zależny od serwera proxy, możesz cofnąć te zmiany. Oznacza to ponowne skonfigurowanie połączenia internetowego PS4 i wybranie „Nie używaj” po wyświetleniu monitu o serwer proxy (opcja „Łatwa” konfiguracja sieci również zadziała).
Twój przebieg może się różnić: Zmień swoje serwery DNS
DNS to skrót od Domain Name System i przypomina trochę książkę adresową w Internecie. Używane serwery DNS określają, które serwery są rozpoznawane podczas wprowadzania adresu internetowego. Jeśli nie zmieniłeś serwerów DNS, korzystasz z domyślnych ustawień dostawcy usług.
Niektórzy użytkownicy przysięgają, że zmiana serwerów DNS rozwiązała ich problemy z szybkością pobierania PS4. Inni uważają, że to efekt placebo. Niektórzy mają teorie, że wybór serwerów DNS wpływa na to, których serwerów konsola używa do pobierania. Nie wiemy na pewno, jak to działa. Tak czy inaczej, zalecamy używanie Cloudflare lub serwerów DNS Google, ponieważ są one prawdopodobnie szybsze niż te dostarczane przez dostawcę usług internetowych.
Najlepszym sposobem na to jest zmiana serwerów DNS na routerze, co wpłynie na wszystkie urządzenia w Twojej sieci. Jeśli wybierzesz tę trasę, nie będziesz musiał wprowadzać ręcznych zmian serwera DNS na każdym urządzeniu. Dowiedz się więcej o tym, jak zmienić serwery DNS routera.
Jeśli chcesz spróbować, możesz użyć alternatywnych serwerów DNS dostarczonych przez Google (8.8.8.8 i 8.8.4.4), CloudFlare (1.1.1.1) lub wybrać najszybsze serwery DNS na podstawie Twojej lokalizacji.
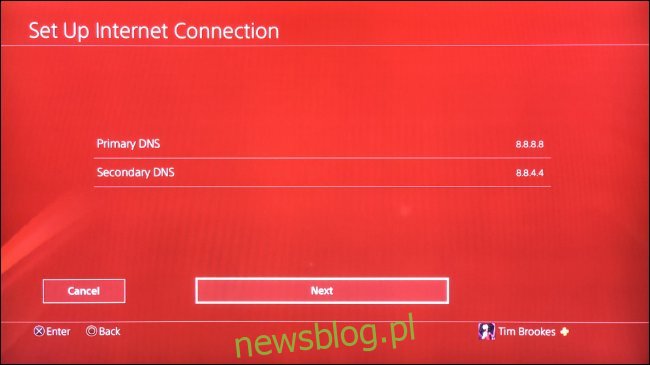
Jeśli nie chcesz zmieniać serwera DNS dla całej sieci domowej, możesz to zmienić tylko na PS4. Nie musisz tego robić, jeśli już zmieniłeś to na routerze!
Aby zmienić serwery DNS używane przez PS4:
Wejdź do menu „Ustawienia” konsoli i przewiń w dół do „Sieć”, a następnie dotknij X.
Podświetl „Skonfiguruj połączenie internetowe”, a następnie dotknij X.
Wybierz opcję „Użyj Wi-Fi” lub „Użyj kabla LAN” w zależności od bieżącej konfiguracji.
Na pytanie, jak chcesz skonfigurować połączenie, wybierz „Niestandardowe” i dotknij X.
Wybierz sieć Wi-Fi i wprowadź wymagane hasło.
W sekcji „Ustawienia adresu IP” wybierz „Automatycznie” i dotknij X.
W polu „Nazwa hosta DHCP” wybierz „Nie określaj” i dotknij X.
W sekcji „Ustawienia DNS” wybierz „Ręcznie” i dotknij X.
Dodaj dwa wybrane serwery DNS w polach „Primary DNS” i „Secondary DNS”, a następnie wybierz „Next” i dotknij X.
W „Ustawieniach MTU” wybierz „Automatycznie” i dotknij X.
W polu „Serwer proxy” wybierz „Nie używaj” i dotknij X.
Na koniec wybierz „Testuj połączenie internetowe” i stuknij X, a następnie poczekaj na zakończenie testu.
Czy problemem może być Twoja prędkość Internetu?
Kiedy ostatnio testowałeś prędkość swojego internetu? Jeśli na początku prędkość Internetu jest niska, nic, co zrobisz na PS4, nie poprawi sytuacji. Przetestuj połączenie za pomocą laptopa lub komputera stacjonarnego, przechodząc do Speedtest.net lub pobierając aplikacje Speedtest dla iOS i Android.
Jeśli Twoja prędkość nie jest odpowiednia, czas zwrócić się do usługodawcy. Warto również testować wiele razy, o różnych porach dnia, aby lepiej zdiagnozować problem.