Mamy nadzieję, że nasz przewodnik dotyczący aktualizacji sterownika karty graficznej, sterownika audio i sterownika karty sieciowej okazał się przydatny. Jeśli jednak napotkasz problemy ze zgodnością, zawsze możesz wrócić do poprzedniej wersji. Dzięki opcji przywracania sterowników w systemie Windows 10 użytkownicy mogą odinstalować bieżące sterowniki z systemu i automatycznie ponownie zainstalować wcześniej zainstalowane sterowniki. Przeczytaj i postępuj zgodnie z poniższymi krokami, aby dowiedzieć się, jak przywrócić sterowniki NVIDIA oraz inne sterowniki audio i sieciowe w systemie Windows 10.
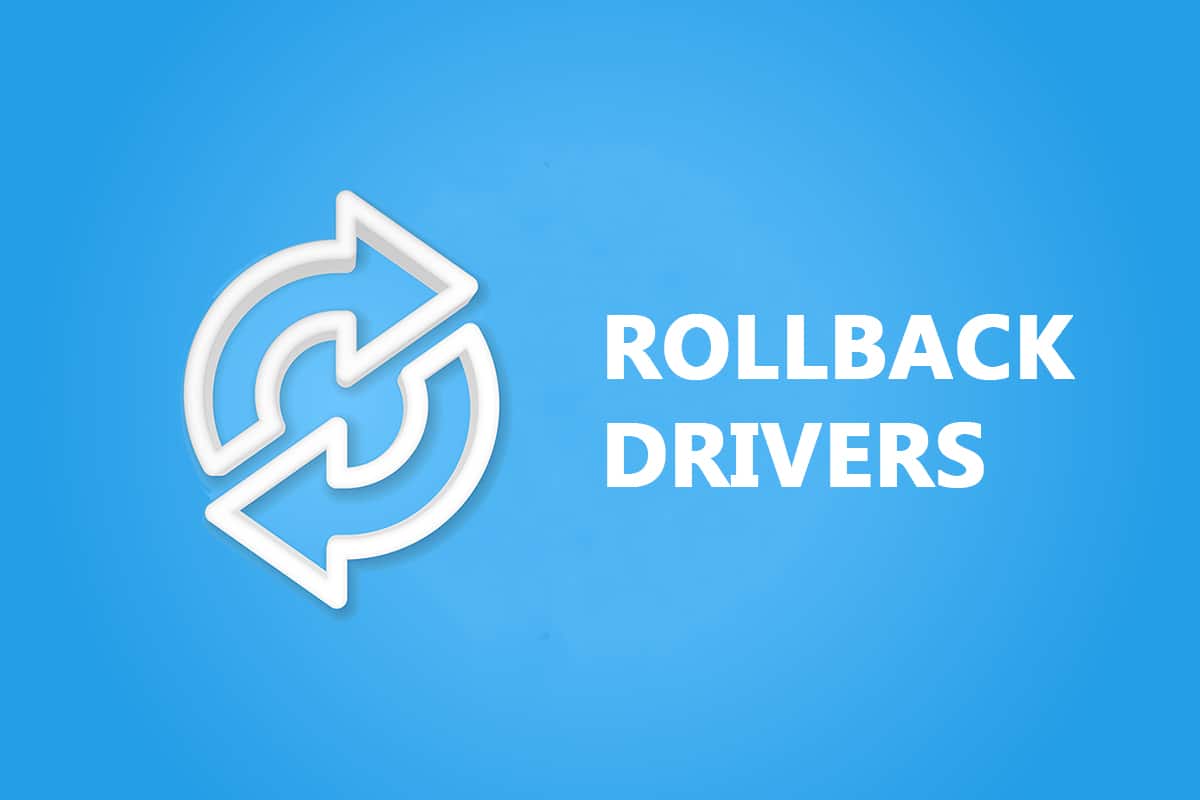
Spis treści:
Jak przywrócić sterowniki systemowe w systemie Windows 10?
Jeśli system działał poprawnie i zaczął działać nieprawidłowo po aktualizacji, może pomóc wycofanie sterowników. Wycofanie sterownika spowoduje usunięcie aktualnego sterownika zainstalowanego w systemie i zastąpienie go jego poprzednią wersją. Opracowaliśmy trzy typy sterowników: Audio, Graphics i Network, wraz z wyjaśnieniem metody przywracania dla każdego z nich, jeden po drugim. Postępuj zgodnie z odpowiednią metodą, aby ostrożnie wycofać żądany typ sterownika.
Opcja I: wycofanie sterownika graficznego (NVIDIA)
Przywrócenie sterownika karty graficznej powinno wyeliminować wszelkie błędy w sterownikach i potencjalnie naprawić problemy związane z wideo/wyświetlaczem.
Uwaga: w tym przewodniku opracowaliśmy kroki, aby przywrócić popularny sterownik ekranu, który jest NVIDIA. W podobny sposób zaleca się wycofanie niezgodnego sterownika na urządzeniu.
Postępuj zgodnie z nadchodzącymi krokami, aby dowiedzieć się, jak przywrócić sterowniki NVIDIA Windows 10:
1. Naciśnij klawisz Windows, wpisz menedżer urządzeń i kliknij Otwórz.

2. Kliknij strzałkę obok Karty graficzne, aby ją rozwinąć.

3. Kliknij prawym przyciskiem myszy sterownik ekranu (np. NVIDIA GeForce 940MX) i wybierz Właściwości, jak pokazano poniżej.

4. Przejdź do karty Sterownik i kliknij podświetlony przycisk Przywróć sterownik.
Uwaga: jeśli opcja Przywróć sterownik jest wyszarzona, oznacza to, że komputer z systemem Windows nie ma wstępnie zainstalowanych plików sterownika lub nigdy nie był aktualizowany.

5. Podaj powód dlaczego się wycofujesz? w oknie przywracania pakietu sterowników. Następnie kliknij przycisk Tak, który jest podświetlony.

6. Teraz uruchom ponownie komputer, aby wycofanie było skuteczne. Oto jak przywrócić sterowniki graficzne NVIDIA w systemie Windows 10.
Opcja II: wycofanie sterownika audio
Ten proces przywracania sterowników systemu Windows 10 powinien wyeliminować wszelkie błędy w sterownikach audio.
1. Przejdź do Menedżera urządzeń > Kontrolery dźwięku, wideo i gier, jak pokazano.

2. Kliknij prawym przyciskiem myszy zainstalowany sterownik audio (np. Realtek High Definition Audio) i kliknij Właściwości w menu kontekstowym, jak pokazano poniżej.

3. Przejdź do karty Sterownik i kliknij przycisk Przywróć sterownik w oknie Właściwości sterownika audio.
Uwaga: jeśli przycisk jest wyszarzony lub niedostępny, oznacza to, że nie zainstalowano żadnych nowych aktualizacji dla danego sterownika.

4. W wycofywaniu pakietu sterowników podaj powód Dlaczego wycofujesz? i kliknij Tak, aby wycofać aktualizacje sterowników.

5. Uruchom ponownie komputer z systemem Windows 10, aby przywrócić odpowiednie sterowniki po uruchomieniu systemu.
Opcja III: Przywróć sterownik sieciowy
Wykonaj poniższe czynności, aby wycofać aktualizacje sterowników sieciowych i rozwiązać problem z połączeniem sieciowym.
1. Uruchom Menedżera urządzeń jak wcześniej.
2. Rozwiń Karty sieciowe, klikając je dwukrotnie.
3. Kliknij prawym przyciskiem myszy sterownik sieciowy (np. Intel(R) Dual Band Wireless-AC 3168) i wybierz Właściwości, zgodnie z ilustracją.

4. Przejdź do zakładki Sterownik i wybierz Przywróć sterownik, jak podświetlono.
Uwaga: jeśli opcja Przywróć sterownik jest wyszarzona, oznacza to, że komputer nie ma wstępnie zainstalowanych plików sterownika lub nigdy nie był aktualizowany.

5. Podaj powód dlaczego się wycofujesz? w wycofaniu pakietu sterowników. Następnie kliknij Tak, jak pokazano poniżej.
6. Następnie kliknij OK, aby zastosować tę zmianę. Na koniec uruchom ponownie komputer.
***
Po wykonaniu tych kroków nauczyłeś się nie tylko przywracania sterowników NVIDIA w systemie Windows 10 lub innych graficznych sterowników audio, ale także łatwego wykonywania sterownika przywracania w systemie Windows 7.

