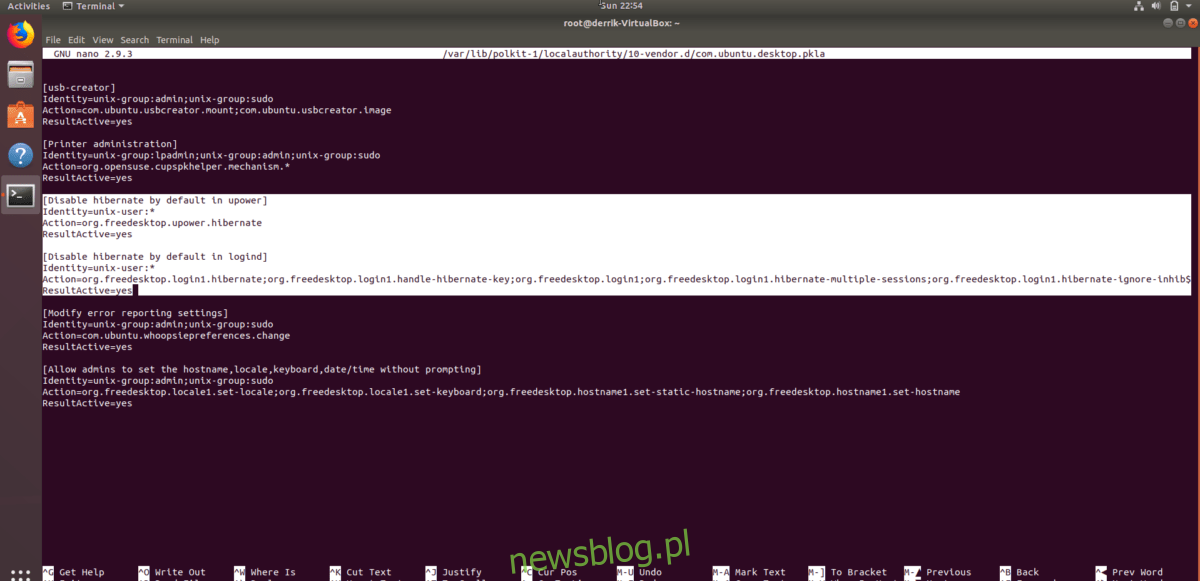Na pewien czas system operacyjny Ubuntu Linux odebrał użytkownikowi możliwość przełączania komputera w tryb „hibernacji”. Istnieje kilka powodów takiego stanu rzeczy, na przykład funkcja hibernacji nie zawsze działa lub większość ludzi nigdy nie korzysta z tej funkcji i woli wstrzymać. Mimo że tryb hibernacji w systemie Ubuntu jest mniej popularny (i mniej niezawodny) niż tryb wstrzymania, nadal jest przydatny. Jednym z najlepszych aspektów Hibernacji jest to, że wyłącza ona maszynę zamiast przełączać ją w tryb niskiego zużycia energii: jest to ogromna pomoc w wydłużaniu żywotności baterii laptopów.
Jeśli to wprowadzenie sprzedało Ci Hibernację, a może zawsze zastanawiałeś się, dlaczego ta funkcja została usunięta, mamy dobrą wiadomość! Jak się okazuje, każdy może ponownie włączyć tryb hibernacji w systemie Ubuntu Linux za pomocą kilku poprawek.
Spis treści:
Hibernacja a wstrzymanie
Wielu użytkowników Ubuntu Linux zakłada, że „wstrzymanie” i „hibernacja” to to samo. Nie są. Podstawowe różnice między stanem wstrzymania i hibernacji dotyczą sposobu zarządzania energią, gdy komputer „przechodzi w stan uśpienia”.
Po kliknięciu przycisku „Wstrzymaj” w środowisku KDE lub Gnome komputer nie usypia. Zamiast tego przechodzi w tryb niskiego zużycia energii i wszystko jest zapisywane w pamięci RAM. Gdy twój komputer Ubuntu jest w tym stanie, nadal wyczerpuje baterię twojego laptopa lub zużywa energię, choć minimalnie.
Z drugiej strony hibernacja w ogóle nie zużywa energii. Gdy komputer z systemem Ubuntu Linux jest ustawiony w tryb hibernacji, cały stan komputera jest zapisywany na dysku twardym i wprowadzany w stan zamrożenia, który nie zużywa energii.
Zarówno Suspend, jak i Hibernate mają swoje przypadki użycia. Na przykład: jeśli zawsze korzystasz z laptopa i potrzebujesz go od razu, zawieszenie jest dobrym wyborem, ponieważ może zostać wznowione bardzo szybko. Z drugiej strony, jeśli chcesz oszczędzać baterię, hibernacja może być lepsza i tak dalej.
Ponownie włącz Hibernację w Ubuntu
Aby korzystać z funkcji Hibernacja w systemie Ubuntu Linux, musisz zainstalować pakiet. Ten pakiet jest zbiorem skryptów, w tym funkcji Hibernate.
Aby zdobyć pakiet Pm-utils, musisz uruchomić okno terminala. W niektórych przypadkach można otworzyć okno terminala, naciskając Ctrl + Alt + T lub Ctrl + Shift + T.
Po otwarciu okna terminala użyj menedżera pakietów Apt i załaduj pakiet Pm-utils.
sudo apt install pm-utils
Po zainstalowaniu pakietu Pm-utils na komputerze z systemem Ubuntu można korzystać z funkcji Hibernacja. Jeśli chcesz to przetestować, przejdź do terminala i uruchom poniższe polecenie.
Uwaga: polecenie Hibernacja nie będzie działać bez dostępu do konta sudo lub root. Nie próbuj go uruchamiać bez niego, ponieważ nie zadziała i może powodować problemy!
sudo pm-hibernate
Zakładając, że polecenie pm-hibernacja działa pomyślnie, Hibernacja działa przez terminal i będziesz mógł z niego korzystać w ten sposób. Jeśli jesteś zadowolony z ustawienia komputera Ubuntu w tryb hibernacji za pośrednictwem terminala, zakończ samouczek tutaj. W przeciwnym razie przejdź do następnej sekcji, w której omówimy, jak ponownie dodać opcję do menu.
Ponowne dodanie przycisku Hibernacja w Ubuntu
Hibernacja jest teraz włączona na Twoim komputerze z systemem Ubuntu. Jednak jedynym sposobem na jego użycie jest wywołanie polecenia hibernacji Pm-utils przez terminal. Dla przeciętnego użytkownika nie jest to zbyt przyjazne dla użytkownika. Jeśli więc planujesz regularnie używać tej funkcji, dobrym pomysłem jest dodanie przycisku „Hibernuj”.
Ponowne dodanie przycisku Hibernacja odbywa się poprzez modyfikację pliku „com.ubuntu.desktop.pkla”. Aby edytować ten plik, musisz zdobyć powłokę root, a następnie otworzyć ją w Nano.
W terminalu uzyskaj powłokę roota za pomocą sudo -s.
sudo -s
Teraz, gdy powłoka terminala ma dostęp superużytkownika, otwórz plik „com.ubuntu.desktop.pkla” w edytorze tekstu Nano.
nano -w /var/lib/polkit-1/localauthority/10-vendor.d/com.ubuntu.desktop.pkla
W Nano naciśnij przycisk Ctrl + W. Naciśnięcie tej kombinacji klawiszy umożliwi przeszukanie pliku konfiguracyjnego. W polu wyszukiwania wpisz „Wyłącz hibernację” i naciśnij klawisz Enter, aby przejść do sekcji pliku konfiguracyjnego, która określa ustawienia hibernacji dla Ubuntu.
W sekcji „Domyślnie wyłącz hibernację w upower” i „Domyślnie wyłącz hibernację” w logind, poszukaj poniższego wiersza.

ResultActive = no
I zmień to tak, aby wyglądało tak:
ResultActive = yes
Po zakończeniu wprowadzania zmian w pliku konfiguracyjnym naciśnij kombinację klawiszy Ctrl + O, aby zapisać. Następnie zamknij edytor tekstu Nano, naciskając Ctrl + X.
Tryb hibernacji w systemie Ubuntu
Nowy przycisk został dodany. Jeśli używasz KDE Plasma 5, XFCE4, Mate lub podobnej dystrybucji Linuksa, powinna pojawić się opcja „Hibernacja”.
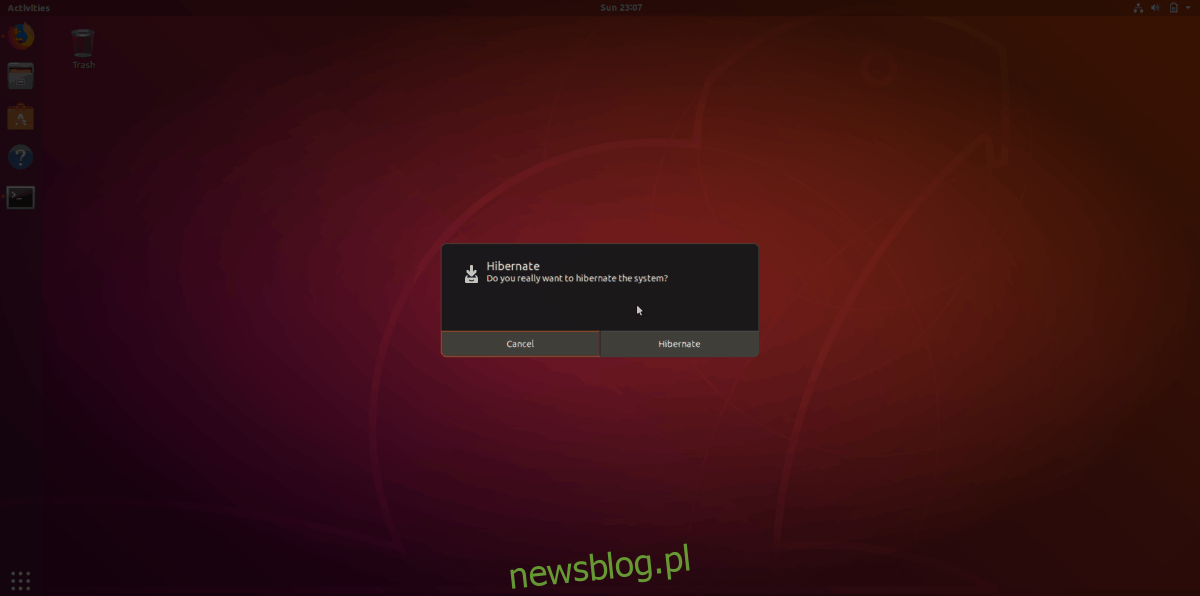
Czy używasz środowiska graficznego Gnome Shell Ubuntu? Musisz zainstalować Najpierw rozszerzenie „Przycisk stanu hibernacji”. Bez tego rozszerzenia nie będzie można kliknąć przycisku „Hibernuj” w Gnome.