Khamosh Pathak
Jako zapalony użytkownik iPada możesz często robić zrzuty ekranu i dodawać do nich adnotacje za pomocą Apple Pencil. Nowy skrót wprowadzony w iPadOS 13 jeszcze bardziej ułatwia ten proces. Oto jak to działa.
Jeśli masz iPada lub iPada Pro ze zgodnym Apple Pencil (pierwszej lub drugiej generacji), będziesz mógł użyć skrótu do zrobienia zrzutu ekranu bezpośrednio za pomocą Apple Pencil. I nie będziesz musiał naciskać kombinacji przycisku zasilania i głośności.
Na iPadzie przejdź do strony, z której chcesz zrobić zrzut ekranu. Stamtąd weź Apple Pencil i przesuń palcem od lewego dolnego rogu ekranu. Ta funkcja działa zarówno w trybie pionowym, jak i poziomym.
 Khamosh Pathak
Khamosh Pathak
Natychmiast pojawi się ekran adnotacji zrzutu ekranu (funkcja oznaczania, do której zwykle można uzyskać dostęp, dotykając podglądu zrzutu ekranu).
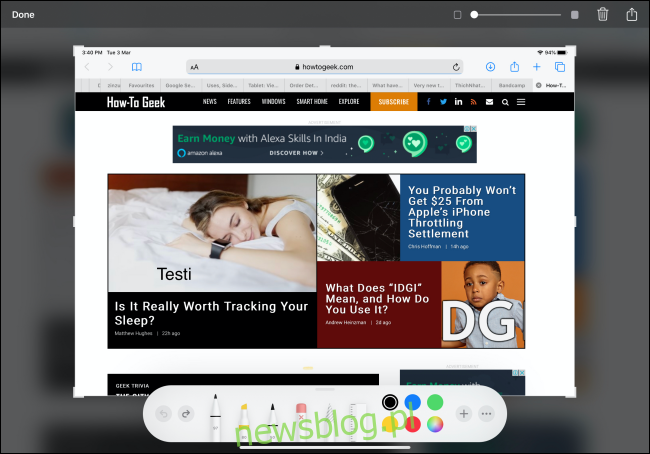
Tutaj znajdziesz znaną sekcję adnotacji ołówka u dołu okna. Możesz dotknąć narzędzia Marker, aby rysować na górze zrzutu ekranu.
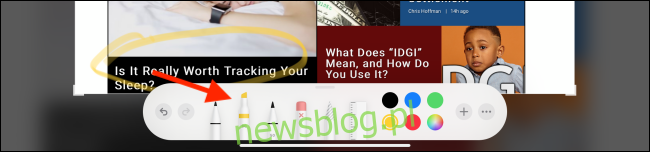
Aby przyciąć zrzut ekranu, przesuń palcem od krawędzi zrzutu ekranu. Działa to na wszystkich stronach zrzutu ekranu i rogach.
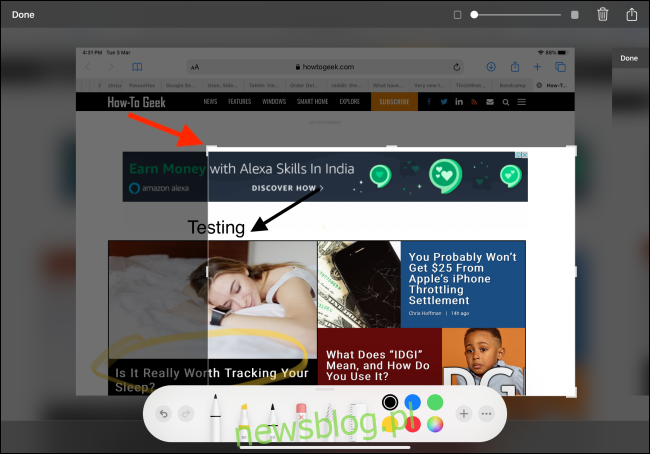
Kliknij ikonę „+”, aby wyświetlić więcej opcji adnotacji, takich jak Tekst, Podpis, Lupa oraz narzędzia, takie jak Prostokąt, Okrąg i Strzałka.
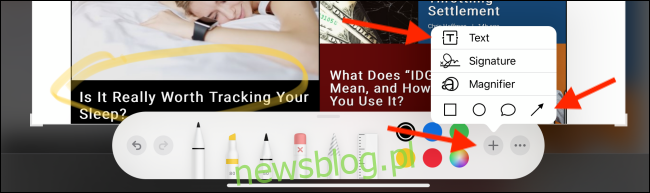
Na przykład naciśnij przycisk „Strzałka”, aby dodać go do zrzutu ekranu. Następnie możesz przenieść go tam, gdzie chcesz.

W obszarze adnotacji naciśnij przycisk „Opcje”, aby zmienić na inny typ strzałki.
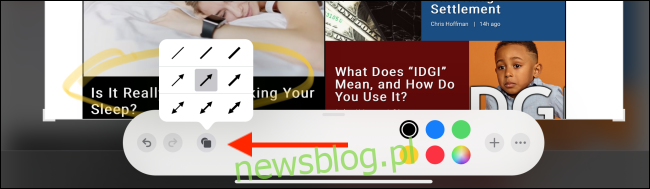
Aby dodać tekst, wybierz opcję Tekst z menu, a następnie dotknij pola tekstowego, aby wyświetlić opcje edycji tekstu. Tutaj możesz zmienić czcionkę, rozmiar czcionki i nie tylko.
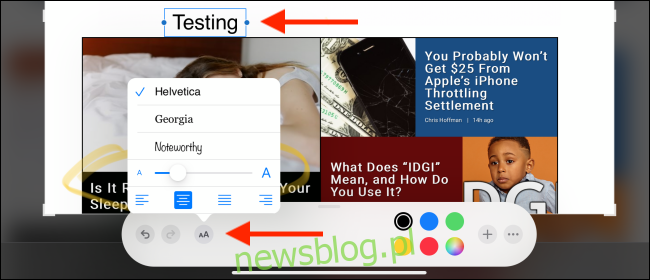
Istnieje również opcja dodania półprzezroczystej warstwy między zrzutem ekranu a adnotacjami. Znajdź suwak w prawym górnym rogu, a następnie przesuń suwak, aby zwiększyć intensywność półprzezroczystej warstwy.
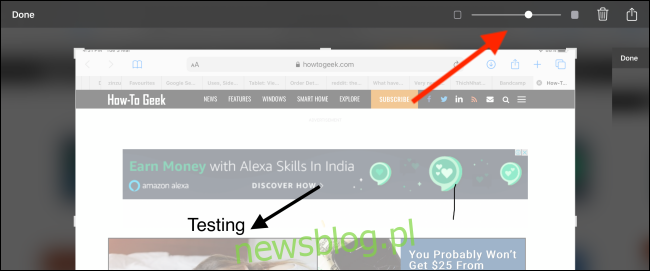
Po dodaniu adnotacji do zrzutu ekranu możesz kliknąć przycisk „Gotowe” w lewym górnym rogu. Teraz wybierz opcję „Zapisz w Zdjęciach”. Jeśli chcesz, możesz również zapisać zrzut ekranu w aplikacji Pliki.
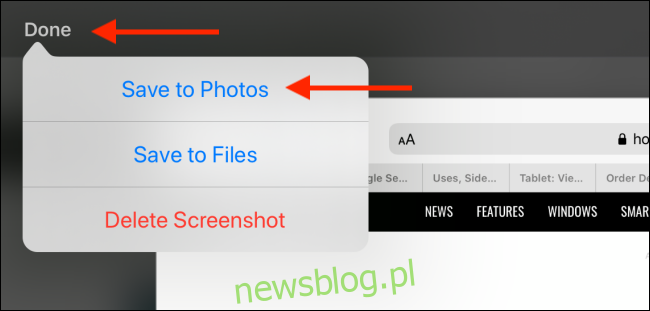
Możesz też dotknąć przycisku „Udostępnij” w prawym górnym rogu, aby otworzyć arkusz udostępniania iPadOS. Z tego miejsca możesz udostępnić zrzut ekranu dowolnej aplikacji lub kontaktowi.
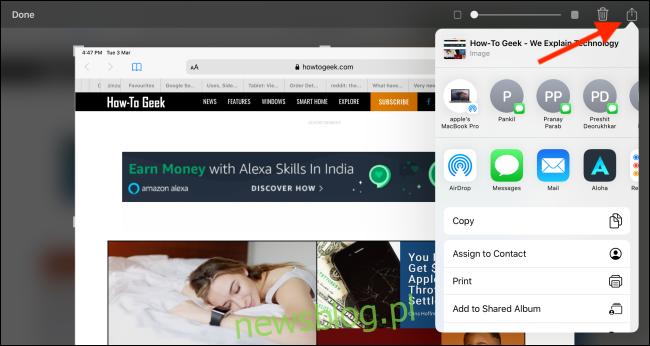
To tylko jedna z nowych interesujących funkcji w iPadOS. Spójrz na nasz artykuł o tym, jak iPadOS 13 prawie zmieni Twojego iPada w prawdziwy komputer.

