Mimo że na rynku dostępne są rozmaite programy do telekonferencji, Zoom zdobył ogromną popularność, a głównym czynnikiem tego sukcesu była jego prostota obsługi, doceniana przez użytkowników.
Można by pomyśleć, że Zoom Meetings pojawił się niespodziewanie, by pomóc w trudnym okresie pandemii, która dotknęła cały świat. Jednakże, ten program został wprowadzony na rynek już w 2013 roku.
Podobnie jak konkurencyjne platformy, Zoom stał się niezwykle ważny, gdy COVID-19 zaczął się rozprzestrzeniać, a ludzie zostali zmuszeni do pozostania w domach z powodu wprowadzanych na całym świecie ograniczeń.
W tych niespokojnych czasach, specjaliści musieli przystosować się do pracy zdalnej, wykorzystując wideorozmowy jako sposób na współpracę z kolegami z zespołu.
Twórcy Zoom skoncentrowali się na dostarczeniu przemyślanych funkcji, które ułatwiły członkom zespołów komunikację „twarzą w twarz” w zaciszu domowym, usprawniając wirtualne spotkania.
Funkcje Usprawniające Spotkania w Zoom
Choć Zoom nie szczędził wysiłków, by wyposażyć się w zaawansowane narzędzia, to wprowadził także znaczące ulepszenia w zakresie wirtualnych spotkań, dodając ciekawe funkcje modyfikacji tła. Do najważniejszych z nich należą:
Wciągający widok tła
Szczególnie interesująca jest funkcja widoku immersyjnego, która umieszcza wszystkich uczestników spotkania na wspólnym wirtualnym tle. Od sal wykładowych po sale konferencyjne, wciągający widok daje wrażenie, że wszyscy zgromadzili się w jednym miejscu, mimo pracy zdalnej.
Redukcja szumów tła
Niepożądane dźwięki otoczenia to powszechny problem pracy zdalnej. Dzięki nowej funkcji Zoom, można dostosować ustawienia audio, by wyeliminować zakłócenia z tła.
Wirtualne tło z prezentacją PowerPoint
Zoom umożliwia uczestnikom korzystanie z prezentacji PowerPoint jako wirtualnego tła w trakcie prowadzenia prezentacji. Po włączeniu tej opcji, prezentacja jest widoczna dla uczestników, a obraz z kamery internetowej użytkownika może być umieszczony w rogu ekranu.
Wirtualne tło
Jedną z najbardziej przydatnych funkcji Zoom Meetings jest możliwość zmiany otoczenia za pomocą wirtualnego tła. Można wykorzystać statyczny obraz lub film jako tło podczas wirtualnego spotkania.
Ta funkcja działa najlepiej, gdy używa się zielonego ekranu i zadba się o równomierne oświetlenie pomieszczenia. Wówczas Zoom łatwo rozróżnia uczestnika od tła.
Rozmycie Tła w Trakcie Rozmowy Zoom
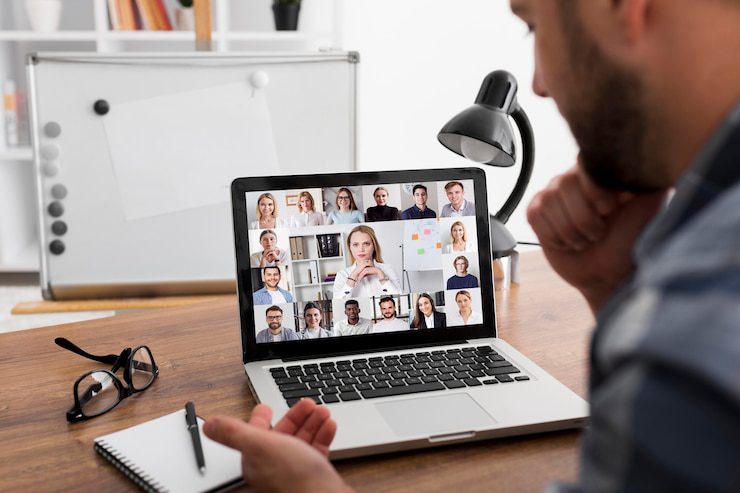
Rozmycie tła jest prawdopodobnie jedną z najbardziej przydatnych funkcji Zoom. Po jej wypróbowaniu trudno z niej zrezygnować. Po włączeniu, ta funkcja rozmazuje tło, ukrywając wszystko za tobą, dzięki czemu uwaga skupia się na twojej osobie.
Dlaczego ktoś miałby potrzebować rozmazywać tło podczas wirtualnych spotkań? Odpowiedź jest prosta – by uniknąć zawstydzenia, gdy otoczenie nie prezentuje się odpowiednio.
W trakcie połączenia wideo na Zoom, ty i twoje tło jesteście widoczni dla innych uczestników. Jeśli nie chcesz używać niestandardowego wirtualnego tła, rozmycie otoczenia jest wystarczające, by zachować prywatność.
Wyobraź sobie, jak niekomfortowo jest pokazywać współpracownikom bałagan w mieszkaniu lub to, że jesteś w kawiarni z kawą. Dlatego rozmycie tła to doskonały sposób, aby zachować profesjonalizm i prywatność.
Zoom oferuje wiele funkcji, takich jak rozmycie tła, ale wiele z nich jest ukrytych w ustawieniach i wymaga poszukiwań. Dlatego przedstawiamy procedurę rozmycia tła w Zoom Meetings na różnych urządzeniach i w różnych sytuacjach.
Wymagania do Korzystania z Funkcji Rozmycia Tła
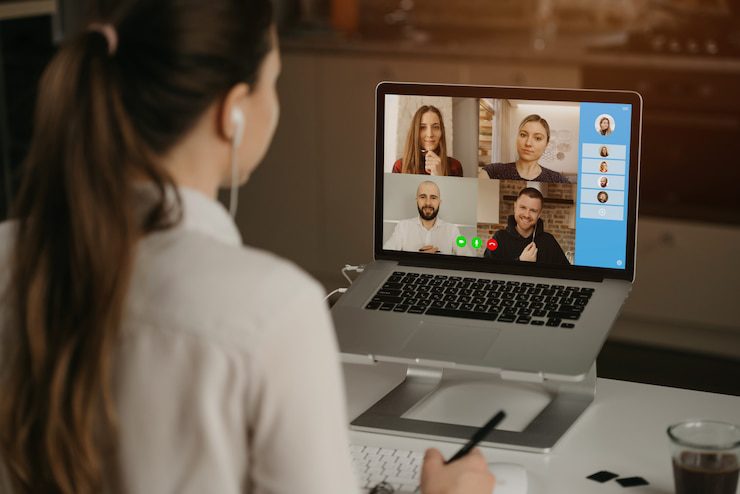
Włączenie rozmycia tła w Zoom jest proste, jednak trzeba spełnić pewne wymagania programowe. Omówimy je poniżej.
Według informacji od Zoom Meetings, by rozmyć tło w Zoom, należy zaktualizować oprogramowanie do następujących wersji:
Zoom Client na komputer:
- Windows: 5.5.0 (12454.0131) lub nowsza
- macOS: 5.5.0 (12467.0131) lub nowsza
Aplikacja mobilna Zoom:
- Android: 5.6.6 (2076) lub nowsza
- iOS: 5.6.6 (423) lub nowsza
Funkcja rozmycia tła działa tylko wtedy, gdy w Zoom jest włączona funkcja wirtualnego tła. Oto jak to zrobić:
Otwórz Zoom w przeglądarce i zaloguj się na swoje konto.
W sekcji osobistej, w lewym panelu, wybierz opcję Ustawienia.
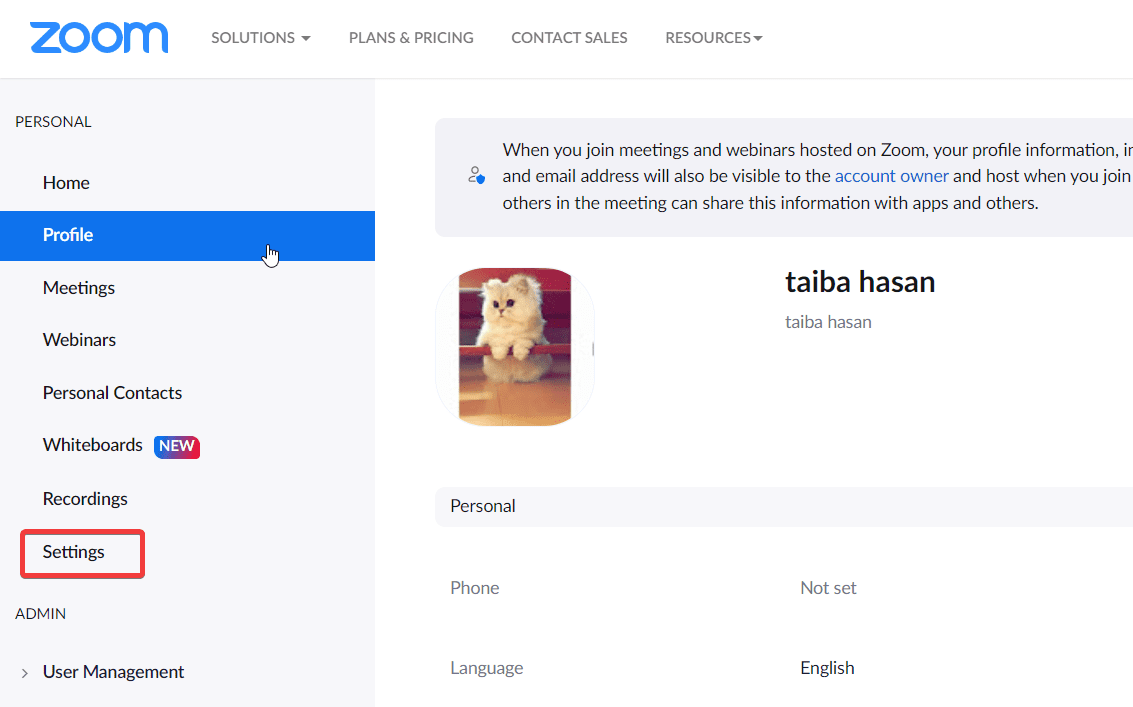
W zakładce Spotkania wybierz opcję Na spotkaniu (zaawansowane).
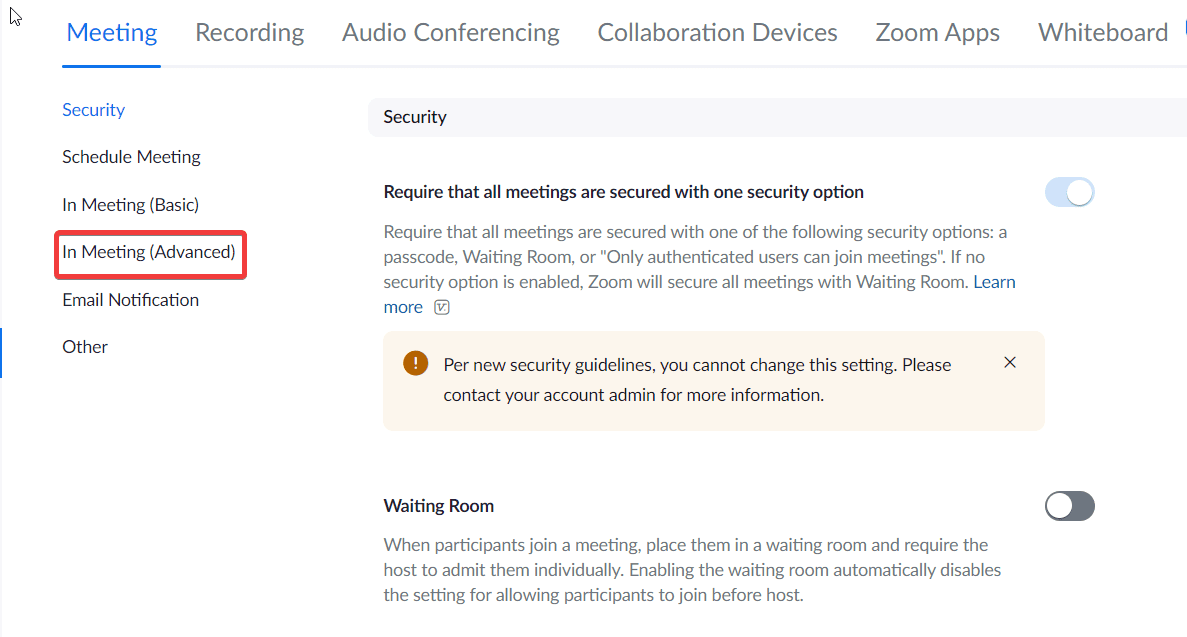
Znajdź opcję Wirtualne tło i przestaw przełącznik na Wł.
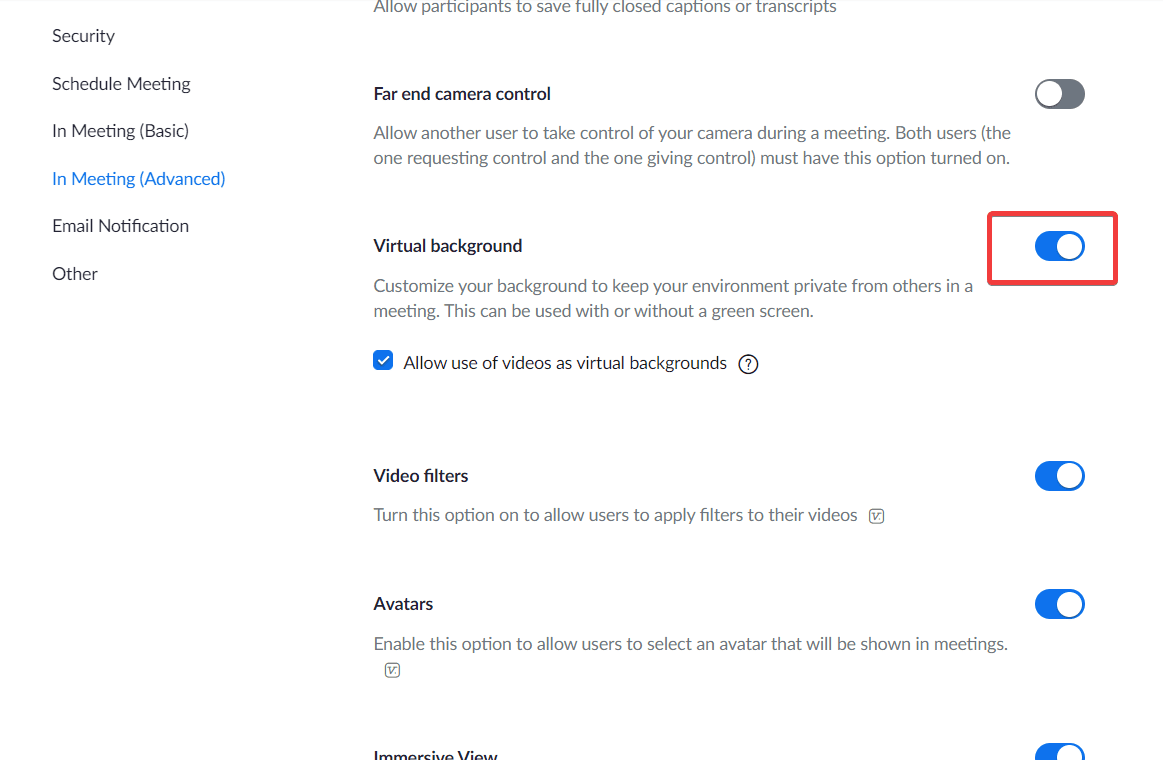
Teraz, gdy spełniasz minimalne wymagania, zobaczmy, jak rozmywać tło w różnych sytuacjach.
Jak Rozmyć Tło na Komputerze
Funkcję rozmycia tła można włączyć zarówno przed rozpoczęciem spotkania, jak i w jego trakcie. Poniżej znajdziesz instrukcję, jak to zrobić.
Rozmycie tła przed dołączeniem do spotkania
Uruchom Zoom na komputerze i zaloguj się.
Kliknij ikonę koła zębatego pod swoim zdjęciem profilowym, w prawym górnym rogu.
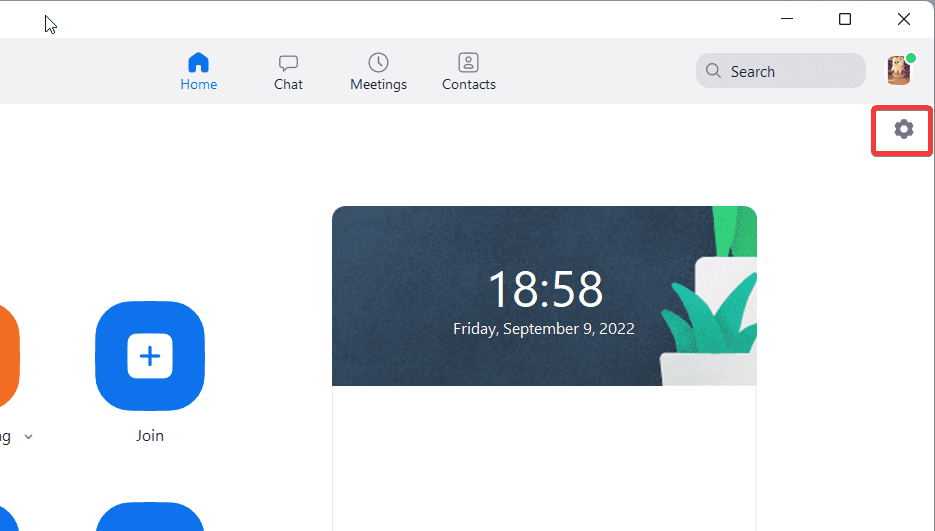
Z lewej strony wybierz Tła i filtry.
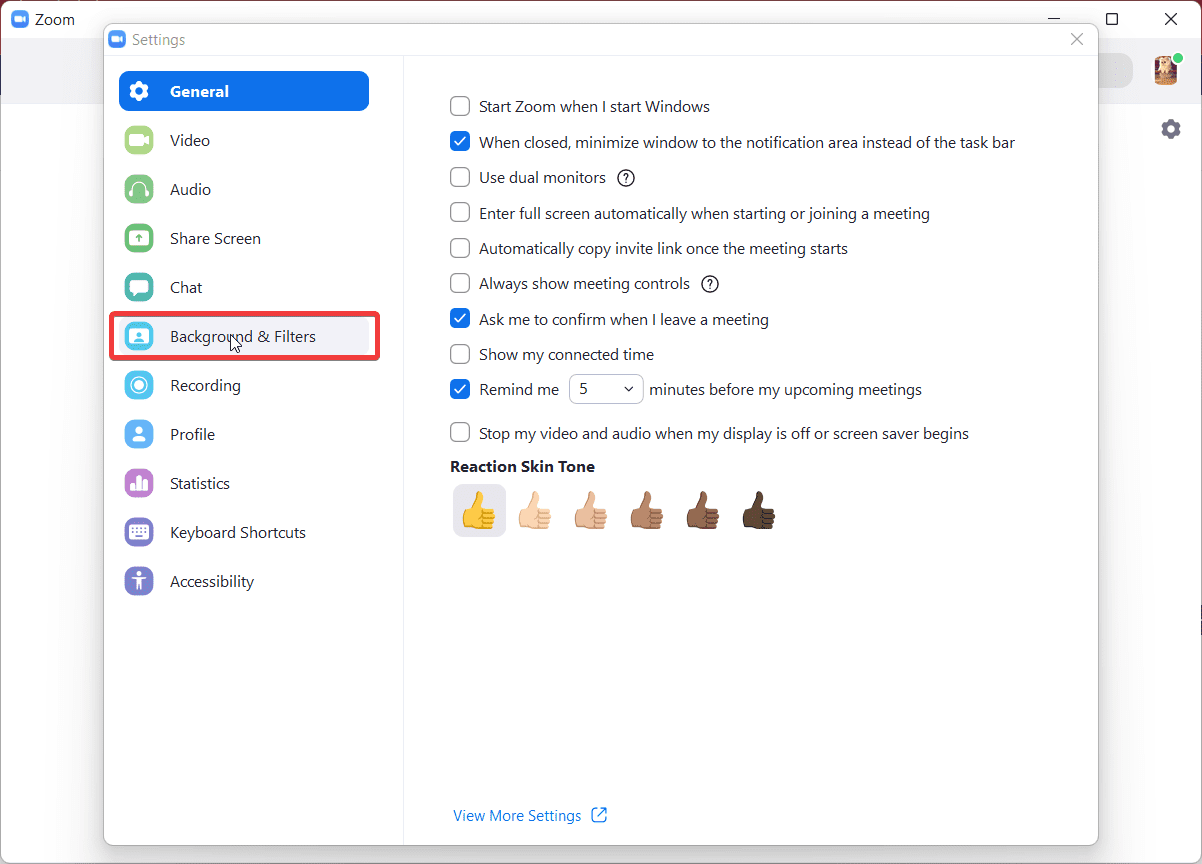
W sekcji Wirtualne tła wybierz Rozmycie.
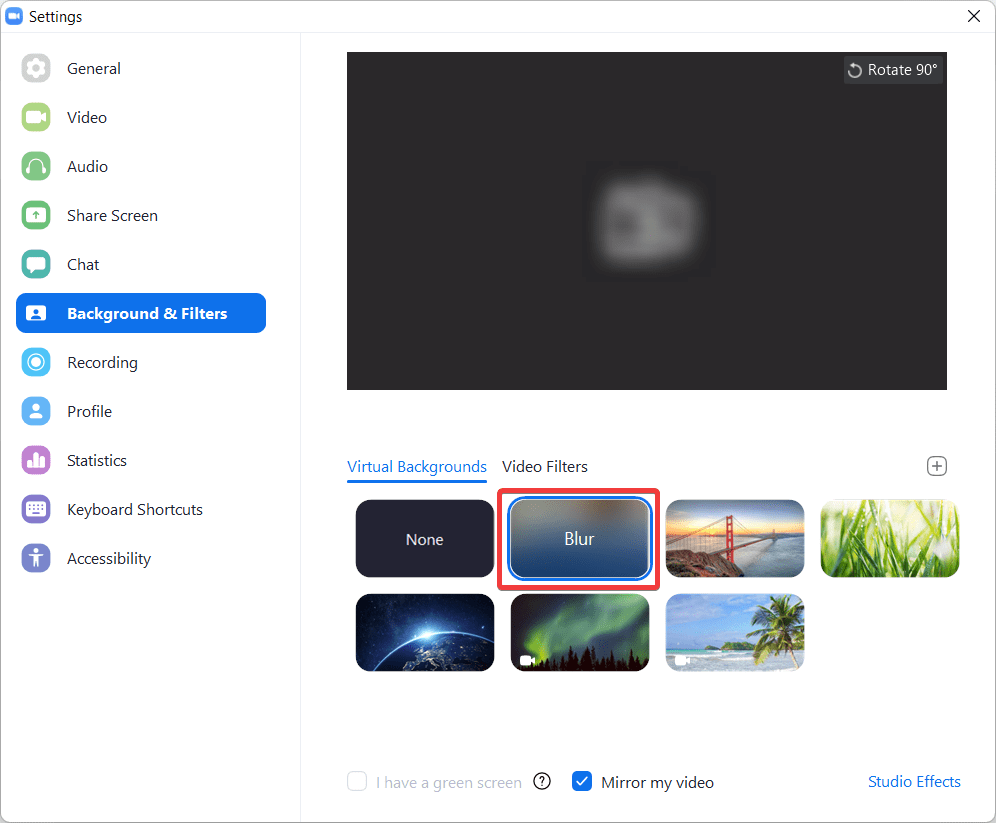
Teraz możesz dołączyć do spotkania, a Zoom rozmyje twoje otoczenie.
Rozmycie tła w trakcie spotkania
Jeśli zapomnisz rozmyć tło przed dołączeniem do spotkania, nic straconego. Możesz to zrobić także po rozpoczęciu rozmowy.
W trakcie spotkania, na dolnym pasku ustawień, znajdź opcję Zatrzymaj wideo.
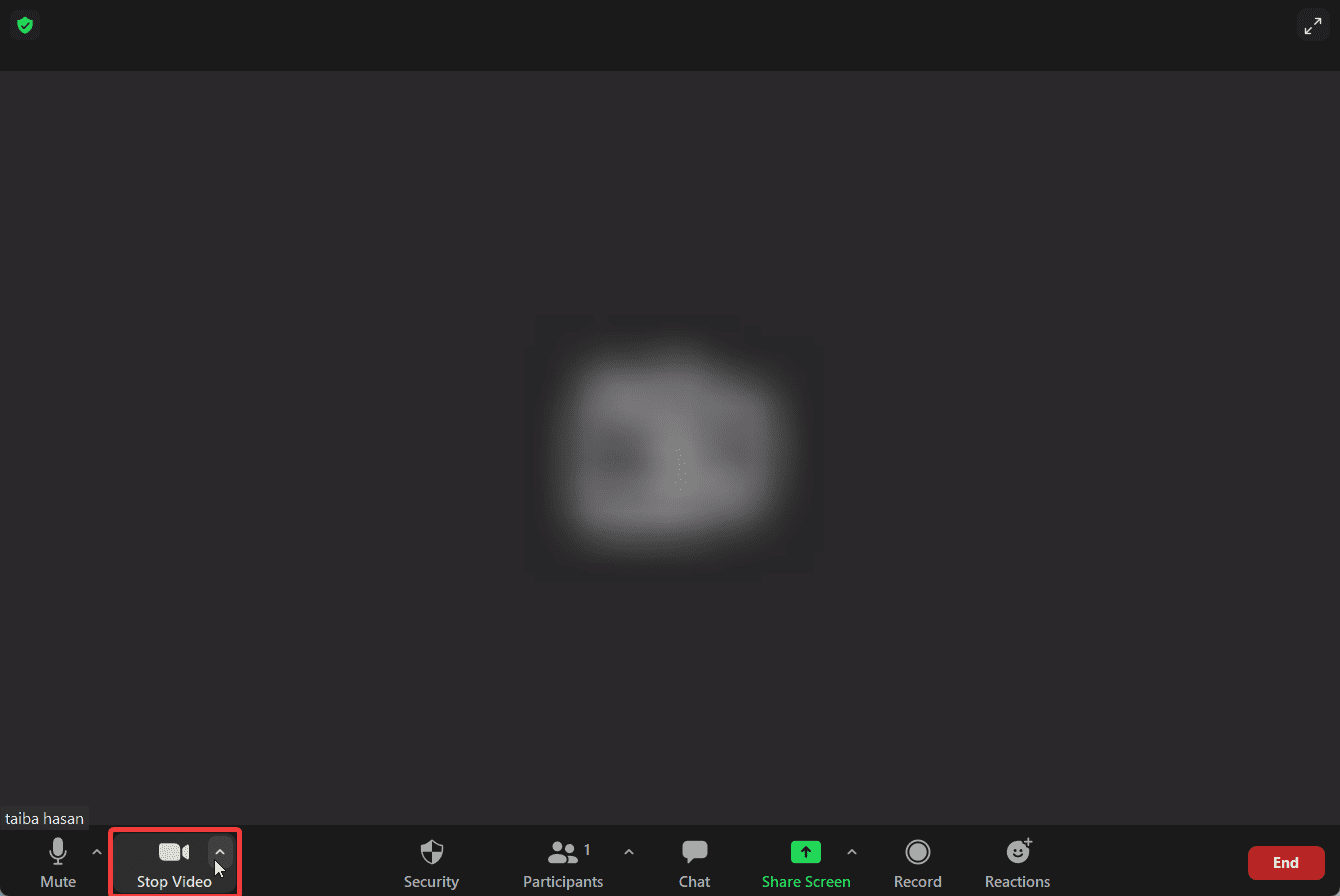
Kliknij strzałkę skierowaną w górę, by otworzyć menu i wybierz Ustawienia wideo.
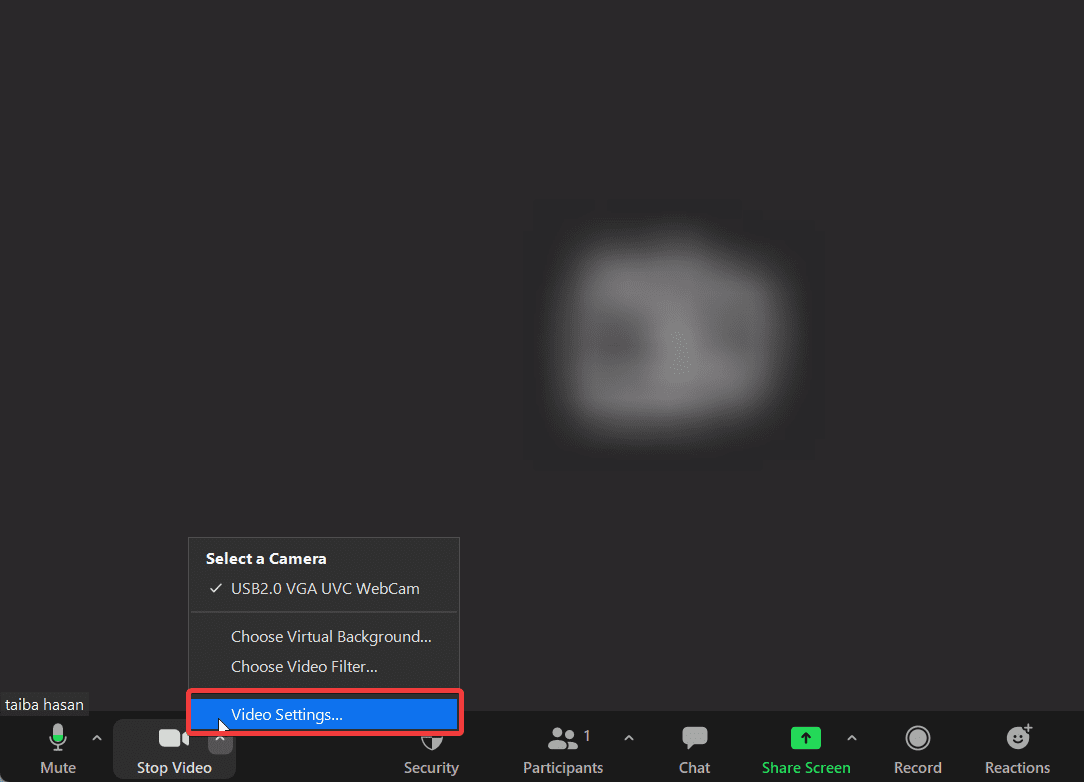
Otworzą się ustawienia Zoom. Wybierz Tła i filtry z lewej strony, a następnie opcję Rozmycie.
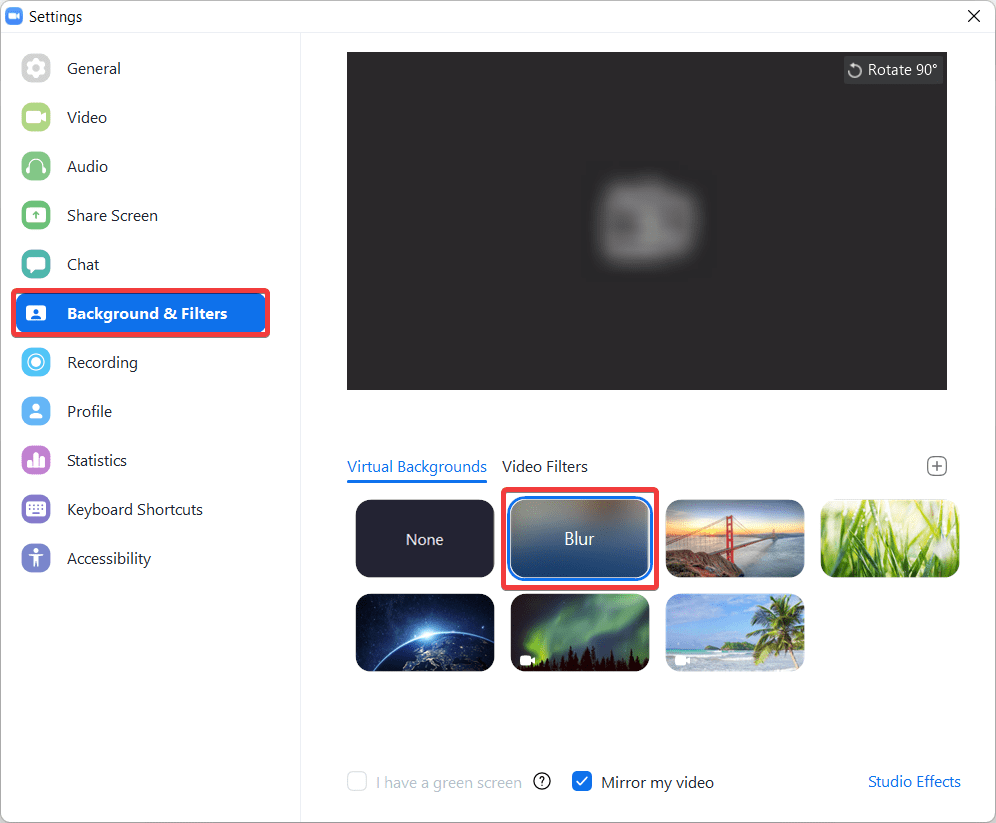
Jak Rozmyć Tło na Androidzie lub iPhonie?
Zobaczmy, jak rozmyć tło w aplikacji Zoom na smartfonie. W przeciwieństwie do wersji komputerowej, tutaj funkcję tę można włączyć dopiero po dołączeniu do spotkania.
Zaloguj się do aplikacji Zoom na smartfonie.
W trakcie spotkania, naciśnij ikonę wielokropka, aby otworzyć Więcej ustawień.
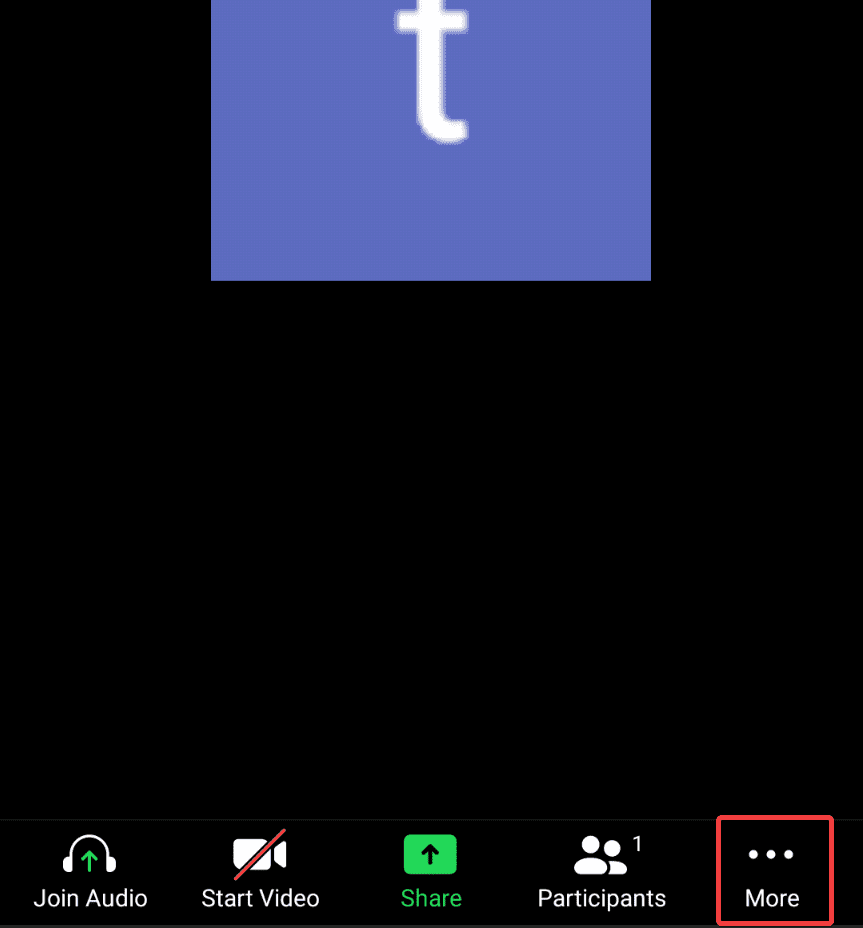
Wybierz opcję Tło i efekty (Android) lub Tło i filtry (iOS).
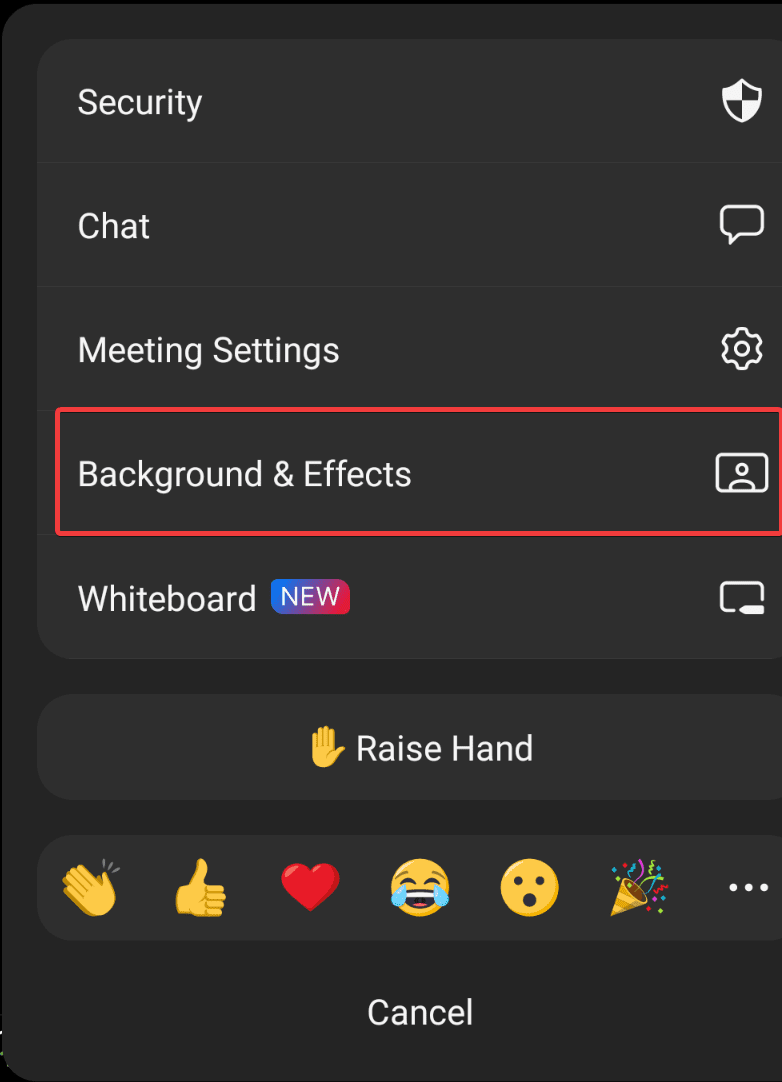
W Wirtualnych Tłach wybierz opcję Rozmycie.
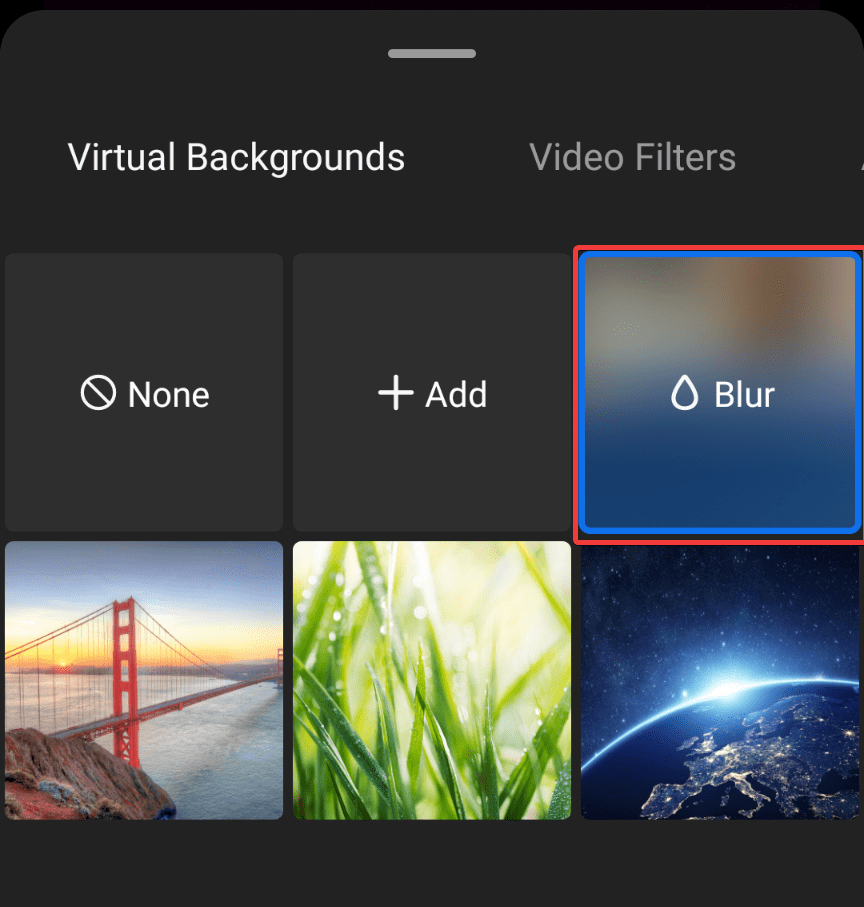
Twoje tło zostanie rozmazane dla wszystkich uczestników spotkania.
Podsumowanie
Mamy nadzieję, że teraz wiesz, jak rozmyć tło spotkania w Zoom na komputerze i w aplikacji mobilnej. Możesz wykorzystać tę funkcję, aby ukryć nieporządek w otoczeniu lub uniknąć przypadkowego ujawnienia prywatnych informacji podczas wirtualnych spotkań.
newsblog.pl
Maciej – redaktor, pasjonat technologii i samozwańczy pogromca błędów w systemie Windows. Zna Linuxa lepiej niż własną lodówkę, a kawa to jego główne źródło zasilania. Pisze, testuje, naprawia – i czasem nawet wyłącza i włącza ponownie. W wolnych chwilach udaje, że odpoczywa, ale i tak kończy z laptopem na kolanach.