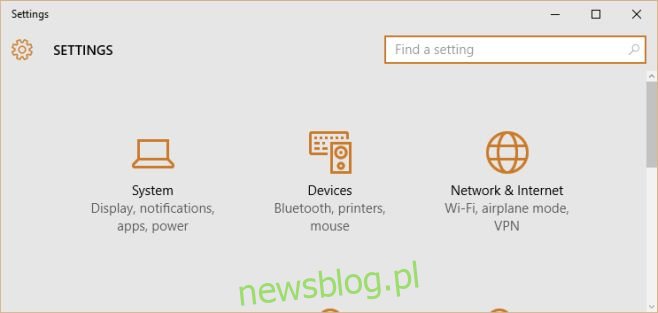Chromecast to urządzenie przeznaczone do celów rozrywkowych. Większość opracowanych dla niego aplikacji jest zazwyczaj nastawiona na rozrywkę, ale ma ona rzeczywiste zastosowania produkcyjne, na przykład można jej używać do prezentacji z telefonu. Kolejnym świetnym zastosowaniem, do którego możesz podłączyć telewizor i Chromecast, jest rozszerzony wyświetlacz systemu. Możesz to zrobić w systemie Windows 7, 8 i 10. Oto jak.
W tym przewodniku przyjęto następujące założenia;
Masz Chromecasta podłączonego do telewizora i jest on prawidłowo skonfigurowany
Masz zainstalowaną przeglądarkę Chrome na swoim komputerze i zainstalowane na nim rozszerzenie Google Cast
Twoja kopia systemu Windows jest oryginalna
Spis treści:
Krok 1: Dodanie drugiego ekranu
Aby rozpocząć, otwórz ustawienia wyświetlania w systemie Windows. W systemie Windows 10 przejdź do aplikacji Ustawienia i kliknij grupę ustawień System. Tutaj przejdź do zakładki Wyświetlanie.
W systemie Windows 7 i 8 kliknij pulpit prawym przyciskiem myszy i wybierz Rozdzielczość ekranu z menu kontekstowego.
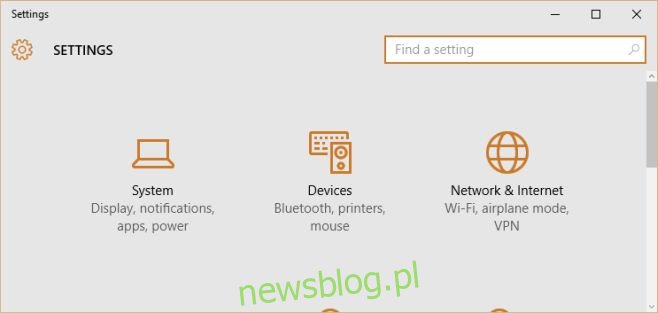
Kliknij Wykryj, a powie ci, że żaden inny wyświetlacz nie został wykryty. To normalne i dokładnie tak powinno działać. Gdy powie Ci, że żaden inny wyświetlacz nie został wykryty, doda drugi „niewykryty” ekran obok domyślnego, który wykrył.
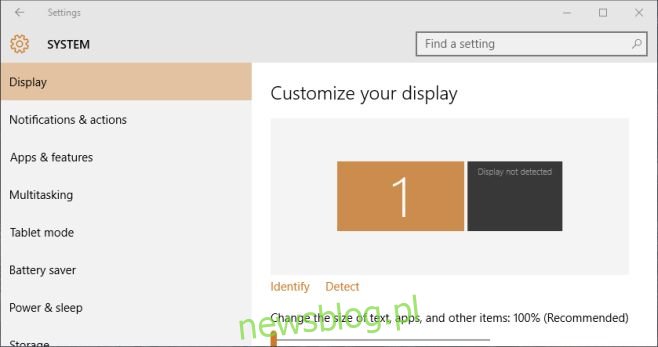
Kliknij ten drugi ekran, aby został zaznaczony, a następnie przewiń w dół do miejsca, w którym jest napisane „Wiele ekranów”. Z menu rozwijanego wybierz opcję „Mimo to spróbuj połączyć się na: VGA”. To skutecznie doda drugi monitor do twojego systemu. Kliknij „Zastosuj”.
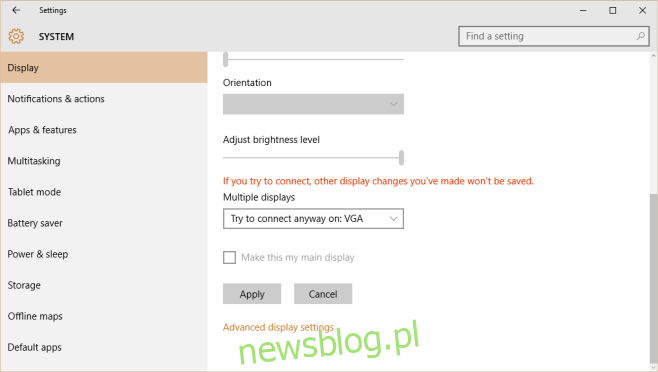
Krok 2: Rozszerz wyświetlacz
Po skonfigurowaniu dwóch wyświetlaczy poszukaj opcji „Wiele wyświetlaczy” na karcie Wyświetlanie i otwórz menu rozwijane. Wybierz opcję „Rozszerz te ekrany”. Możesz przeciągać i upuszczać wyświetlacze, aby zmienić ich kolejność na tym ekranie.
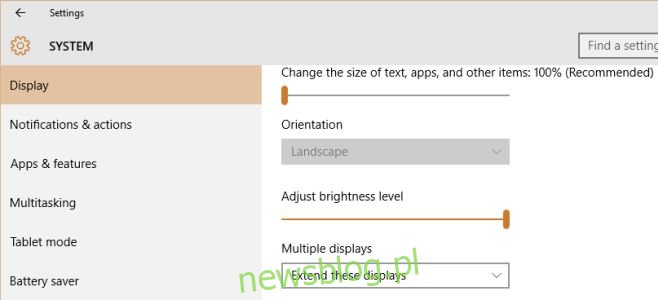
Krok 3: Prześlij drugi ekran do Chromecasta
Otwórz Chrome i kliknij rozszerzenie Google Cast. Kliknij przycisk małej strzałki i wybierz „Przesyłaj ekran / okno (eksperymentalne)” z menu rozwijanego.
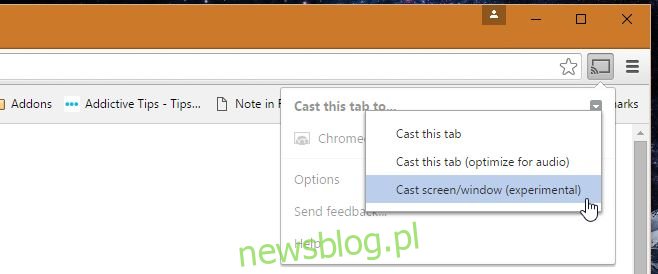
Zostaniesz poproszony o wybranie ekranu, który chcesz przesłać do Chromecasta. Wybierz drugą, którą dodałeś do systemu Windows.
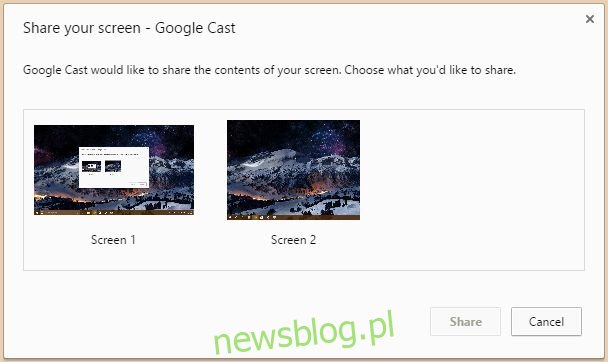
Krok 4: Masz teraz drugi ekran
Między nimi jest oczywiście opóźnienie, ale nadal możesz go używać do wyświetlania okna, które chcesz mieć nad wszystkimi innymi, monitorowania źródła i nie tylko.