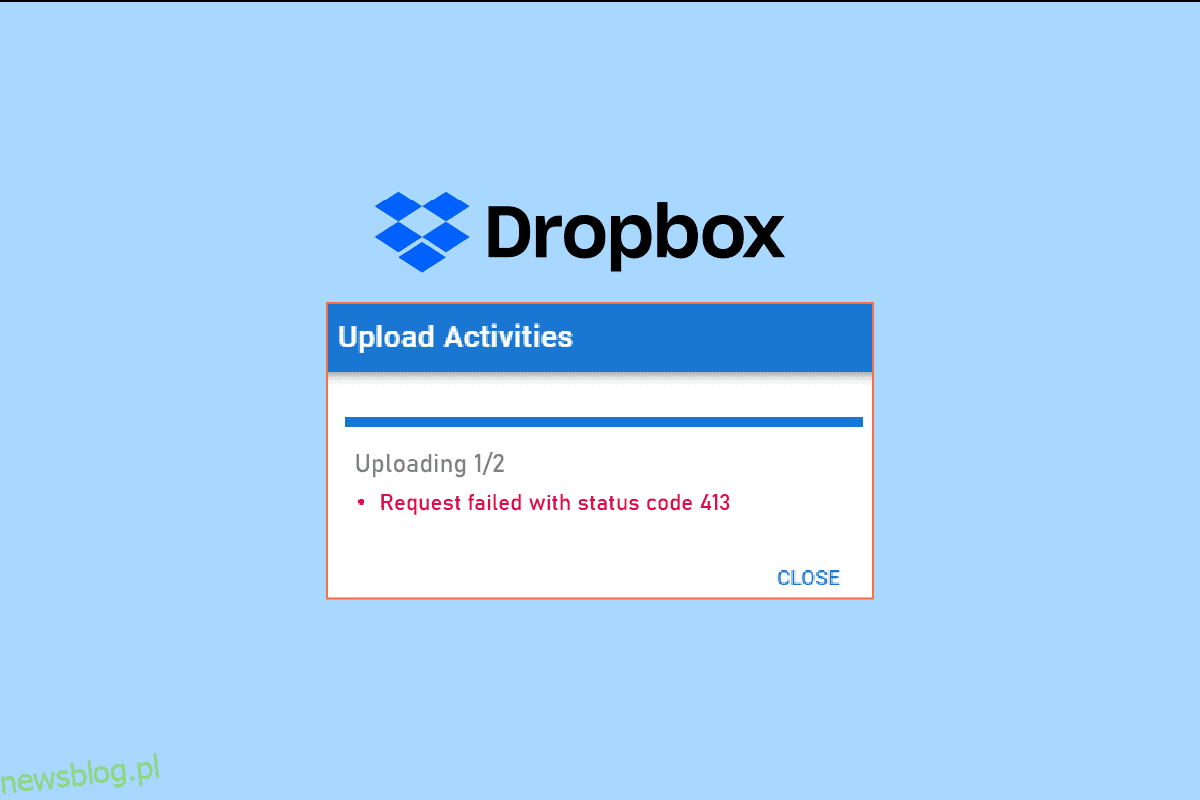Dropbox to amerykańska firma hostingowa plików. Możesz tworzyć kopie zapasowe swoich danych w chmurze Dropbox zgodnie z różnymi planami oferowanymi przez firmę. Ale jeśli napotkasz błąd 413 request entity too large laravel podczas przesyłania plików do Dropbox w systemie Windows 10, nie powinieneś się martwić. Mamy dla Ciebie pomocny przewodnik, który nauczy Cię, jak naprawić ten błąd 413 Dropbox com na komputerze z systemem Windows. Czytaj dalej artykuł!
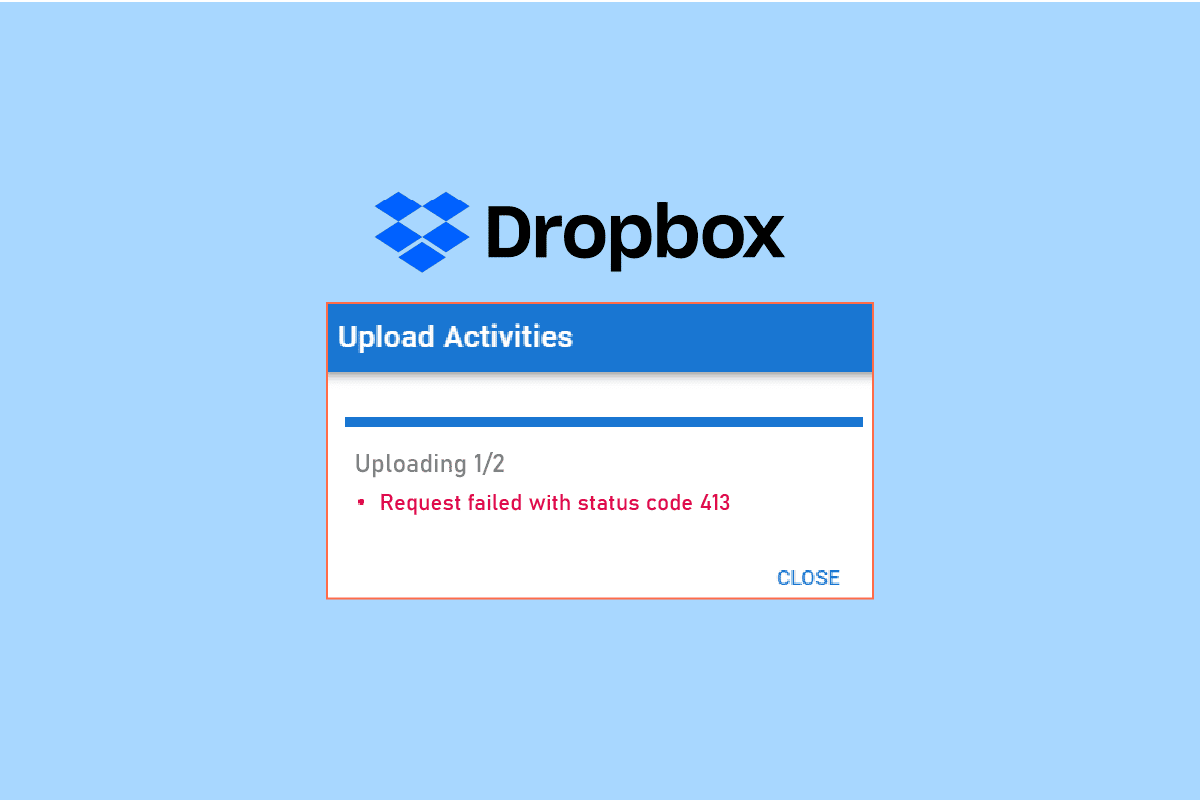
Spis treści:
Jak rozwiązać błąd Dropbox Com 413
Przesyłamy pliki do Dropbox w celu wykonania kopii zapasowej na wypadek uszkodzenia naszego systemu. Jednak podczas przesyłania plików do pamięci w chmurze Dropbox mogą pojawić się błędy. Ten błąd może wystąpić prawdopodobnie z następujących powodów.
- Problem z łącznością sieciową.
- Nieaktualna aplikacja Dropbox.
- Ograniczona przestrzeń w Dropbox.
- Używanie aplikacji innych firm do tworzenia kopii zapasowych plików w Dropbox.
- Duży rozmiar pliku.
Poniżej znajdują się wszystkie metody rozwiązywania problemów, aby naprawić błąd Dropbox 413 w systemie Windows 10.
Metoda 1: Zresetuj router
Po pierwsze, powinieneś sprawdzić problemy z siecią i rozwiązać problemy z siecią. Możesz zresetować router sieciowy i sprawdzić, czy to naprawiło błąd Dropbox 413, czy nie. Poniżej przedstawiono kroki, aby zresetować router.
Uwaga 1: Wszystkie ustawienia i konfiguracje, takie jak przekierowane porty, połączenia z czarnej listy, poświadczenia itp., zostaną usunięte. Dlatego upewnij się, że masz je na koncie, zanim przejdziesz do instrukcji omówionych poniżej.
Uwaga 2: Po zresetowaniu router powróci do ustawień domyślnych i hasła uwierzytelniającego. Użyj więc domyślnych poświadczeń, aby zalogować się po zresetowaniu.
1. Otwórz ustawienia routera, używając domyślnego adresu IP bramy. Następnie użyj swoich danych logowania do Lpoczątek jak pokazano.

2. Zanotuj wszystkie ustawienia konfiguracyjne. Będziesz ich potrzebować po zresetowaniu routera, ponieważ możesz utracić swoje dane uwierzytelniające usługodawcę internetowego, jeśli korzystasz z protokołu P2P (protokół Point-to-Point przez Internet)
3. Teraz naciśnij przycisk Reset na routerze przez 10-30 sekund.
Uwaga: W niektórych routerach do naciśnięcia przycisku RESET należy użyć urządzeń wskazujących, takich jak szpilka lub wykałaczka.
 Obraz Ewa Urban z Pixabay
Obraz Ewa Urban z Pixabay
4. Poczekaj, aż router automatycznie się wyłączy i włączy ponownie. Możesz zwolnić przycisk, gdy kontrolki zaczną migać.
5. Na koniec ponownie wprowadź szczegóły konfiguracji routera na stronie internetowej.
Metoda 2: Zaktualizuj aplikację Dropbox
Aplikacja Dropbox jest automatycznie aktualizowana na Twoim komputerze. Jeśli jednak chcesz zaktualizować aplikację ręcznie, możesz pobrać najnowszą wersję aplikacji ze strony strona pobierania.
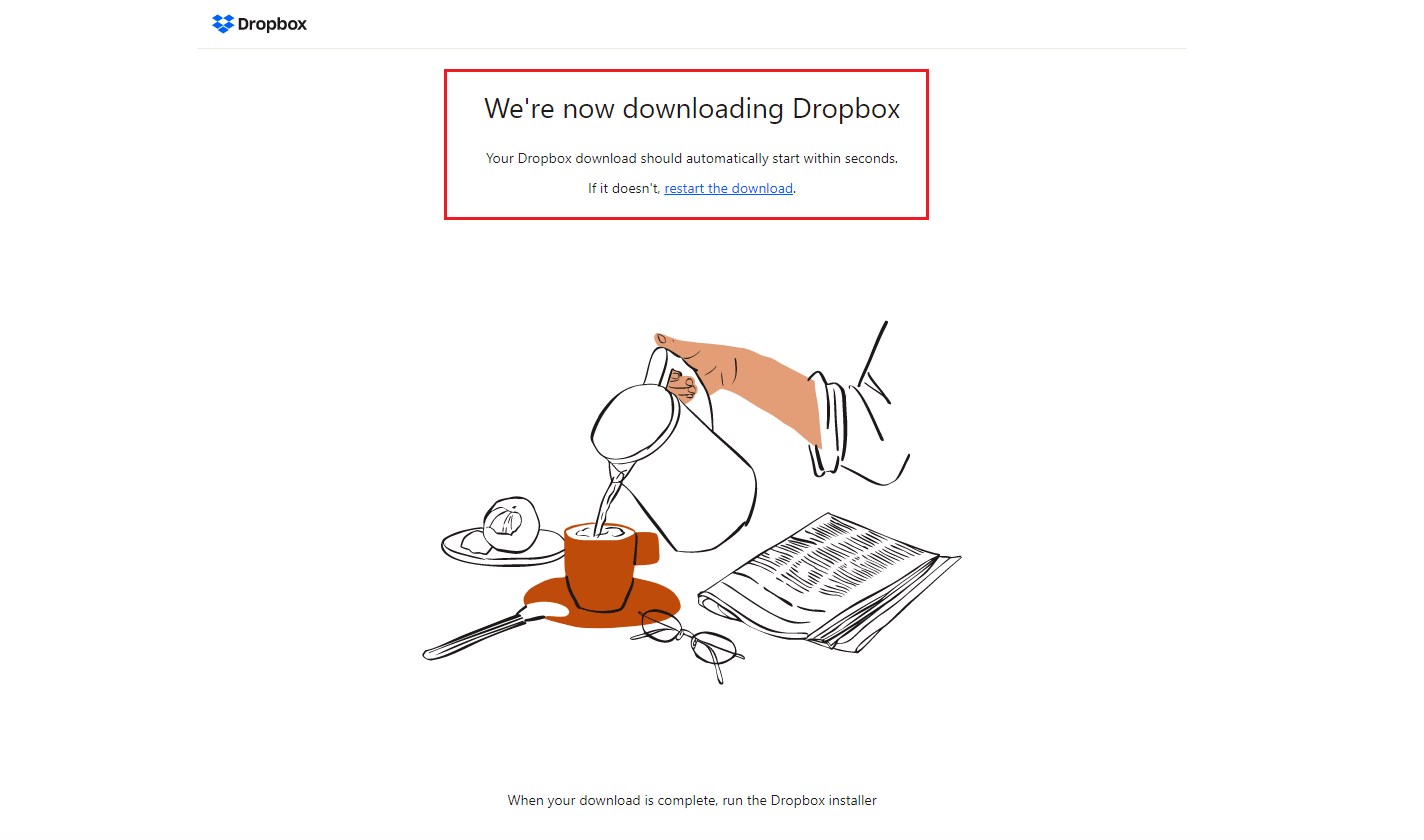
Metoda 3: Zapewnij wystarczającą ilość miejsca w Dropbox
Dropbox oferuje różne plany przechowywania, aby tworzyć kopie zapasowe plików i folderów. Jeśli plan osiągnął limit, może to spowodować problem z błędem 413 Dropbox com. Możesz więc spróbować zmienić swój plan, aby zwiększyć przestrzeń Dropbox. Wykonaj czynności wymienione poniżej, aby zapewnić wystarczającą ilość miejsca w osobistej skrzynce Dropbox.
1. Zaloguj się do Dropbox wersja internetowa.
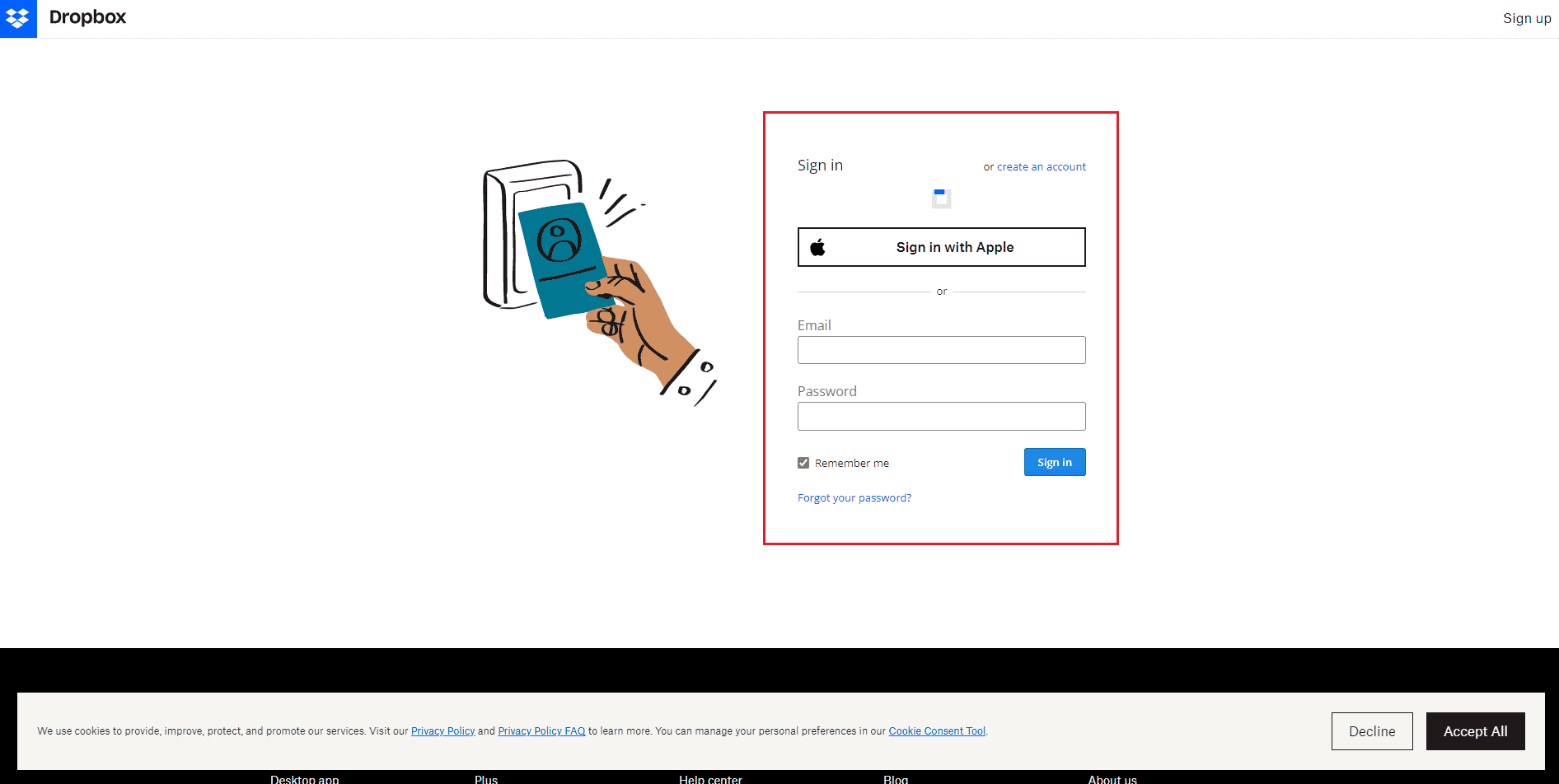
2. Kliknij ikonę swojego profilu i wybierz opcję Ustawienia.
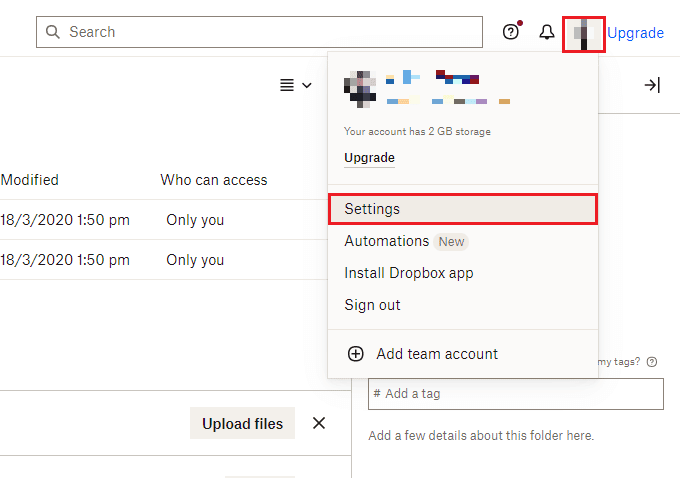
3. Przejdź do menu Plan.
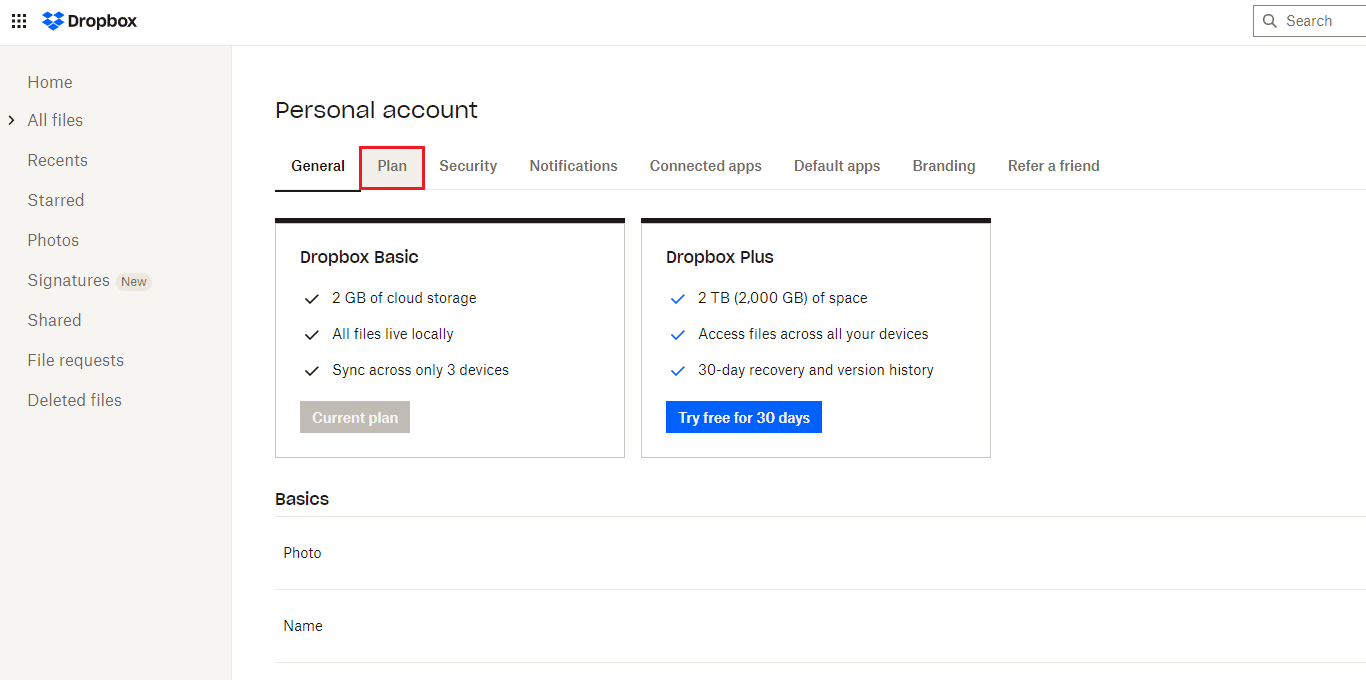
4. Tutaj sprawdź swoją osobistą przestrzeń Drobox.
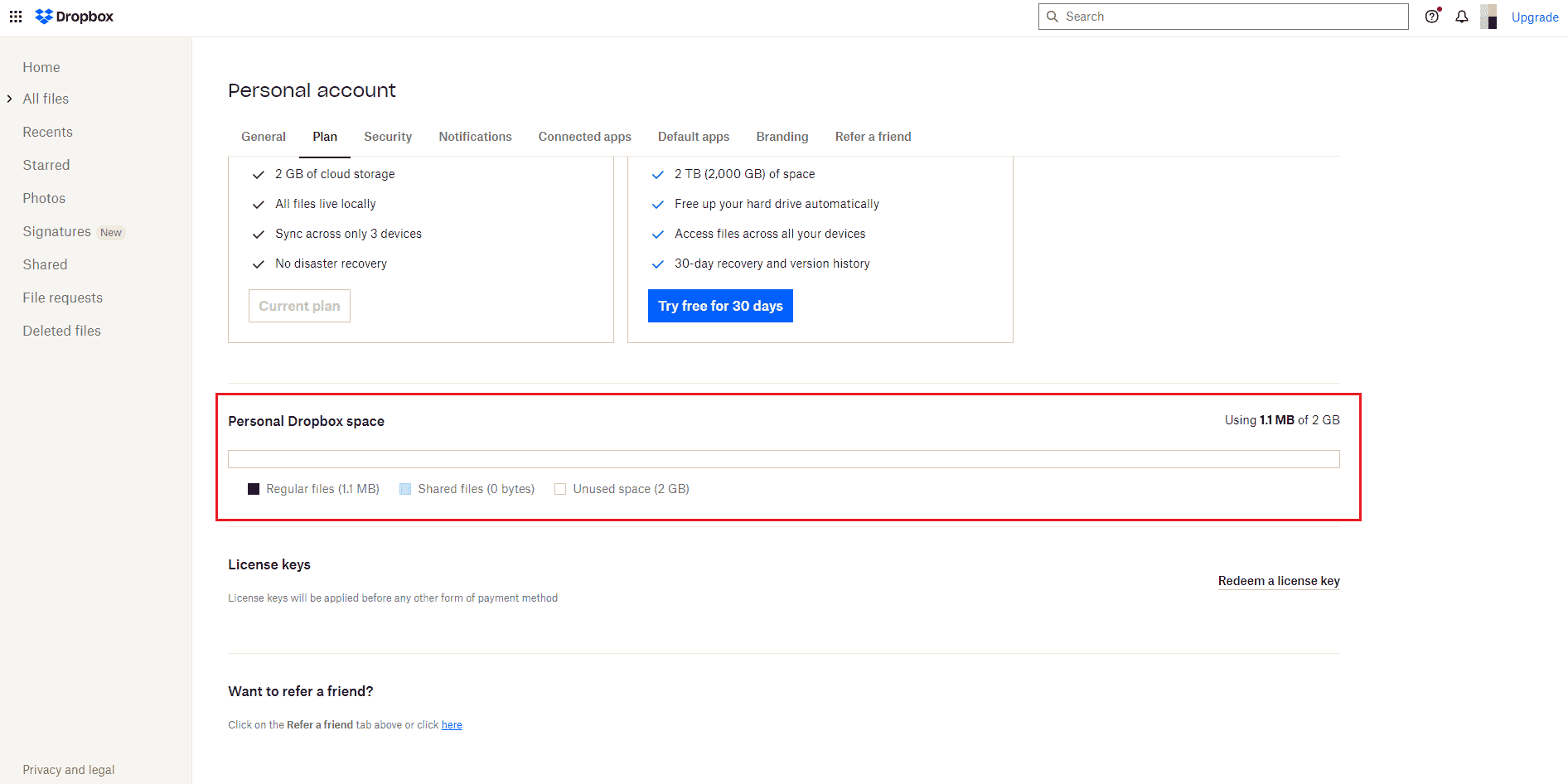
5. Jeśli kończy Ci się miejsce, spróbuj uaktualnić swój plan, odwiedzając Strona planów Dropbox.
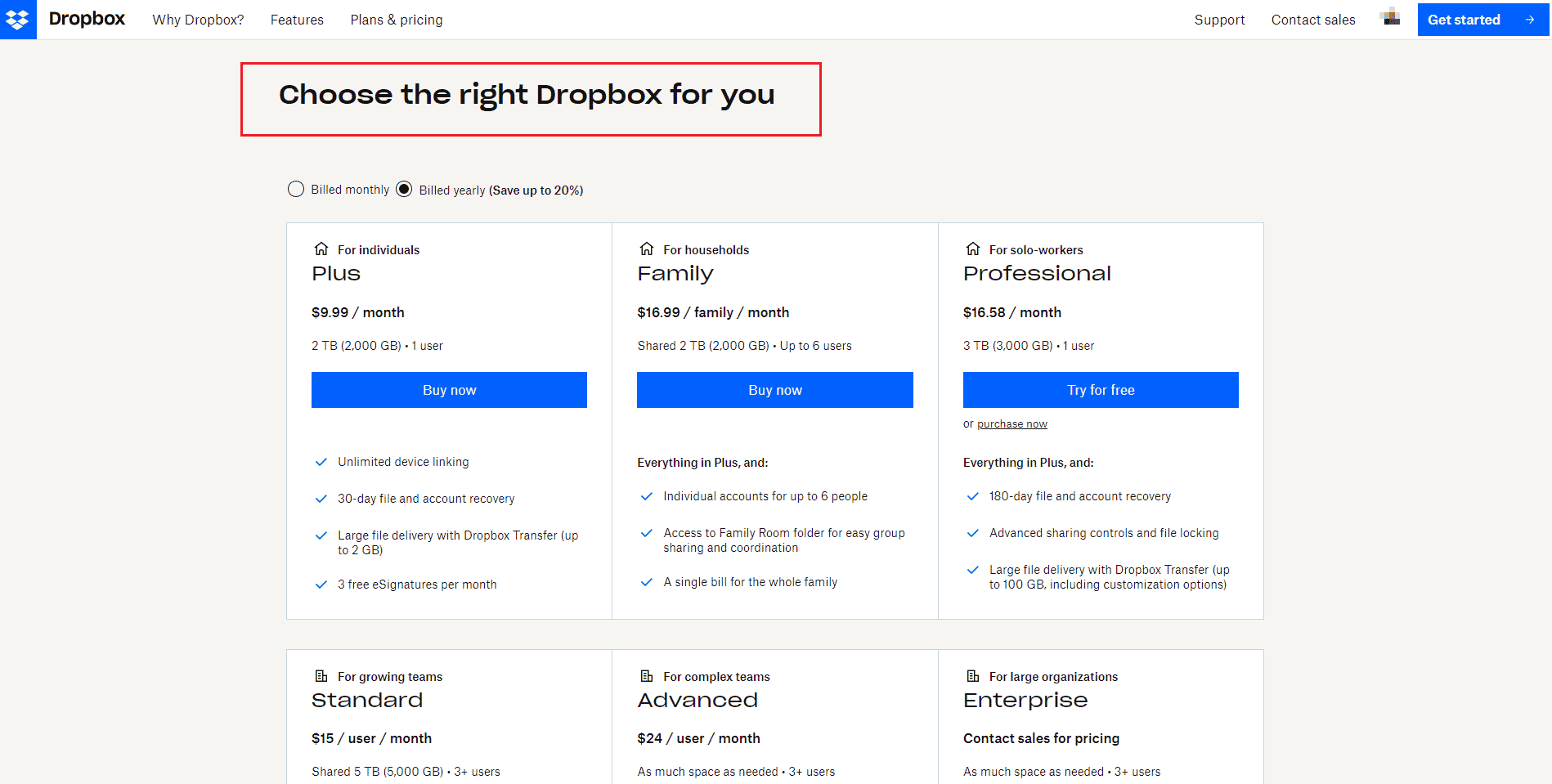
Metoda 4: Ręczna kopia zapasowa plików
Gdy używasz aplikacji innej firmy do tworzenia kopii zapasowych plików w Dropbox, możesz napotkać problemy. Dlatego, aby rozwiązać problem błędu Dropbox com 413, spróbuj ręcznie wykonać kopię zapasową plików i folderów tylko z aplikacji Dropbox. Oto kroki, aby to zrobić.
1. Otwórz aplikację Dropbox.
2. Kliknij ikonę swojego profilu i wybierz Preferencje.
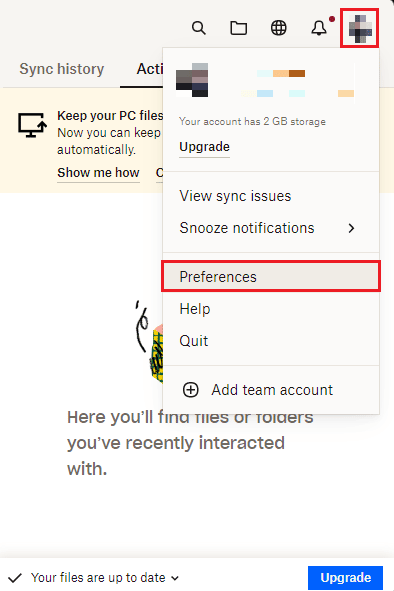
3. Przejdź do menu Kopia zapasowa.
4. Tutaj kliknij przycisk Zarządzaj kopiami zapasowymi.
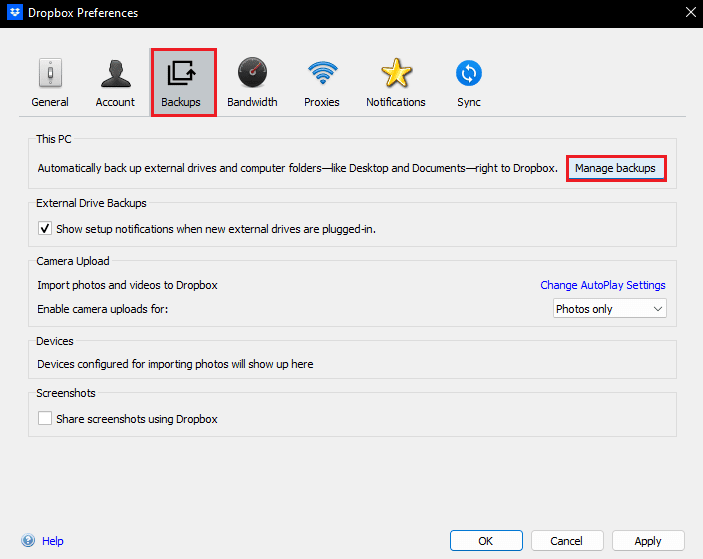
5. Wybierz folder do zsynchronizowania z Dropbox i kliknij przycisk Konfiguruj.
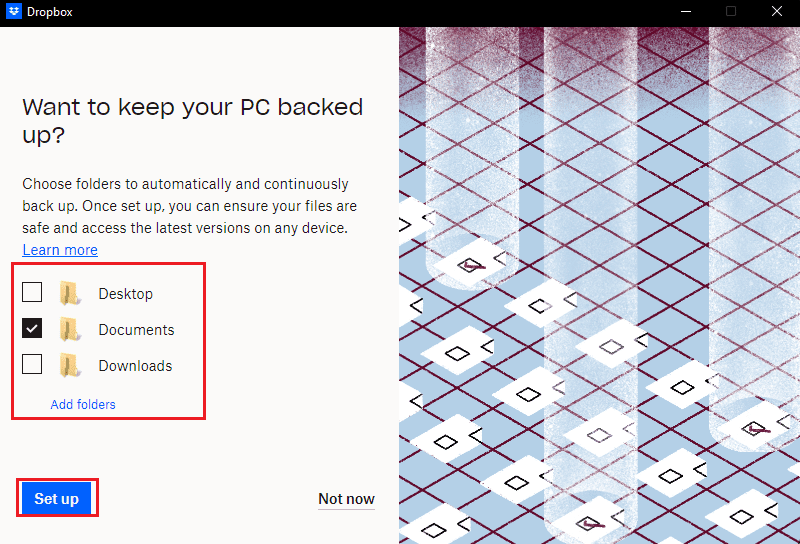
6. Możesz wybrać plan, aby kontynuować, w przeciwnym razie wybierz opcję Kontynuuj z opcją Basic.
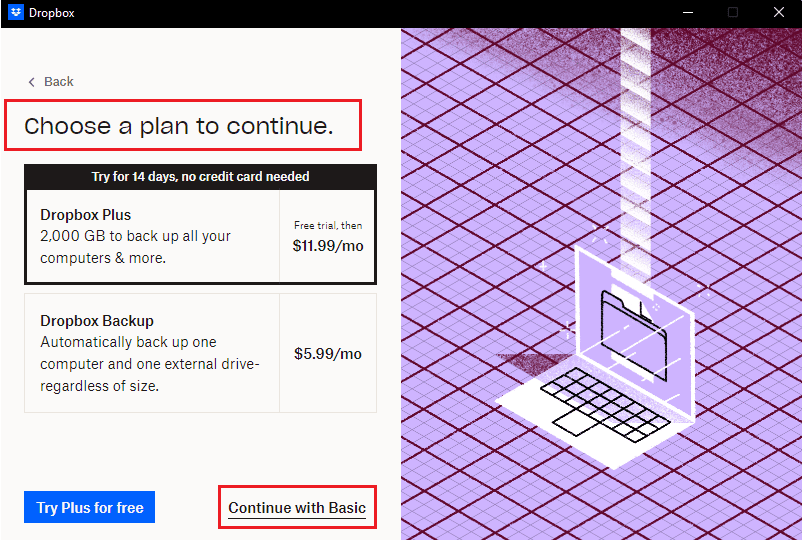
7. Na koniec kliknij przycisk Tak, kontynuuj w monicie.
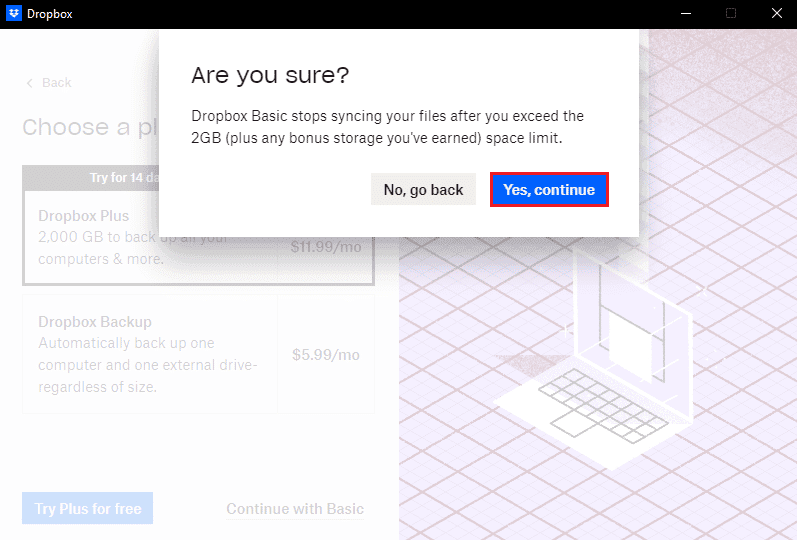
Metoda 5: Zmniejsz rozmiar pliku
Jeśli masz ograniczone miejsce w Dropbox, spróbuj zmniejszyć rozmiar plików i folderów. Tutaj zapoznaj się z naszym przewodnikiem po 15 najlepszych narzędziach do kompresji plików dla systemu Windows. Jeśli masz jakiś plik pdf do utworzenia kopii zapasowej, możesz również zmniejszyć rozmiar bez utraty jakości. Postępuj zgodnie z naszym przewodnikiem, aby zmniejszyć rozmiar pliku PDF bez utraty jakości. Zmniejszenie rozmiaru pliku naprawi błąd Dropbox 413 żądanie zbyt dużej encji laravel.
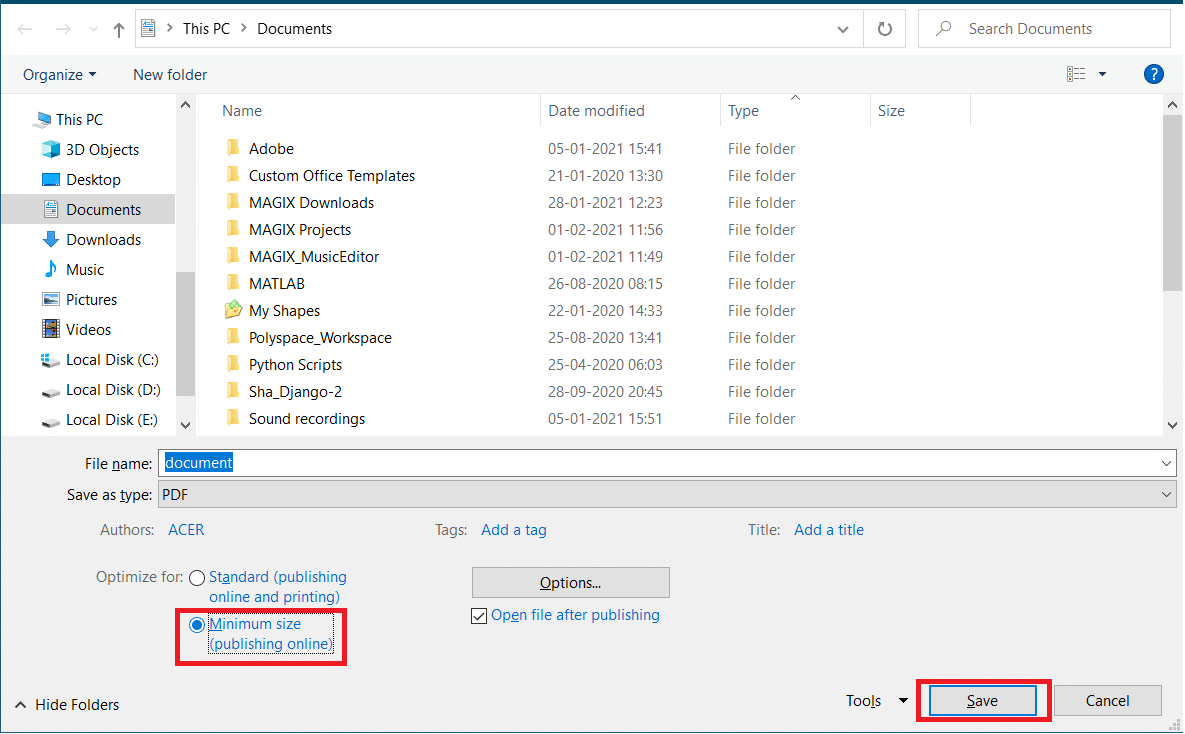
Metoda 6: Zainstaluj ponownie aplikację Dropbox
Jeśli żadna z powyższych metod nie zadziała, aby naprawić błąd 413 Dropbox com, możesz ponownie zainstalować aplikację Dropbox. Wykonaj podane czynności, aby ponownie zainstalować aplikację Dropbox w systemie Windows 10.
1. Naciśnij klawisz Windows, wpisz Panel sterowania i kliknij Otwórz.
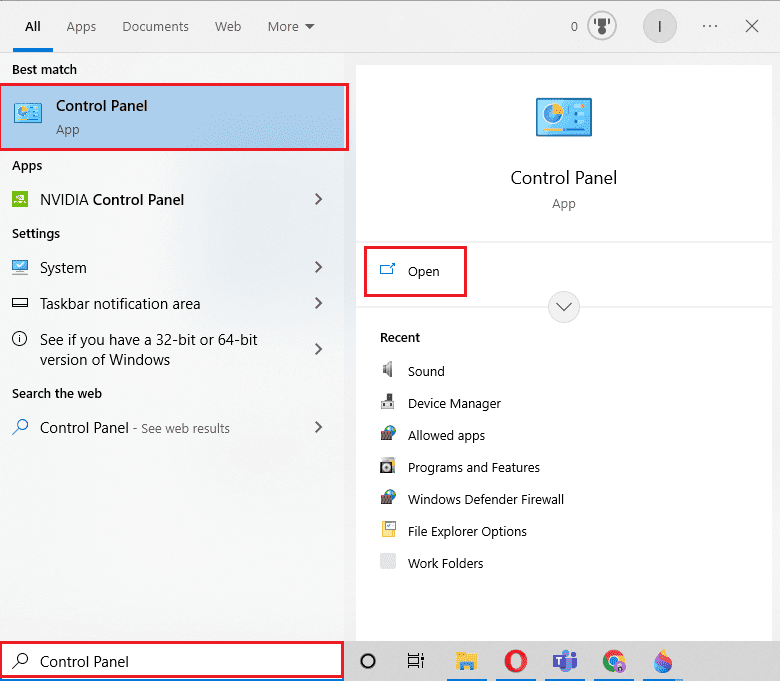
2. Ustaw Widok według > Kategoria, a następnie kliknij opcję Odinstaluj program w obszarze Programy.
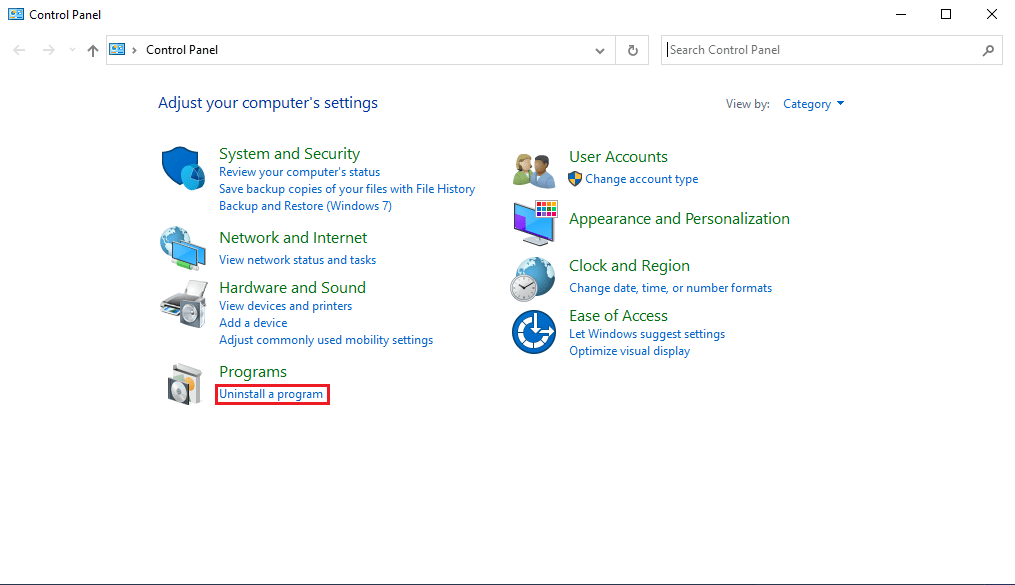
3. Teraz zlokalizuj Adobe Premiere Pro i kliknij go prawym przyciskiem myszy i wybierz Odinstaluj.

4. Kliknij Tak w monicie Kontrola konta użytkownika.
5. Tutaj kliknij przycisk Odinstaluj.
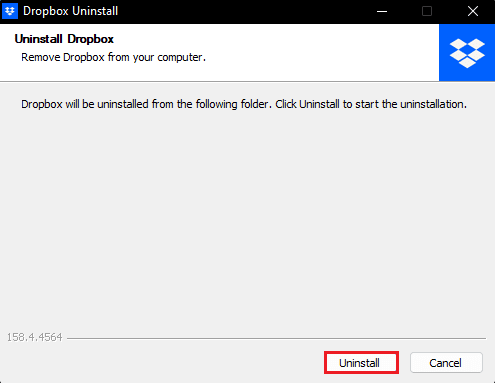
6. Po odinstalowaniu aplikacji kliknij przycisk Zamknij i uruchom ponownie komputer.
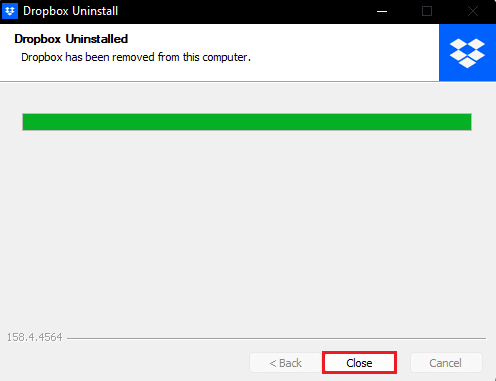
7. Na koniec odwiedź Dropbox oficjalna strona internetowa i kliknij Pobierz teraz.
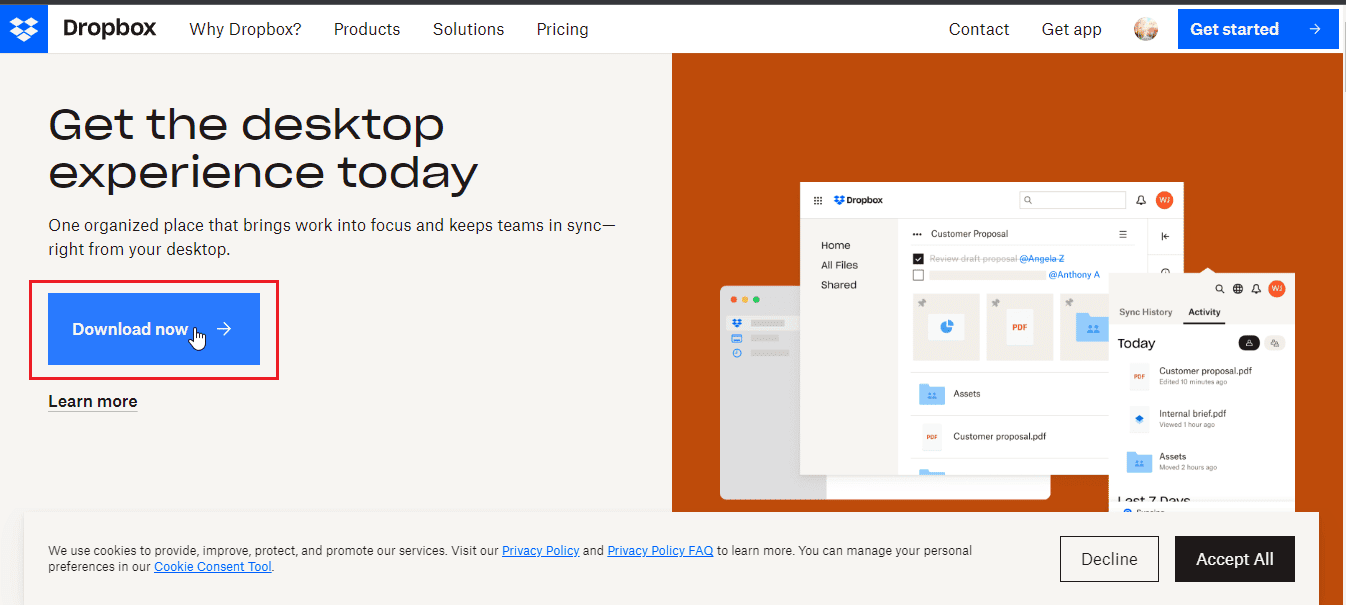 –
–
8. Kliknij plik instalatora, aby zainstalować Dropbox.
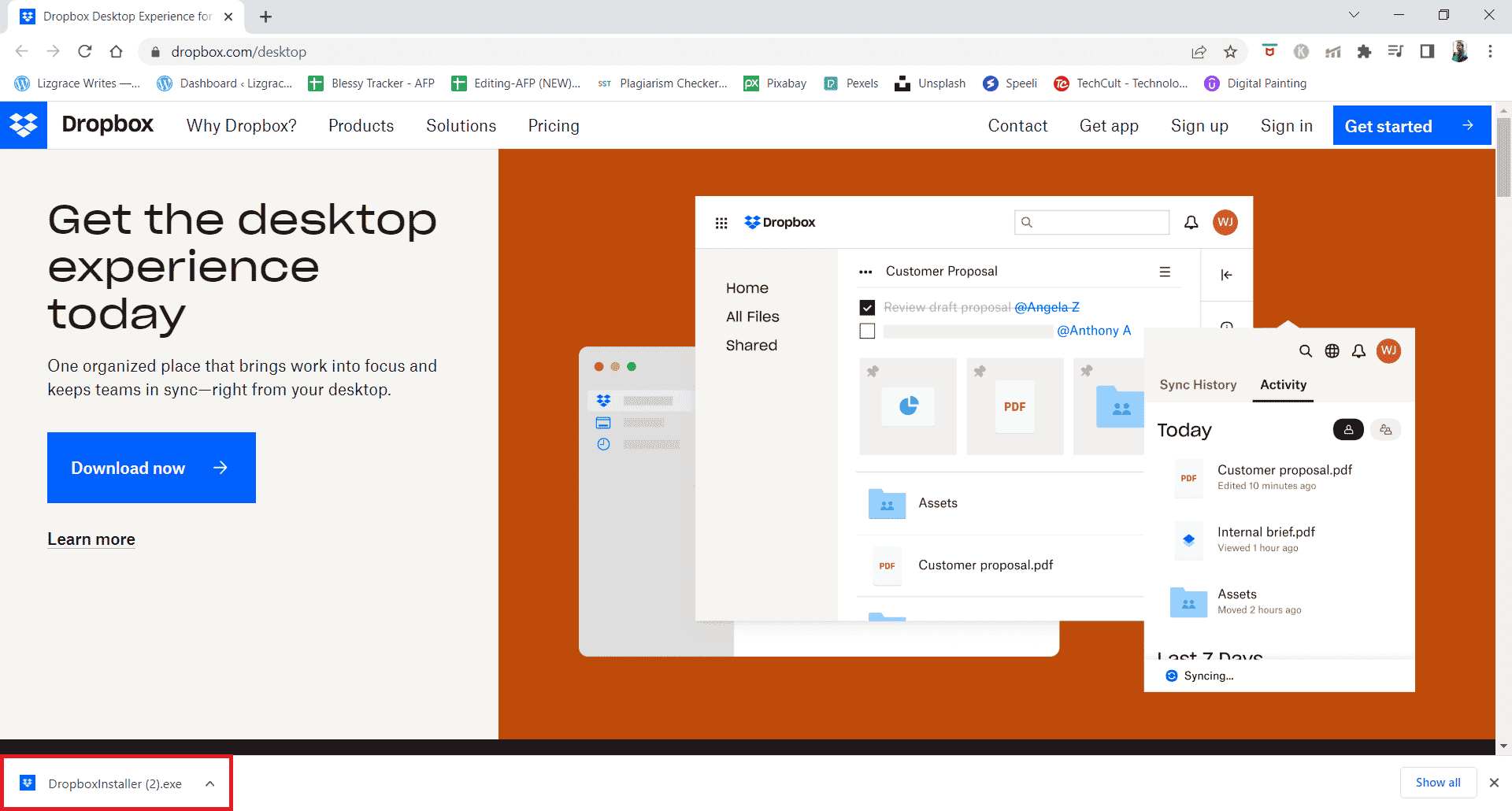
9. Kliknij Tak w monicie UAC.
10. Poczekaj na zainicjowanie instalatora Dropbox.
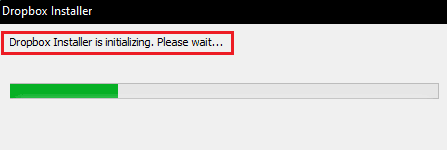
11. Następnie poczekaj kilka minut, aby zainstalować aplikację Dropbox.
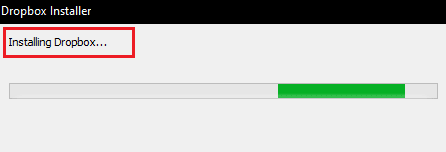
12. Na koniec Zaloguj się do swojego konta, aby skonfigurować Dropbox na swoim komputerze.
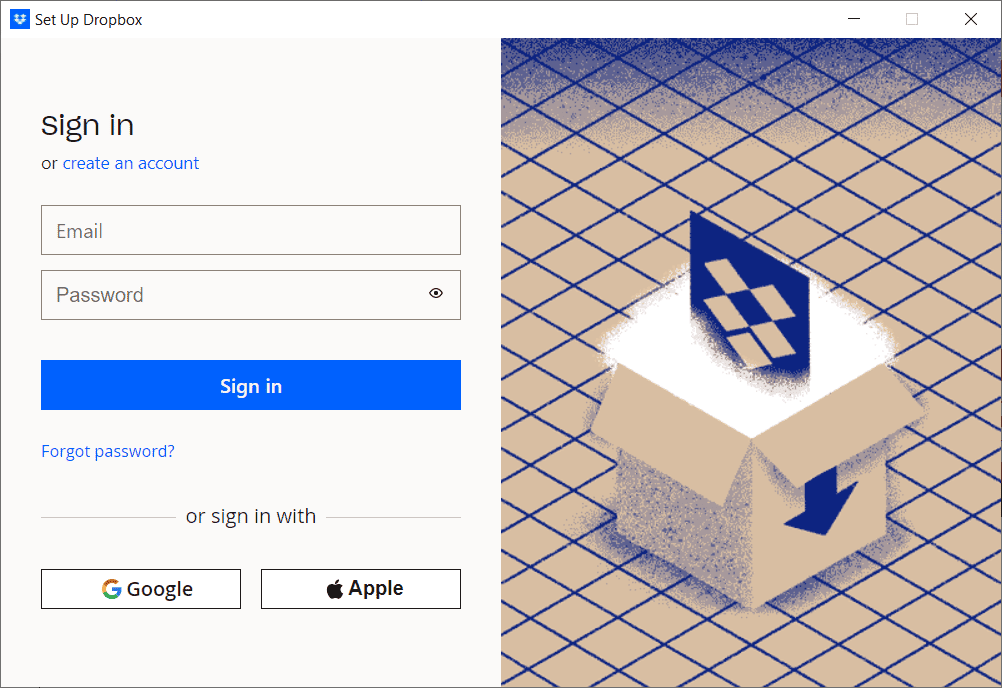
13. Teraz otrzymasz wiadomość z napisem Dobra robota! Zainstalowany Dropbox, kliknij Dalej, aby wybrać swój plan i rozpocząć tworzenie kopii zapasowych plików z komputera.
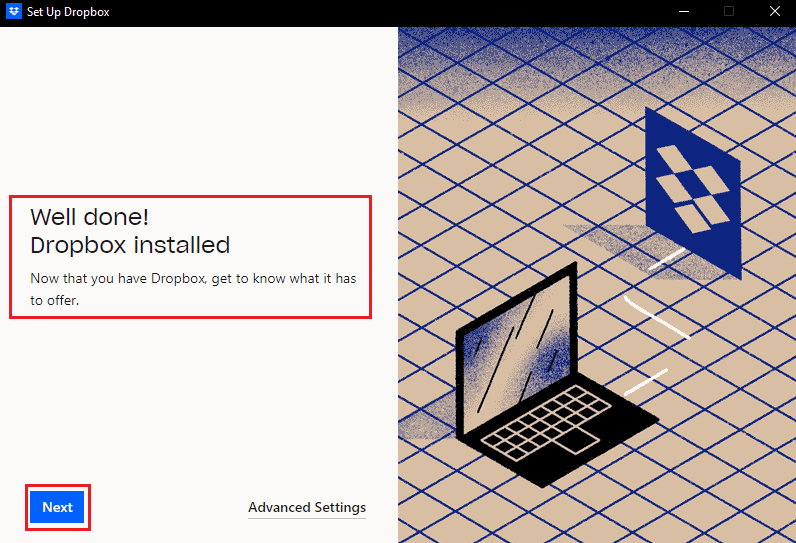
W ten sposób możesz naprawić błąd 413 żądania zbyt dużej encji laravel w Dropbox.
***
Mamy więc nadzieję, że nauczyłeś się, jak naprawić błąd 413 Dropbox com w systemie Windows 10. Możesz przekazać nam wszelkie pytania lub sugestie dotyczące dowolnego innego tematu, na który chcesz napisać artykuł. Upuść je w sekcji komentarzy poniżej, abyśmy mogli się dowiedzieć.