Czy masz do czynienia z kodem błędu 0xc000021a na komputerze z systemem Windows? Jeśli tak, trafiłeś na właściwą stronę internetową.
Blue Screen of Death, inaczej BSOD, błędy są uważane za najgorszy rodzaj błędów, z którymi można sobie poradzić. Błędy te występują głównie z powodu awarii systemu lub błędu krytycznego i mogą powodować poważne problemy, takie jak niestabilność systemu, potencjalna utrata danych i inne.
W większości przypadków te błędy BSOD ograniczają dostęp do systemu operacyjnego Windows. Dlatego rozwiązanie tych błędów staje się bardzo ważne i nieco trudne. To samo dzieje się z błędem kodu zatrzymania 0xc000021a w systemie Windows.
Aby pomóc Ci rozwiązać ten problem z kodem błędu BSOD 0xc000021a, tutaj przedstawiłem szczegółowy przewodnik obejmujący obejścia, które możesz zastosować, aby to naprawić. Ten przewodnik zawiera również informacje o tym błędzie, przyczynach jego występowania i sposobach zapobiegania mu.
Więc bez dalszych ceregieli, zaczynajmy –
Spis treści:
Co to jest błąd stop code 0xc000021a?
Kod zatrzymania 0xc000021a to błąd BSOD. Według firmy Microsoft ten kod błędu oznacza STATUS_SYSTEM_PROCESS_TERMINATED, co oznacza, że proces systemowy podsystemu w systemie Windows przerwał i nieoczekiwanie zakończył proces systemowy.
Ten kod błędu jest uruchamiany głównie wtedy, gdy jakiekolwiek krytyczne usługi systemowe, takie jak WinLogon (winlogon.exe), host usługi (svchost.exe), podsystem czasu wykonywania klienta-serwera (csrss.exe) itp., są uszkodzone lub nie działają załadować prawidłowo.
We wszystkich scenariuszach ten błąd oznacza, że nie można zagwarantować bezpieczeństwa systemu. Dlatego system operacyjny Windows przenosi cię do trybu jądra i wyświetla BSOD.
Ponieważ większość ludzi zauważyła ten błąd niedawno po aktualizacji systemu operacyjnego Windows, uważają, że wystąpił on z powodu aktualizacji systemu Windows. Chociaż może tak być w twoim przypadku, to pojęcie nie jest do końca prawdziwe. Ten błąd występuje już od dłuższego czasu i ma wpływ na kilka innych wersji systemu Windows.
W systemach Windows 10 i 11 ten błąd występuje z BSOD podczas uruchamiania z komunikatem o błędzie:
Twój komputer napotkał problem i musi zostać ponownie uruchomiony. Zbieramy tylko informacje o błędach, a następnie możesz ponownie uruchomić. (Ukończono ##%) Jeśli chcesz dowiedzieć się więcej, możesz później wyszukać w Internecie ten błąd: 0xC000021a.
Podczas gdy w innych wersjach systemu Windows ten błąd zwykle występuje w przypadku niektórych innych instrukcji, takich jak –
- STOP 0xC000021A
- STATUS_SYSTEM_PROCESS_TERMINATED (Status Proces systemowy zakończony)
- WSTRZYMANIE: c000021a {Błąd krytyczny systemu}
- ZATRZYMAJ c000021a
Niezależnie od tego, jaki komunikat o błędzie się pojawi, rozwiązanie problemu będzie takie samo. I musisz zastosować to samo podejście, aby to naprawić.
Co powoduje kod błędu 0xc000021a w systemie Windows?

Ten kod błędu 0xc000021a i inne błędy BSOD mogą wystąpić z kilku konkretnych powodów, które udostępniliśmy poniżej –
- Niekompatybilne urządzenia zewnętrzne — często zdarzało się, że przyczyną błędów BSOD były urządzenia zewnętrzne, takie jak USB. Z powodu złych sterowników lub innych podobnych powodów urządzenia te mogą zakłócać działanie i powodować utrudnienia w krytycznych procesach systemowych.
- Uszkodzone sektory dysku twardego — podobnie jak wszystkie inne pliki na komputerze, procesy systemowe i aplikacje są również przechowywane na dysku twardym. Jeśli sektory dysku twardego są uszkodzone lub występują problemy, system operacyjny Windows nie będzie mógł uzyskać dostępu do procesów i plików systemowych. W rezultacie wyświetli błędy, takie jak kod zatrzymania BSOD 0xc000021a.
- Uszkodzone lub nieaktualne sterowniki — Uszkodzone i złe sterowniki często powodują kilka błędów związanych z systemem Windows, w tym BSOD i problemy związane ze zgodnością. To samo może być powodem, dla którego napotykasz błąd kodu zatrzymania 0xc000021a w systemie Windows.
- Uszkodzone/niekompatybilne programy i aktualizacje systemu Windows — podobnie jak sterowniki, uszkodzone programy i pliki aktualizacji systemu Windows, które nie zostały poprawnie pobrane lub są uszkodzone, mogą również powodować problemy z procesami systemowymi. W rezultacie zobaczysz ten błąd BSOD.
- Wirusy lub złośliwe oprogramowanie – to kolejny możliwy powód, który nie tylko powoduje błędy BSOD, ale także zaprasza inne niechciane zagrożenia. Dlatego powinieneś rozważyć regularne skanowanie komputera, aby upewnić się, że jesteś bezpieczny przed wszystkimi zagrożeniami związanymi z wirusami.
- Błędnie skonfigurowane wpisy rejestru systemu Windows — za każdym razem, gdy dokonujesz zmiany na poziomie systemu, modyfikuje ona wpisy rejestru systemu Windows. Programy innych firm mogą również używać rejestru do przechowywania ustawień. Dlatego z jakiegokolwiek powodu, jeśli źle skonfigurowałeś wpisy rejestru w swoim systemie, może to być powód, dla którego masz do czynienia z tym błędem BSOD.
Oto najczęstsze przyczyny, które powodują ten kod błędu BSOD 0xc000021a. Teraz, gdy znasz przyczynę, omówmy obejścia, które możesz zastosować, aby naprawić ten błąd.
Rzeczy, które pomogą Ci naprawić kod zatrzymania systemu Windows 0xc000021a
Często utkniesz w pętli rozruchowej i nie będziesz mógł uruchomić komputera, jeśli masz do czynienia z kodem błędu BSOD 0xc000021a. Możesz jednak spróbować twardego restartu, aby sprawdzić, czy to pomoże ci załadować system operacyjny.
Jeśli twardy restart pomoże, możesz uruchomić obejścia opisane w dalszej części tego artykułu, aby naprawić ten błąd BSOD. Możesz wykonać twardy restart komputera, po prostu naciskając klawisz zasilania, aż komputer się wyłączy, a następnie uruchom go ponownie.
Ale jeśli pętla rozruchowa się powtórzy, twardy restart nie zadziała. W tym scenariuszu możesz wypróbować kilka rzeczy —
# 1. Uruchom naprawę uruchamiania
Startup Repair to środowisko odzyskiwania systemu Windows (WinRE), które pomaga w rozwiązywaniu problemów uniemożliwiających prawidłowe uruchomienie systemu operacyjnego. Jednak dotarcie do WinRE jest nieco trudne, jeśli komputer się nie uruchamia. To dlatego, że BSOD ogranicza możliwość robienia czegokolwiek na komputerze.
Aby uzyskać dostęp do WinRE, musisz polegać na twardych restartach. W tym celu musisz ponownie uruchomić komputer z systemem Windows trzy do czterech razy w ciągu kilku minut.
Oto jak możesz mocno zrestartować komputer i załadować WinRE –
- Naciśnij i przytrzymaj przycisk zasilania, aby wyłączyć komputer.
- Teraz ponownie naciśnij przycisk zasilania, aby uruchomić komputer. Jednak po wyświetleniu znaku uruchamiania systemu Windows, takiego jak logo systemu Windows, naciśnij ponownie przycisk zasilania, aż komputer się wyłączy.
- Powtórz ten proces kilka razy w ciągu kilku minut.
Kilka nieudanych prób uruchomienia zabierze Cię do WinRE. Na ekranie zobaczysz komunikat „Przygotowanie automatycznej naprawy”.
Po załadowaniu musisz kliknąć przycisk Opcje zaawansowane. Następnie wykonaj następujące kroki, aby uruchomić Startup Repair –
- Kliknij opcję Rozwiązywanie problemów.
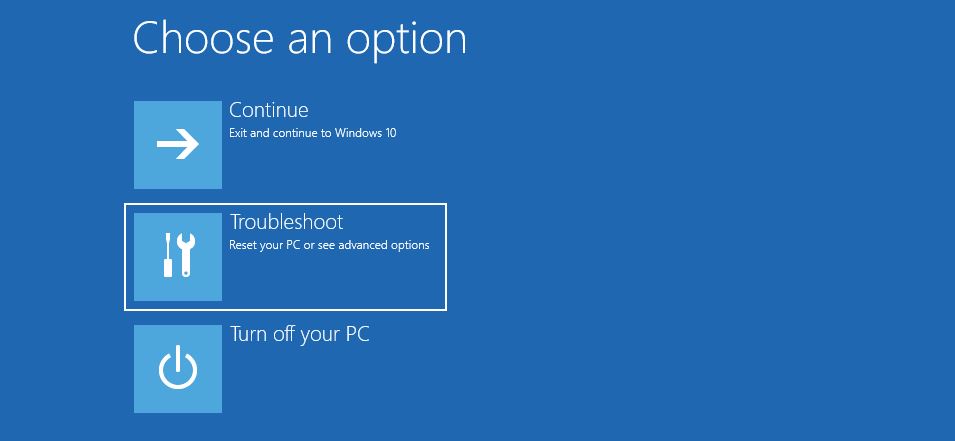
- Teraz wybierz Opcje zaawansowane.
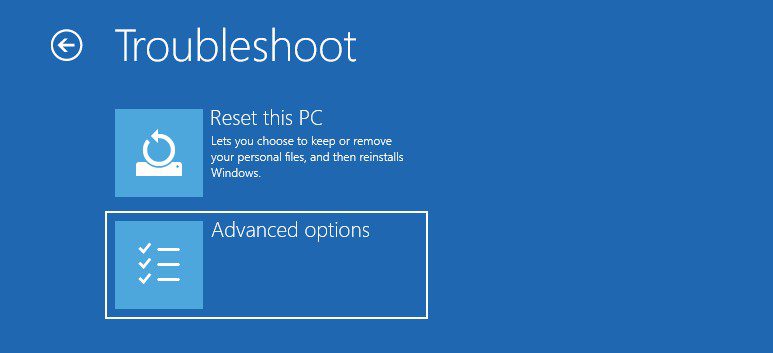
- Tutaj zobaczysz kilka opcji. Wybierz opcję Naprawa uruchamiania.
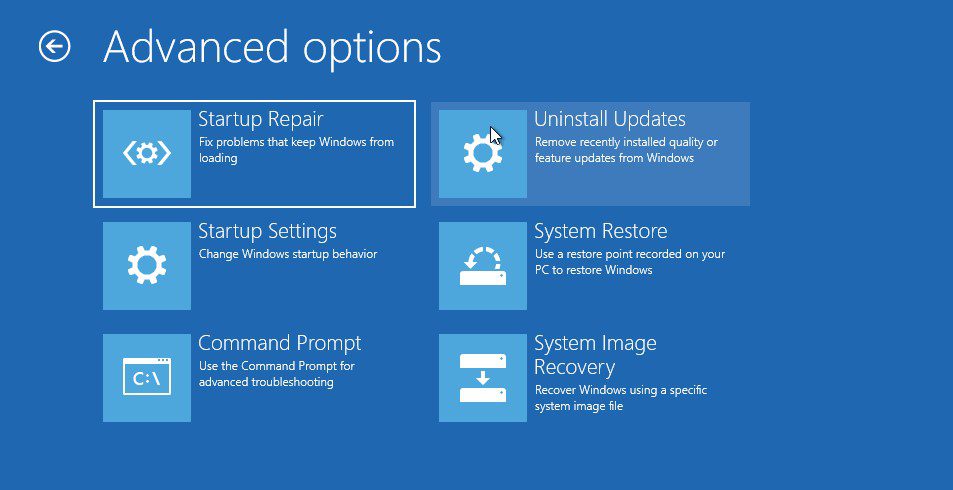
- Komputer uruchomi się ponownie i poprosi o wybranie konta użytkownika i zalogowanie się do niego przy użyciu hasła w celu uruchomienia naprawy podczas uruchamiania. Po prostu postępuj zgodnie z monitem.
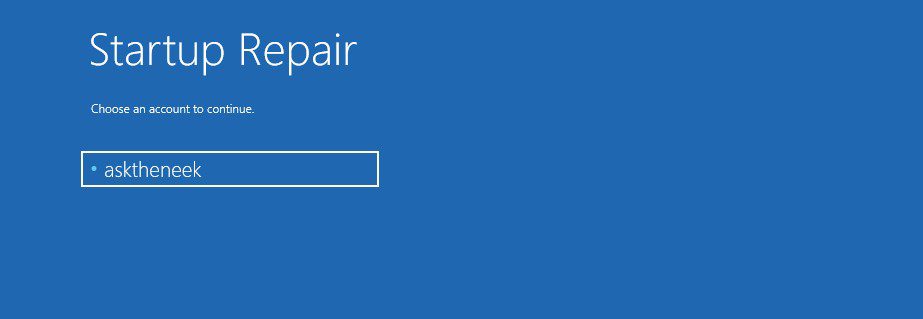
- Po zalogowaniu uruchomi się bezpośrednio Naprawa uruchamiania i rozpocznie się diagnozowanie komputera.
Musisz zachować cierpliwość i poczekać na zakończenie procesu naprawy podczas uruchamiania. Jeśli jednak narzędzie Startup Repair nie może rozwiązać problemu i nie pozwala na uruchomienie, należy uruchomić komputer w trybie awaryjnym. Dopiero po tym można zastosować poprawki.
#2. Włącz tryb awaryjny
Tryb awaryjny systemu Windows to tryb diagnostyczny, który uruchamia system operacyjny tylko z niezbędnymi sterownikami i usługami. Ten tryb jest używany głównie do rozwiązywania problemów, takich jak awaria systemu operacyjnego, brak możliwości prawidłowego uruchomienia, niestabilność spowodowana aktualizacjami, sterownikami i aplikacjami oraz inne błędy.
Ponieważ utknąłeś w pętli rozruchowej, możesz włączyć tryb awaryjny za pomocą WinRE. Aby załadować WinRE, możesz wykonać powyższe kroki.
Po załadowaniu WinRE możesz wykonać następujące kroki, aby włączyć tryb awaryjny –
- Kliknij opcję Rozwiązywanie problemów.
- Tutaj kliknij Opcje zaawansowane.
- Przyniesie wiele opcji. Musisz wybrać Ustawienia uruchamiania.
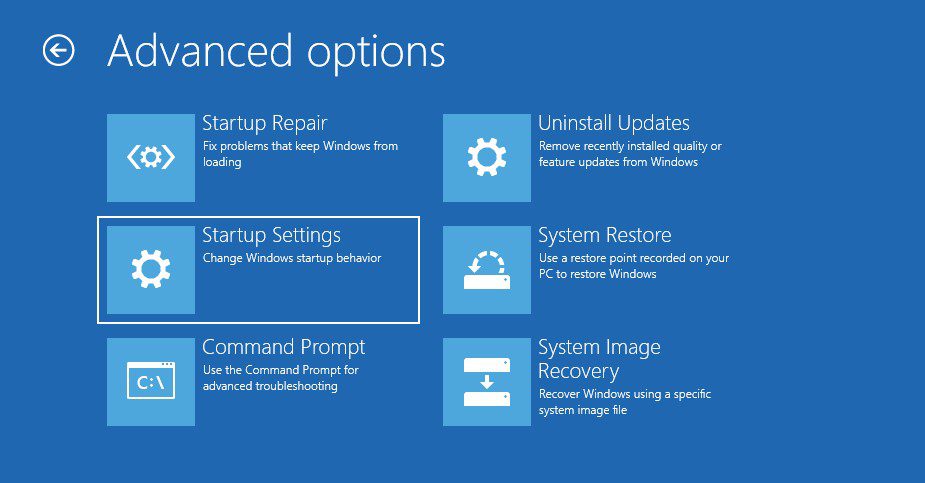
- Teraz kliknij przycisk Uruchom ponownie.
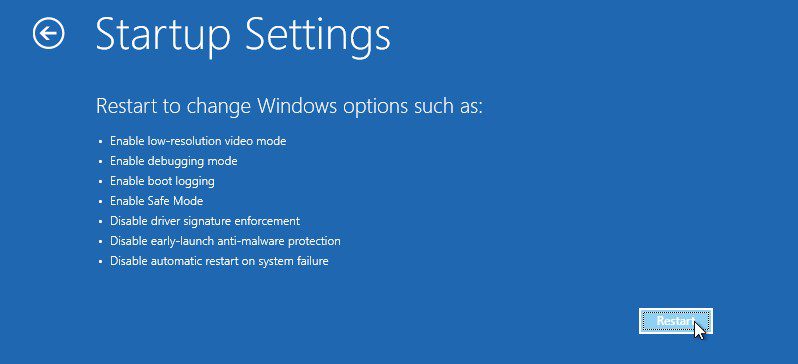
- Po ponownym uruchomieniu komputera naciśnij klawisz funkcyjny przypisany do opcji Włącz tryb awaryjny. Na większości komputerów z systemem Windows będzie to F4, ale w niektórych rzadkich scenariuszach może się różnić.

Otóż to. Spowoduje to uruchomienie w trybie awaryjnym. Gdy znajdziesz się w trybie awaryjnym, zobaczysz czarny ekran z „Trybem awaryjnym” wymienionym na wszystkich rogach. Możesz rozpocząć proces rozwiązywania problemów stąd, aby rozwiązać błąd kodu zatrzymania 0xc000021a.
Jak naprawić kod błędu 0xc000021a w systemie Windows
Teraz, gdy uruchomiłeś się w trybie awaryjnym, nadszedł czas, aby uruchomić obejścia, aby naprawić ten błąd BSOD –
# 1. Odłącz wszystkie urządzenia zewnętrzne
Jednym z najczęstszych powodów, dla których ludzie radzą sobie z tym błędem, są niekompatybilne urządzenia zewnętrzne, które zakłócają proces uruchamiania. Dlatego odłączenie ich od komputera powinno być najlepszą metodą sprawdzenia, czy to pomaga. Nie musisz jednak uruchamiać trybu awaryjnego dla tej metody.
Odłącz wszystkie urządzenia zewnętrzne podłączone do komputera i uruchom go ponownie. Jeśli błąd zostanie naprawiony, podłącz kolejno każde urządzenie, aby zobaczyć, które z nich jest winowajcą.
Ale jeśli błąd nadal występuje, wykonaj następną metodę.
#2. Uruchom skanowanie SFC
Jak wspomniano, ten błąd często występuje z powodu uszkodzonych sektorów dysku twardego. Uruchomienie skanowania SFC może pomóc w naprawie uszkodzonych plików i sektorów dysku twardego. W rezultacie ten błąd BSOD zostanie naprawiony.
Dobrą rzeczą jest to, że uruchomienie skanowania SFC jest jak bułka z masłem.
Oto jak możesz uruchomić skanowanie SFC –
- Przede wszystkim uruchom komputer w trybie awaryjnym.
- Naciśnij klawisz Windows na klawiaturze, aby otworzyć menu Start.
- Tutaj wpisz cmd, aby znaleźć wiersz polecenia i kliknij opcję Uruchom jako administrator. Uruchomi wiersz polecenia ze wszystkimi uprawnieniami administratora.
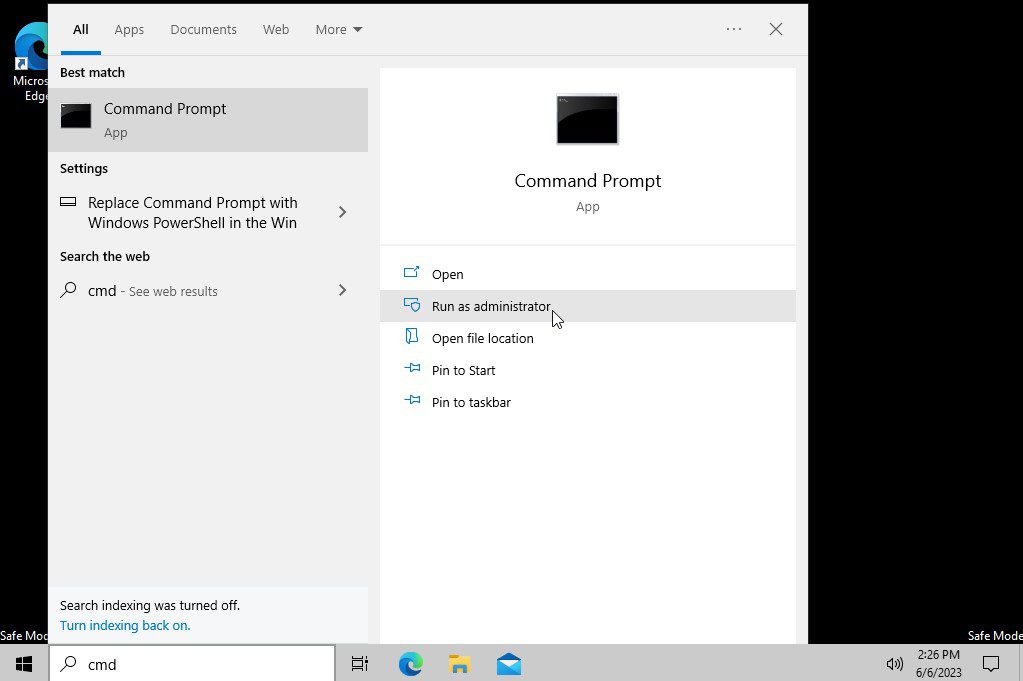
- Teraz musisz wpisać następujące polecenie i nacisnąć Enter.
DISM.exe /Online /Cleanup-image /RestoreHealth
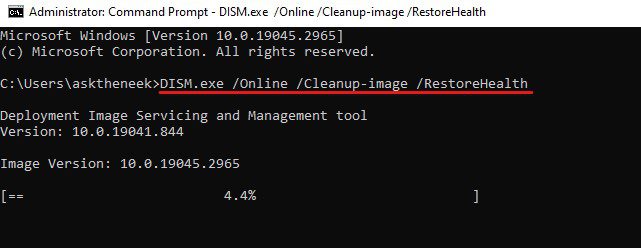
Spowoduje to uruchomienie usługi Deployment Image Servicing and Management. Niezbędne i zalecane jest uruchomienie DISM przed użyciem Kontrolera plików systemowych. Może to trochę potrwać, ponieważ zgromadzi pliki, które powodują problemy i muszą zostać naprawione.
- Po zakończeniu wpisz następujące polecenie, aby uruchomić skanowanie SFC i naciśnij Enter.
sfc /scannow
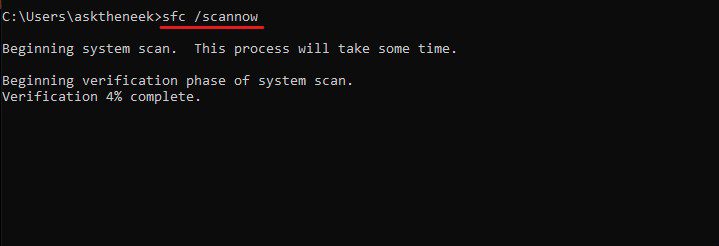
Spowoduje to uruchomienie narzędzia Kontroler plików systemowych i przetworzenie automatycznej naprawy. Skanowanie może trochę potrwać, więc zachowaj cierpliwość i nie zamykaj wiersza polecenia.
- Po zakończeniu skanowania SFC wyświetli listę plików, które zostały naprawione. Jeśli nie może znaleźć żadnych uszkodzonych plików, zobaczysz komunikat o treści: Ochrona zasobów systemu Windows nie znalazła żadnych naruszeń integralności. W obu sytuacjach wpisz polecenie wyjścia i naciśnij klawisz Enter, aby zamknąć wiersz polecenia.
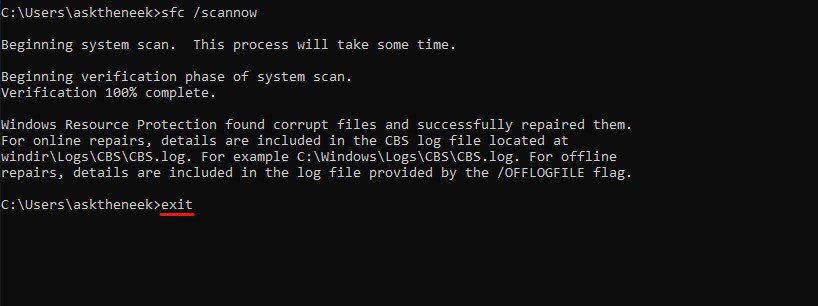
Teraz uruchom ponownie komputer i sprawdź, czy nadal występuje błąd 0xc000021a w systemie Windows. Jeśli tak, wypróbuj następne obejście.
#3. Cofnij oczekujące działania
Ponieważ większość ludzi napotyka ten błąd po zaktualizowaniu systemu operacyjnego Windows, nieprawidłowe instalacje aktualizacji i oczekujących działań, takich jak aktualizacje sterowników, dodatki Service Pack i inne, mogą być przyczyną tego kodu błędu 0xc000021a. W takim scenariuszu cofnięcie oczekujących działań może być świetnym rozwiązaniem, aby naprawić ten błąd.
Cofnięcie oczekujących działań zasadniczo zatrzymałoby i przywróciło nieudaną i niekompletną instalację i może pomóc w naprawieniu tego błędu.
Aby cofnąć oczekujące działania, musisz uruchomić system w środowisku odzyskiwania systemu Windows. Powyżej opisaliśmy już, jak możesz dotrzeć do WinRE.
Po przejściu do WinRE wykonaj następujące kroki, aby cofnąć oczekujące działania –
- Kliknij opcję Rozwiązywanie problemów.
- Następnie wybierz Opcje zaawansowane.
- Tutaj wybierz opcję Wiersz polecenia.
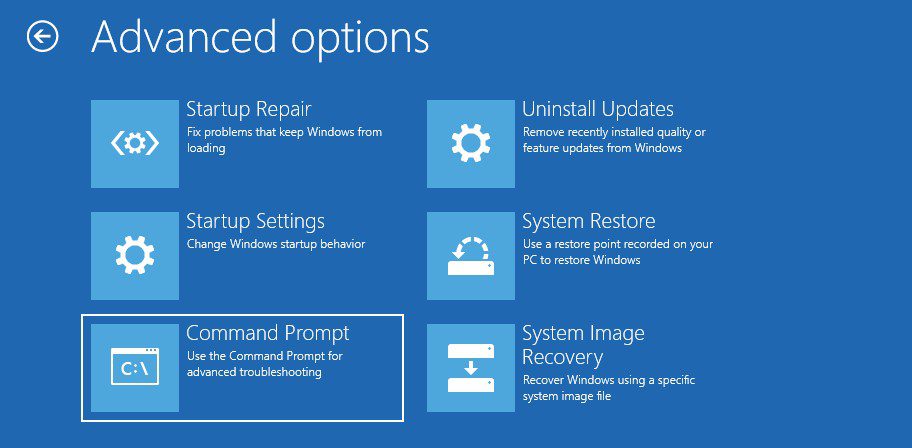
- Może poprosić Cię o wybranie konta i zalogowanie się do niego. Zrób to.
- Po załadowaniu wiersza polecenia wpisz poniższe polecenie i naciśnij Enter.
dism /image:C:\ /cleanup-image /revertpendingactions
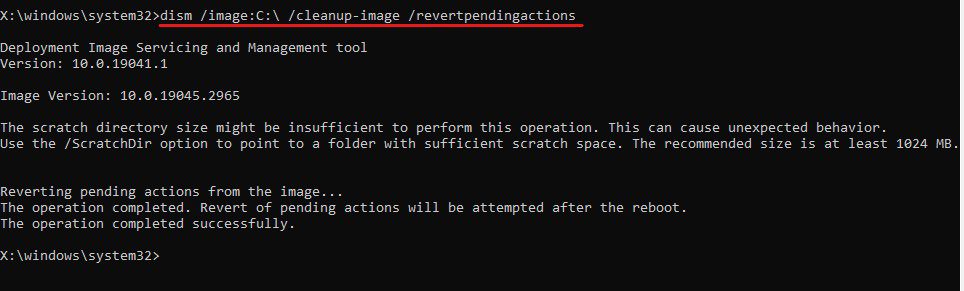
Ponieważ mam zainstalowany system Windows na dysku C, wpisałem C w poleceniu. Jeśli masz system Windows zainstalowany na innym dysku, zastąp literę C przypisaną literą tego dysku.
Poczekaj na pomyślne wykonanie polecenia. Następnie spróbuj normalnie uruchomić system Windows, aby sprawdzić, czy błąd nadal występuje. Jeśli tak, wykonaj następne obejście.
#4. Przywróć system do ostatniego stanu roboczego
Ponownie, ponieważ większość użytkowników napotyka ten błąd BSOD stop code 0xc000021a po aktualizacji systemu operacyjnego, przywrócenie poprzedniego działającego punktu przywracania może być doskonałym rozwiązaniem, aby naprawić ten błąd. Jest to najlepsza metoda, ponieważ jeśli zainstalujesz punkt przywracania, nie utracisz żadnych danych i naprawisz błąd.
Następnie, jeśli chcesz, możesz ponownie zainstalować aktualizacje.
Tę metodę ponownie można zastosować w trybie awaryjnym lub WinRE. Oto jak możesz to zrobić z WinRE, ponieważ jest to nieco lepszy wybór i zawiera mniej kroków –
- Przede wszystkim skontaktuj się z WinRE. Możesz wykonać powyższe kroki, aby uzyskać to samo.
- Kliknij opcję Rozwiązywanie problemów.
- Tutaj wybierz Opcje zaawansowane.
- Tutaj zobaczysz kilka opcji. Wybierz opcję Przywracanie systemu. Spowoduje to uruchomienie komputera do odzyskiwania systemu.
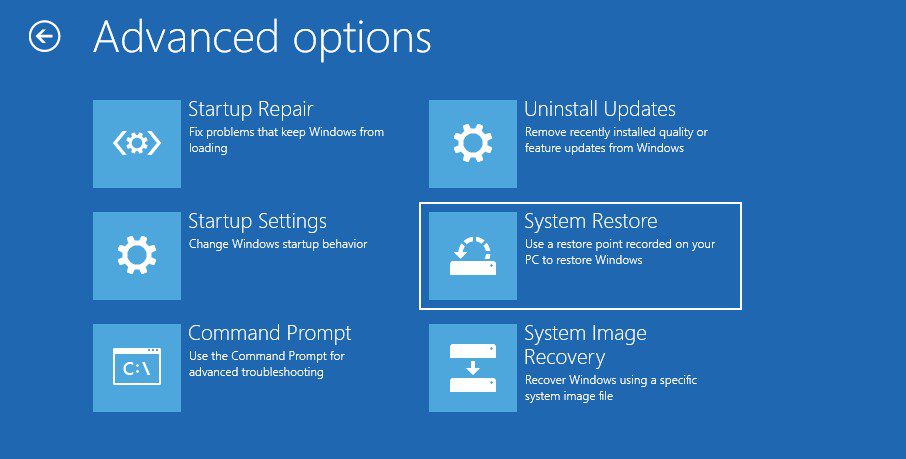
- Wybierz swoje konto użytkownika i zaloguj się do niego, wprowadzając swoje hasło.
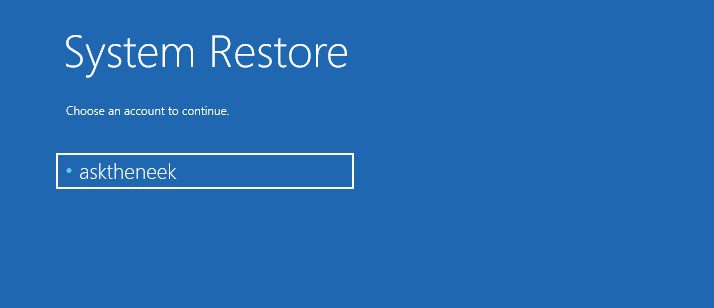
- Pokaże ci listę obrazów systemowych utworzonych na twoim komputerze. Po prostu wybierz utworzony punkt przywracania lub najnowszy, a następnie kliknij przycisk Dalej.
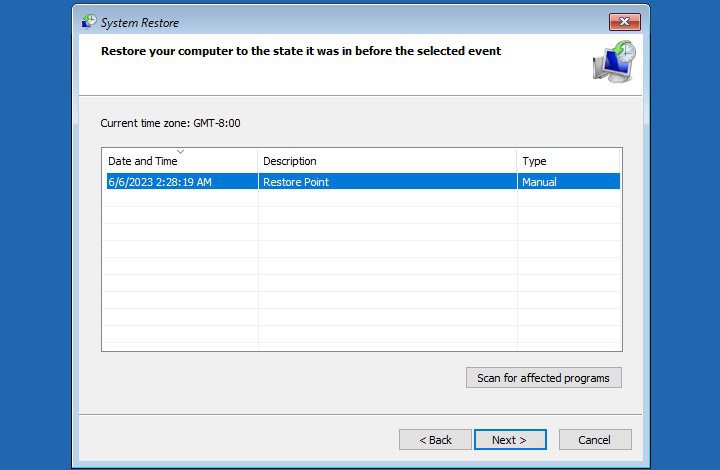
- Postępuj zgodnie z instrukcjami wyświetlanymi na ekranie, aby przywrócić obraz systemu.
Cały proces przywracania obrazu może potrwać do kilku minut.
Twój komputer automatycznie uruchomi się ponownie po zakończeniu procesu przywracania. Jeśli tak się nie stanie, samodzielnie uruchom ponownie komputer i sprawdź, czy błąd został naprawiony.
Pamiętaj, że chociaż Przywracanie systemu jest bardzo wygodnym narzędziem systemu Windows, jest domyślnie wyłączone. Dlatego jeśli nie możesz znaleźć obrazu przywracania systemu, może to być spowodowane tym, że to narzędzie zostało wyłączone na twoim komputerze. W takim scenariuszu to obejście nie zadziała.
#5. Odbuduj dane konfiguracji rozruchu
Boot Configuration Data, inaczej BCD, zawiera instrukcje potrzebne do szybkiego i bezpiecznego uruchomienia systemu operacyjnego Windows. Jeśli BCD jest uszkodzony lub czegoś brakuje, komputer nie uruchomi się poprawnie, powodując błędy, takie jak kod zatrzymania BSOD 0xc000021a.
Dlatego odbudowanie danych konfiguracji rozruchu może być doskonałym obejściem problemu z błędem 0xc000021a.
Aby odbudować BCD, musisz wykonać te proste kroki –
- Uruchom komputer z systemem Windows w środowisku WinRE.
- Kliknij opcję Rozwiązywanie problemów.
- Następnie wybierz Opcje zaawansowane.
- Tutaj wybierz opcję Wiersz polecenia.
- Wpisz polecenie bootrec /rebuildbcd i naciśnij Enter. Spowoduje to odbudowanie danych konfiguracji rozruchu. Jeśli to polecenie nic nie znajdzie, użyj następującego polecenia i naciśnij Enter.
bcdboot C:\windows /s C:
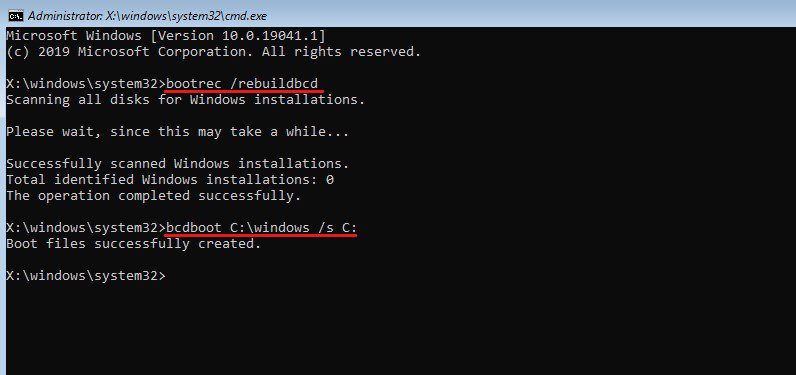
Oprócz danych konfiguracji rozruchu należy również rozważyć naprawienie głównego rekordu rozruchowego.
- Aby naprawić MBR, musisz wpisać polecenie bootrec /fixmbr i nacisnąć Enter.
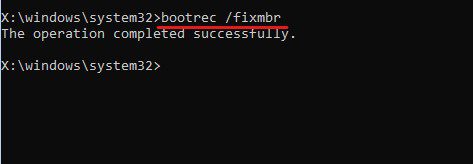
- Teraz wpisz polecenie wyjścia i naciśnij Enter.
Następnie uruchom ponownie komputer, aby sprawdzić, czy błąd został naprawiony. Jeśli nadal widzisz błąd, wykonaj następne obejście.
#6. Uruchom program antywirusowy Windows Defender
Jak wspomniano, możliwe jest, że twój komputer jest zainfekowany złośliwym oprogramowaniem i wirusami, które mogą ostatecznie powodować błąd BSOD z kodem zatrzymania 0xc0021a na twoim komputerze z systemem Windows. Dlatego powinieneś przeprowadzić dokładne skanowanie antywirusowe.
Problem polega na tym, że nawet jeśli masz zainstalowany program antywirusowy, nie możesz go użyć, ponieważ utknąłeś w pętli rozruchowej. W takim scenariuszu można użyć wbudowanego narzędzia antywirusowego Microsoft Windows, Windows Defender.
Oto jak możesz uruchomić program antywirusowy Windows Defender, aby naprawić ten błąd –
- Przede wszystkim uruchom komputer z systemem Windows w trybie awaryjnym.
- Teraz otwórz Ustawienia systemu.
- Kliknij opcję Aktualizacja i zabezpieczenia.
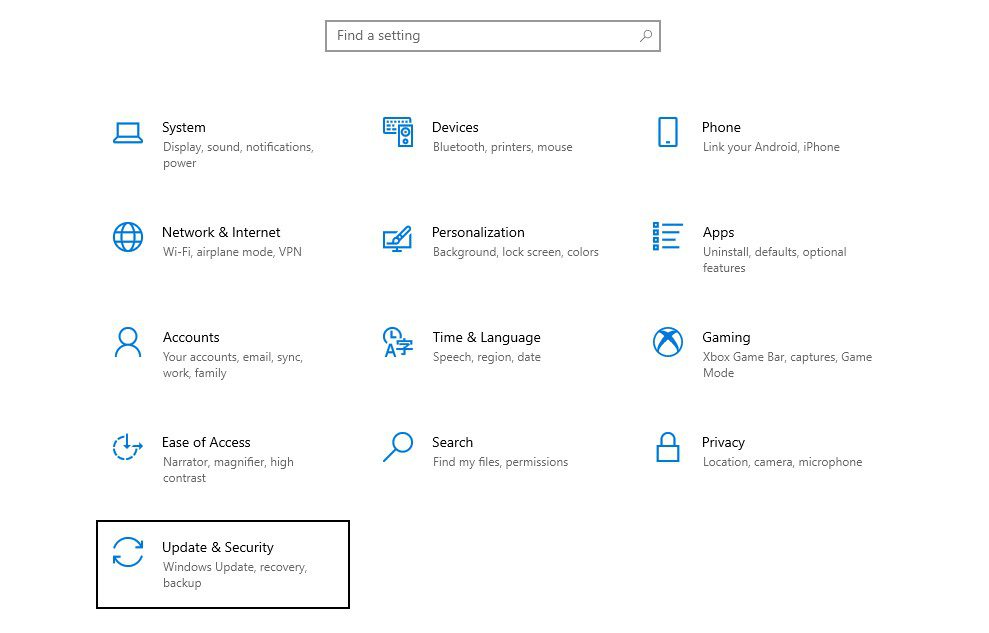
- Wybierz opcję Zabezpieczenia systemu Windows w lewym okienku.
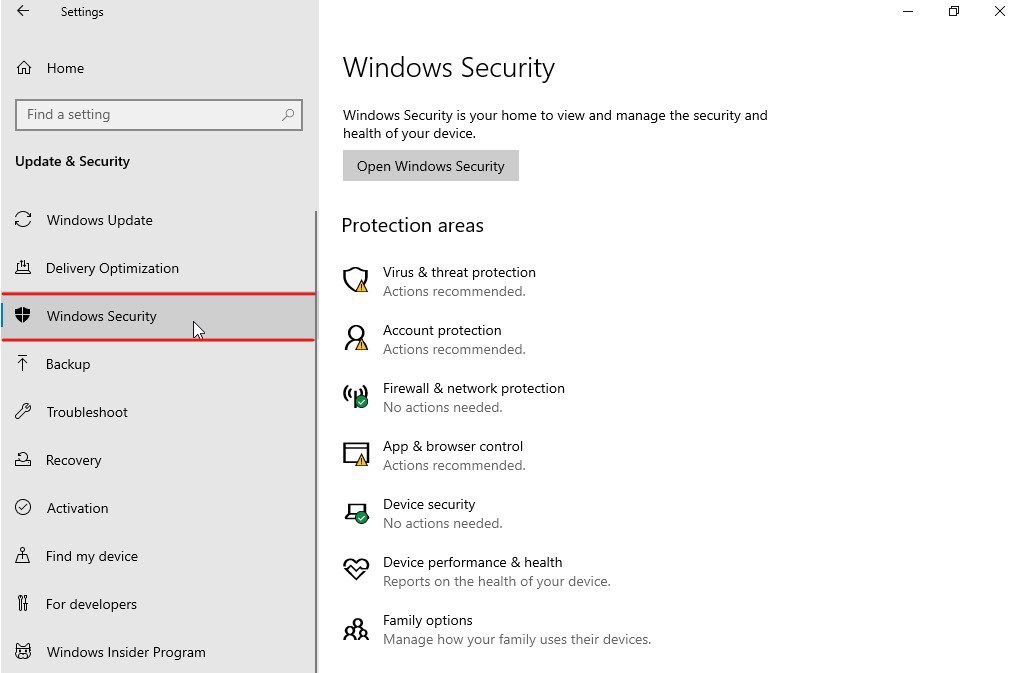
- Kliknij opcję Ochrona przed wirusami i zagrożeniami wymienioną w obszarze Obszary ochrony. Spowoduje to otwarcie nowego okna.
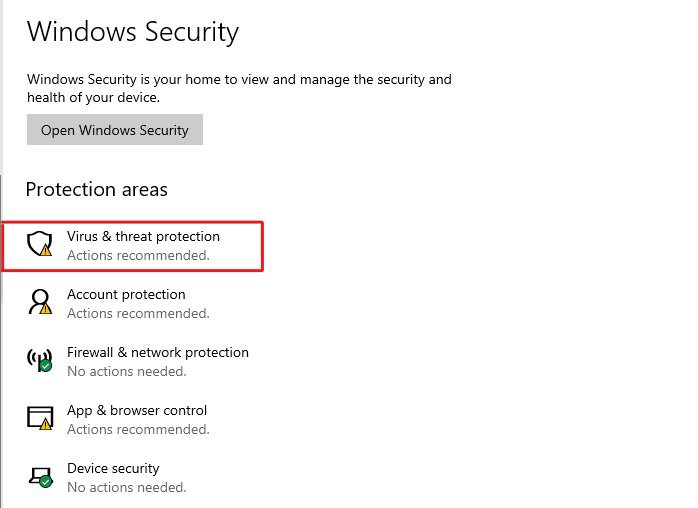
- Kliknij Opcje skanowania w sekcji Bieżące zagrożenia.
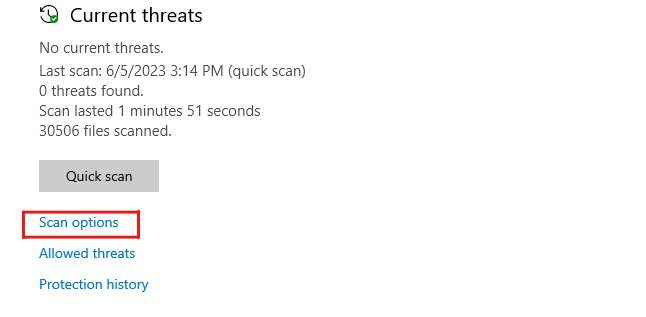
- Teraz kliknij opcję Pełne skanowanie, a następnie kliknij przycisk Skanuj teraz.
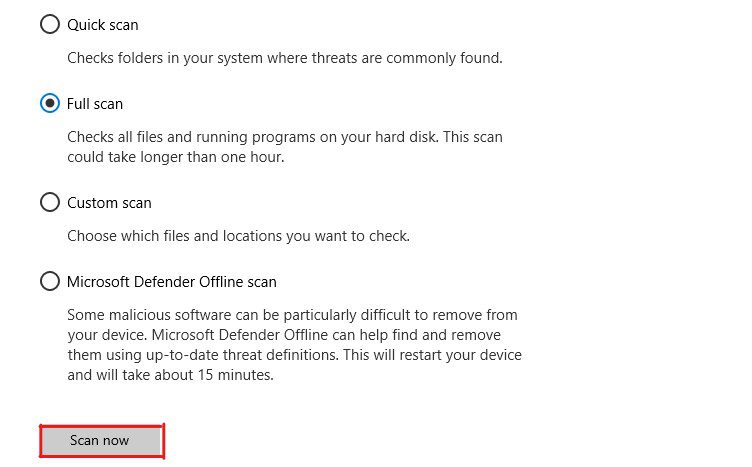
Otóż to. Program Windows Defender rozpocznie dokładne skanowanie dysków w poszukiwaniu wirusów i złośliwego oprogramowania. Jeśli program Windows Defender znajdzie jakieś zagrożenia na komputerze, umieści je na liście.
Program Windows Defender zawiera ponadto instrukcje dotyczące usuwania tych zagrożeń, dzięki czemu można ponownie uruchomić komputer. Po usunięciu wszystkich zagrożeń uruchom ponownie komputer, aby sprawdzić, czy błąd nadal występuje.
#7. Odinstaluj ostatnio zainstalowane programy
Jeśli po zainstalowaniu dowolnego programu pojawił się kod błędu 0xc000021a, prawdopodobnie przyczyną błędu jest program. Dlatego powinieneś odinstalować te programy, aby sprawdzić, czy to pomoże naprawić ten błąd BSOD.
Oto jak możesz odinstalować ostatnio zainstalowane programy –
- Przede wszystkim uruchom system operacyjny Windows w trybie awaryjnym.
- Teraz naciśnij klawisz Windows i wpisz Panel sterowania i naciśnij Enter.
- Wybierz opcję Odinstaluj program w obszarze Programy.
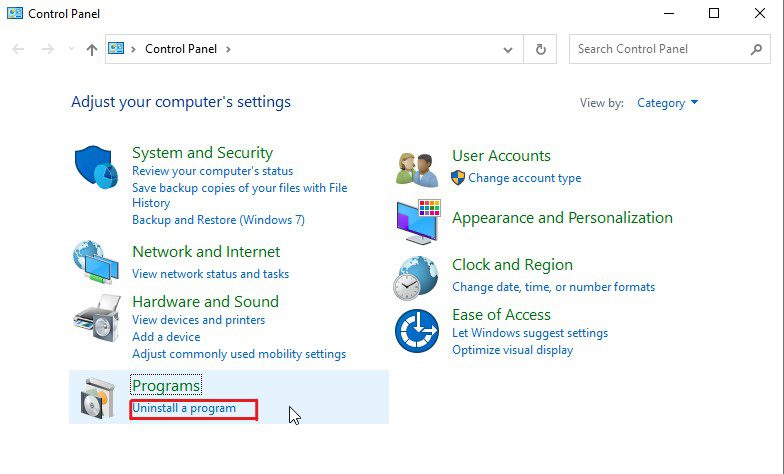
- Tutaj zobaczysz listę zainstalowanych programów. Posortuj listę według daty instalacji i odinstaluj ostatnio zainstalowane programy.
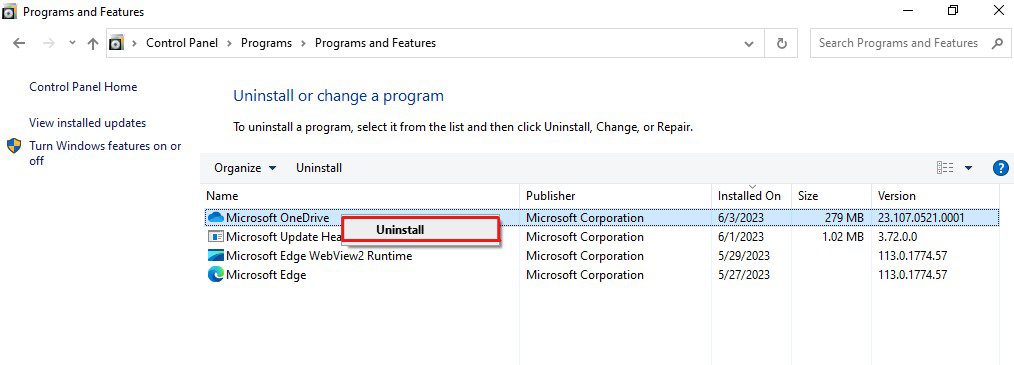
Po odinstalowaniu tych aplikacji uruchom ponownie system i sprawdź, czy błąd został naprawiony. Jeśli tak nie jest, wykonaj następne obejście.
#8. Odinstaluj problematyczną aktualizację systemu Windows
Ponieważ większość ludzi napotyka ten błąd po aktualizacji systemu Windows, odinstalowanie ostatnich aktualizacji systemu Windows może być rozwiązaniem problemu.
Oto jak możesz odinstalować problematyczne aktualizacje, aby naprawić kod błędu 0xc000021a –
- Przede wszystkim uruchom komputer z systemem Windows w trybie awaryjnym.
- Teraz przejdź do Ustawień.
- Kliknij opcję Aktualizacja i zabezpieczenia.
- Wybierz opcję Windows Update z lewego okienka, a następnie kliknij opcję Wyświetl historię aktualizacji.
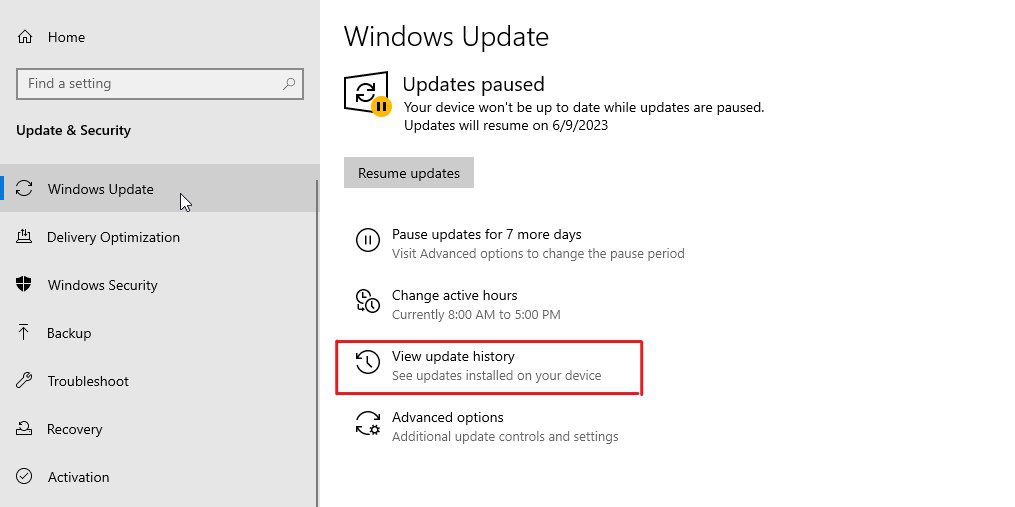
- Teraz kliknij opcję Odinstaluj aktualizacje.
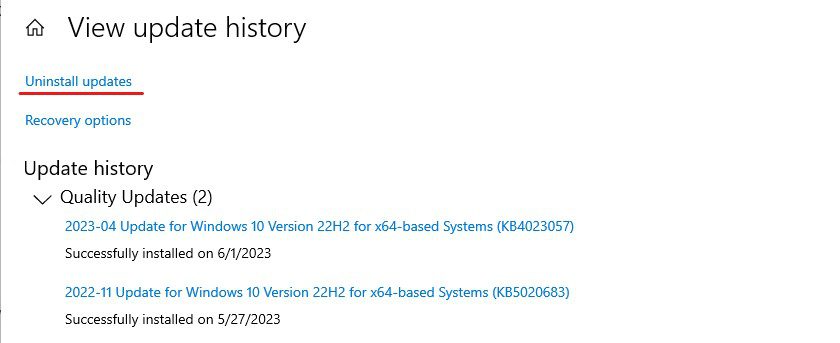
- Tutaj poszukaj ostatnio zainstalowanych aktualizacji, które mogą powodować ten błąd BSOD. Kliknij je prawym przyciskiem myszy i wybierz Odinstaluj.
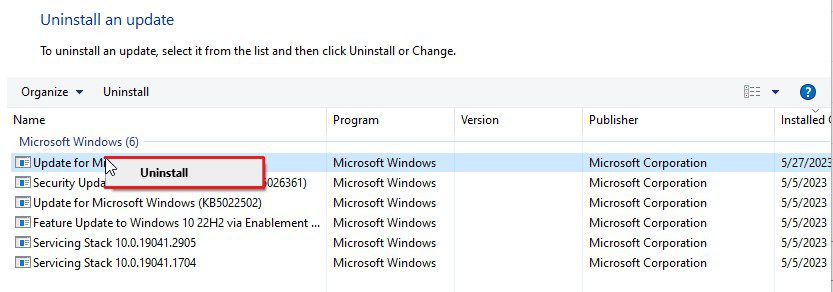
- Jeśli poprosi o jakiekolwiek uprawnienia, zezwól na to i przejdź dalej.
Po odinstalowaniu ostatnich aktualizacji uruchom ponownie komputer i sprawdź, czy błąd został rozwiązany. Jeśli nadal widzisz kod błędu BSOD 0xc000021a, wykonaj następne obejście.
#9. Zaktualizuj sterowniki urządzeń
Przestarzałe i niekompatybilne sterowniki należą do najczęstszych powodów, dla których ludzie mają do czynienia z błędami BSOD. Ponieważ kod błędu 0xc000021a jest również błędem BSOD, aktualizacja sterowników urządzeń lub usunięcie problematycznych może być świetnym rozwiązaniem, aby naprawić błąd.
Oto jak możesz rozwiązać problemy związane ze sterownikami –
- Przede wszystkim uruchom system Windows w trybie awaryjnym.
- Kliknij prawym przyciskiem myszy przycisk Start i wybierz Menedżera urządzeń z menu rozwijanego.
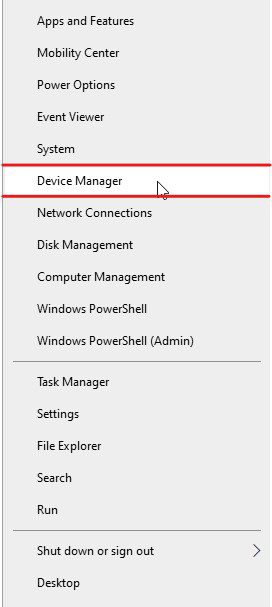
- Teraz zlokalizuj problematyczne sterowniki. Sterowniki, które mogą powodować ten błąd, będą oznaczone żółtym wykrzyknikiem.
- Kliknij prawym przyciskiem myszy problematyczny sterownik i wybierz opcję Aktualizuj sterownik.
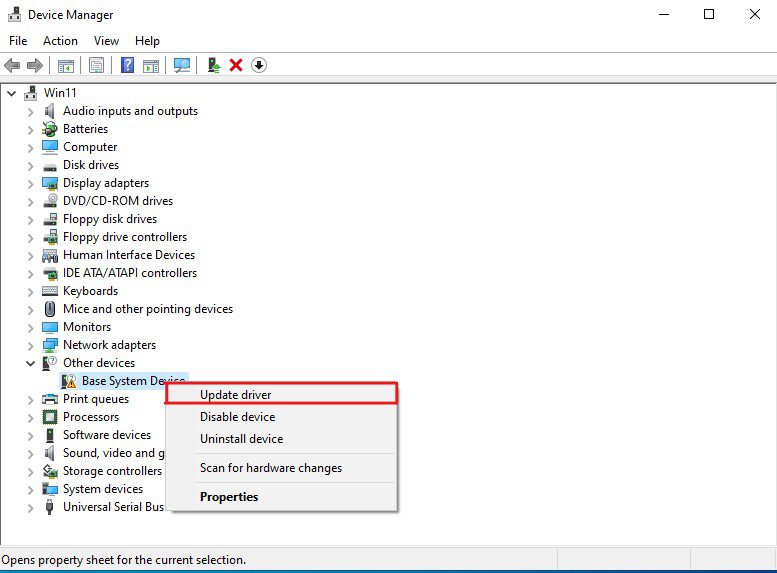
- Pojawi się mini okno. Tutaj wybierz opcję Wyszukaj sterowniki automatycznie.
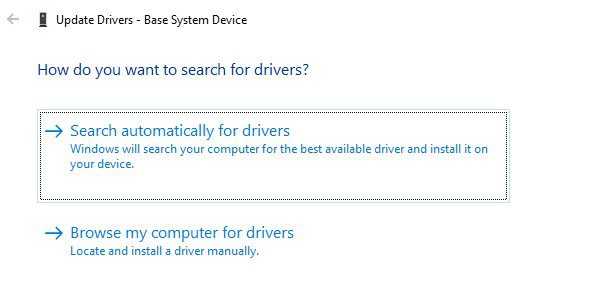
Spowoduje to automatyczne zainicjowanie procesu aktualizacji sterownika. Jeśli narzędzie do aktualizacji sterowników nie może znaleźć żadnych powiązanych sterowników, możesz wypróbować opcję Wyłącz urządzenie lub Odinstaluj urządzenie. Jednak wyłączenie/odinstalowanie spowoduje natychmiastowe zatrzymanie tego urządzenia. Będziesz musiał ponownie zainstalować sterowniki urządzenia, aby to urządzenie znów działało.
#10. Wyłącz wymuszanie podpisów sterowników
Jeśli aktualizacja lub odinstalowanie sterowników nie naprawi błędu, możesz spróbować wyłączyć wymuszanie podpisów sterowników.
Programy, które nie są podpisane cyfrowo ani zweryfikowane przez firmę Microsoft, domyślnie nie mogą działać w systemie Windows. Istnieje prawdopodobieństwo, że funkcja wymuszania podpisów sterowników była wyłączona w poprzedniej wersji systemu Windows, ale po uaktualnieniu komputera przywrócono ustawienia domyślne.
W takim przypadku wyłączenie wymuszania podpisów sterowników z pewnością naprawiłoby błąd.
Oto jak możesz to zrobić –
- Przede wszystkim przejdź do środowiska odzyskiwania systemu Windows.
- Kliknij opcję Rozwiązywanie problemów.
- Teraz kliknij Opcje zaawansowane.
- Tutaj musisz kliknąć opcję Ustawienia uruchamiania, a następnie opcję Uruchom ponownie.
- Zobaczysz listę opcji. Naciśnij klawisz F7, aby wyłączyć wymuszanie podpisów sterowników.

Następnie system automatycznie uruchomi się ponownie. Jeśli tak się nie stanie, po prostu uruchom ponownie komputer ręcznie i sprawdź, czy problem został rozwiązany.
#11. Napraw rejestr systemu
Uszkodzone wpisy rejestru systemowego, które są niezbędne do rozruchu, to kolejny częsty powód, który powoduje błędy BSOD, takie jak kod błędu 0xc000021a. Dlatego przywrócenie wpisów rejestru systemu do wartości domyślnych może być doskonałym rozwiązaniem, aby naprawić ten błąd.
Oto, jak możesz naprawić rejestry systemowe, aby naprawić ten kod błędu –
- Przede wszystkim uruchom komputer w środowisku odzyskiwania systemu Windows.
- Teraz kliknij opcję Rozwiązywanie problemów.
- Tutaj wybierz Opcje zaawansowane, a następnie wybierz Wiersz polecenia.
- Poprosi Cię o wybranie konta użytkownika i zalogowanie się przy użyciu hasła. Zrób to.
- Teraz wpisz następujące polecenia i naciśnij klawisz Enter po wykonaniu każdego polecenia.
cd /d C:\windows\System32\config xcopy *.* C:\RegBack\ cd RegBack dir
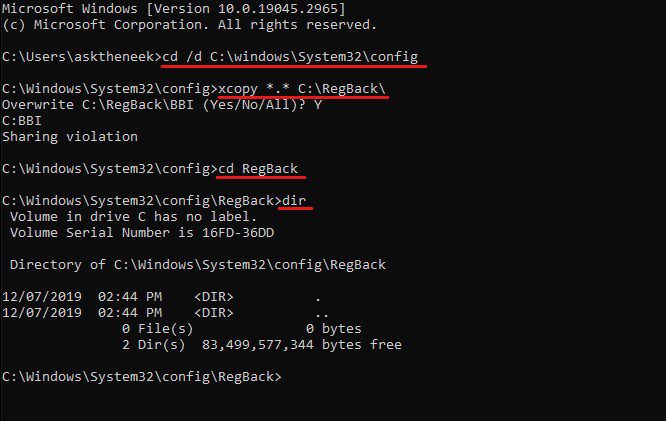
Te polecenia usuną wszystkie zmiany wprowadzone do rejestru systemu przez dowolne oprogramowanie, pliki systemowe lub pliki SAM. Jeśli znajdziesz ostatnio wprowadzone zmiany, które mogły mieć wpływ na Twój system, wykonaj następny krok.
W przeciwnym razie, jeśli ostatnie zmiany zostały wprowadzone jakiś czas temu, nie rób nic, tylko uruchom ponownie komputer i postępuj zgodnie z następną metodą.
- Wpisz następujące polecenia jeden po drugim i naciśnij Enter po wykonaniu każdego polecenia.
copy /y software .. copy /y System .. copy /y Sam ..
Pamiętaj, że polecenia zawierają dwie kropki.
#12. Użyj Podglądu zdarzeń
Jeśli żadne z wyżej wymienionych obejść nie działa, możesz spróbować użyć Podglądu zdarzeń, wewnętrznego narzędzia do rejestrowania systemu Windows, aby zidentyfikować możliwą przyczynę występowania tego błędu.
Oto jak możesz korzystać z Podglądu zdarzeń –
- Przede wszystkim uruchom system Windows w trybie awaryjnym.
- Naciśnij klawisz Windows, wpisz Podgląd zdarzeń i uruchom to narzędzie.
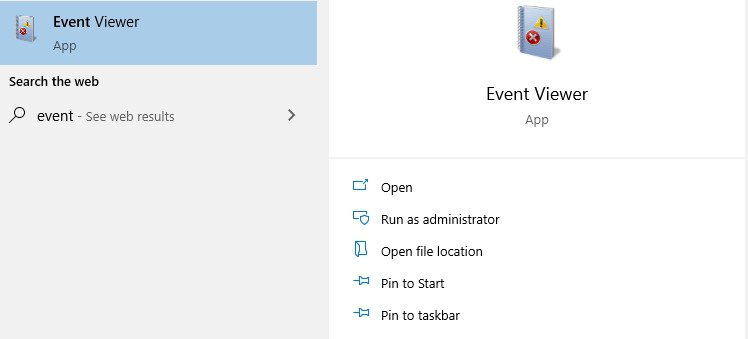
- W lewym okienku wybierz Dzienniki systemu Windows, a następnie z listy rozwijanej wybierz System.
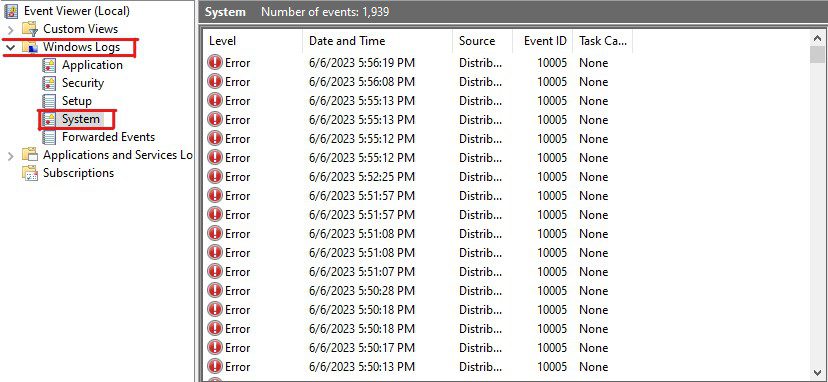
- Jeśli jest jakiś ostatni wpis, który mówi o błędzie, kliknij go.
- Tutaj poszukaj informacji podanych w zakładce Ogólne i Szczegóły. Możesz użyć tych informacji, aby znaleźć inne odpowiednie obejścia, które możesz zastosować, aby naprawić ten błąd BSOD.
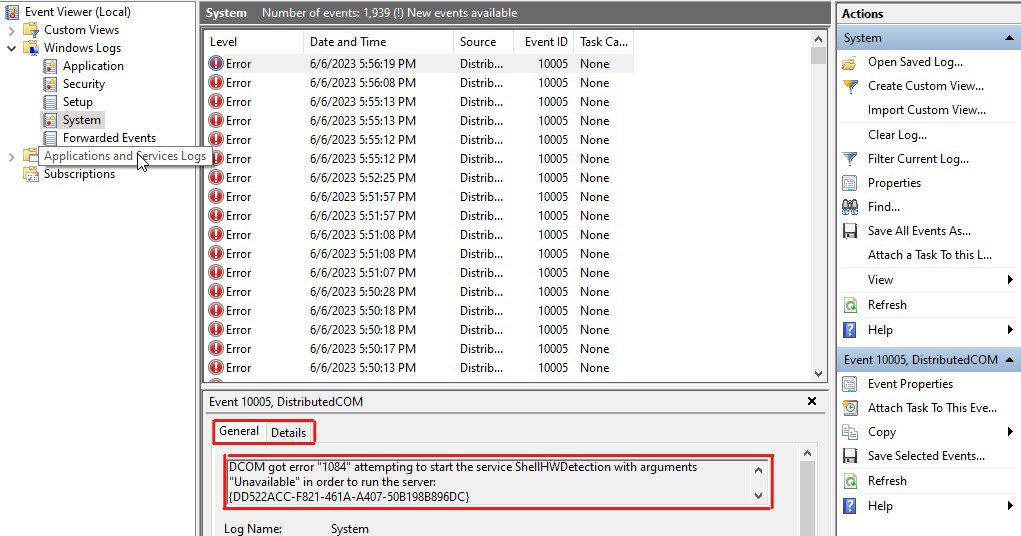
#13. Zresetuj swój system Windows
Jeśli nic nie działa dla ciebie, jedyną opcją, która pozostaje, jest zresetowanie systemu Windows.
Należy jednak pamiętać, że zresetowanie systemu Windows spowoduje usunięcie wszystkich zainstalowanych programów i ustawień. Zresetowanie systemu Windows zasadniczo zresetowałoby wszystko do domyślnego stanu fabrycznego. System Windows daje jednak opcję, jeśli chcesz zachować swoje pliki osobiste.
Jeśli wybierzesz tę opcję, tylko dysk systemowy Windows zostanie zresetowany do ustawień domyślnych, podczas gdy żadne pliki na innych dyskach nie zostaną zmienione.
Ponieważ straciłbyś swoje dane we wszystkich scenariuszach, reset systemu Windows powinien być ostatnią bronią w twoim arsenale.
Oto jak możesz zresetować system Windows –
- Przede wszystkim uruchom komputer z systemem Windows w środowisku WinRE.
- Wybierz opcję Rozwiązywanie problemów.
- Kliknij opcję Zresetuj ten komputer.
- Tutaj zobaczysz dwie opcje – Zachowaj moje pliki i Usuń wszystko. Jak wspomniano, opcja Zachowaj moje pliki zresetuje tylko dysk systemowy, podczas gdy opcja Usuń wszystko usunie dane ze wszystkich dysków. Polecam wybranie opcji Zachowaj moje pliki.
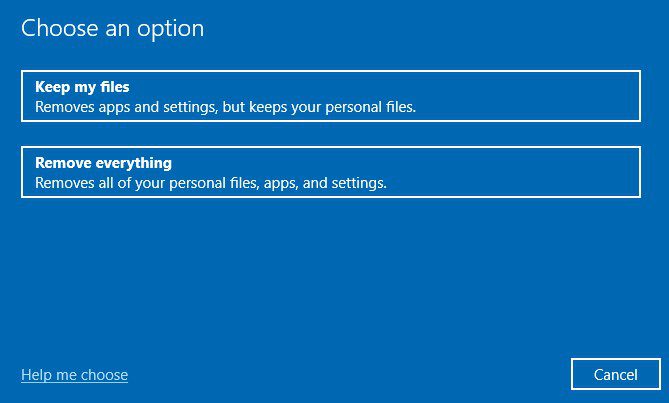
- Zostaniesz poproszony o wybranie swojego konta i zalogowanie się do niego przy użyciu hasła. Zrób to.
Otóż to. Spowoduje to zainicjowanie procesu resetowania, który w zależności od wybranych opcji może potrwać od kilku minut do kilku godzin.
Zresetowanie komputera to pewne rozwiązanie, aby naprawić ten kod błędu 0xc000021a. Spowoduje to jednak usunięcie wszystkich instalacji aplikacji, danych i ustawień.
Jak zapobiegać błędom BSOD, takim jak kod błędu 0xc000021a
Poniżej udostępniłem niektóre z najlepszych wskazówek, których możesz przestrzegać, aby zapobiec błędom BSOD –
- Aktualizuj system Windows i sterowniki — Ponieważ błędy BSOD występują głównie z powodu niekompatybilnych sterowników i niekompatybilnych instalacji systemu Windows, aktualizowanie sterowników i systemu Windows może być najlepszą rzeczą, jaką możesz zrobić. Możesz zaktualizować system Windows bezpośrednio z ustawień usługi Windows Update, a w przypadku sterowników możesz użyć programów do aktualizacji sterowników.
- Unikaj oprogramowania innych firm — oprogramowanie innych firm, zwłaszcza podejrzane, może powodować problemy i powodować błędy BSOD. Dlatego unikaj instalowania oprogramowania innych firm z nieznanych źródeł.
- Używaj niezawodnego programu antywirusowego — mimo że system Windows jest domyślnie dostarczany z programem Windows Defender, zawsze dobrym pomysłem jest użycie bardziej wydajnego programu antywirusowego w celu ochrony komputera przed różnymi typami złośliwego oprogramowania, wirusów i zagrożeń.
Proszę bardzo – szczegółowy przewodnik opisujący różne obejścia problemu z błędem 0xc000021a.
Trudno poradzić sobie z błędami BSOD, ponieważ ograniczają one uruchamianie systemu operacyjnego Windows. Kiedy masz do czynienia z błędami BSOD, takimi jak kod zatrzymania 0xc000021a, musisz zastosować inne podejście niż zwykle.
Mamy nadzieję, że powyższe obejścia pomogły naprawić ten błąd na komputerze z systemem Windows.
Następnie możesz również przeczytać, jak naprawić błąd „d3dx9_43.dll Not Found/Missing” w systemie Windows.

