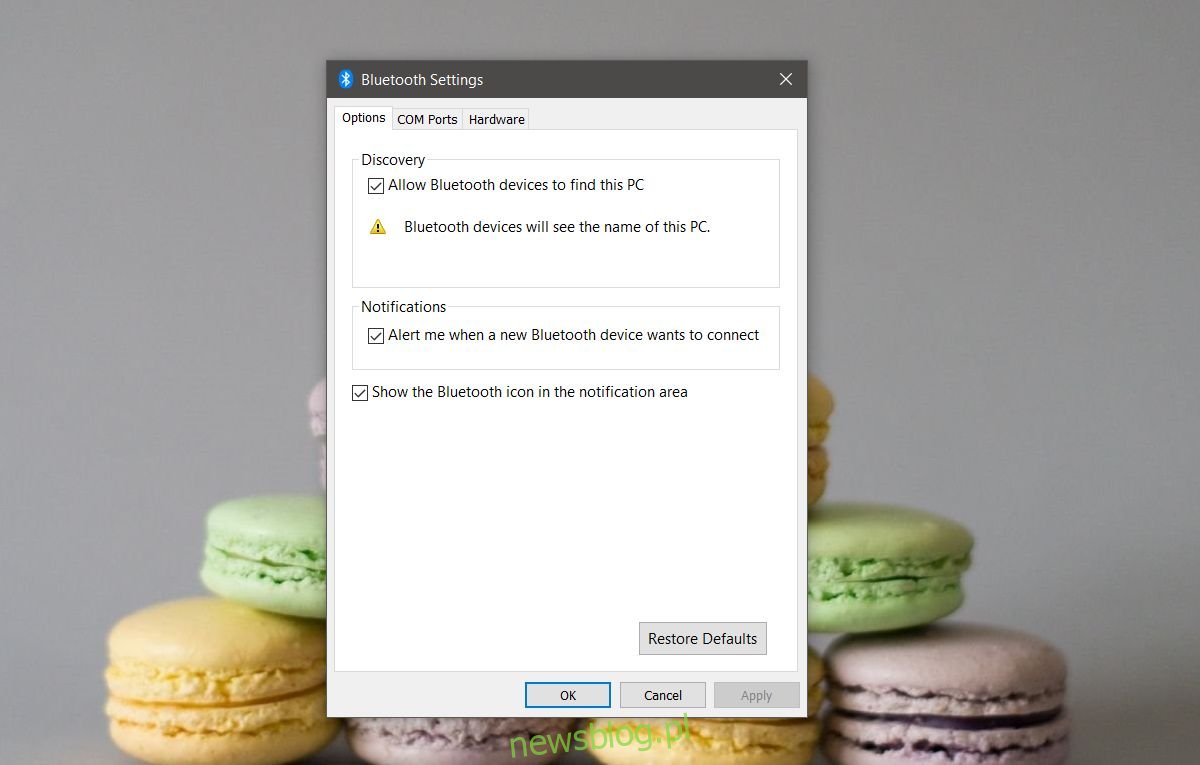Urządzenia Bluetooth od dawna są podstawową częścią systemów stacjonarnych. Zarówno Windows, jak i Mac obsługują łączność Bluetooth, a lista urządzeń Bluetooth, które można podłączyć do komputera, stale się powiększa. Urządzenie Bluetooth, gdy działa, działa świetnie. Kiedy to nie działa, przyczyna problemu jest trudna do określenia. Jeśli masz problemy z Bluetooth w systemie Windows 10, oto kilka poprawek, które możesz wypróbować.
Spis treści:
Podstawowe problemy z Bluetooth
Poniższe rozwiązania dotyczą problemów z urządzeniami Bluetooth. Jeśli w systemie Windows 10 brakuje opcji Bluetooth, poszukaj rozwiązania w powiązanym artykule. Upewnij się, że prawidłowo podłączyłeś urządzenie Bluetooth. Jeśli problemy z Bluetooth są związane z dźwiękiem, musisz rozwiązać problemy z urządzeniami dźwiękowymi zgodnie z opisem w powiązanym artykule. Powinieneś także upewnić się, że urządzenie Bluetooth jest naładowane, nie przechodzi aktualizacji oprogramowania sprzętowego i znajduje się w zasięgu. W przypadku innych, ogólnych problemów z Bluetooth wypróbuj rozwiązania wymienione poniżej.
Wykrywalność urządzenia
Zarówno komputer, jak i urządzenie Bluetooth muszą być wykrywalne. W systemie Windows 10, jeśli włączyłeś Bluetooth, komputer powinien być wykrywalny, jednak system Windows 10 ma problemy z dystrybucją jego ustawień. Niektóre kluczowe ustawienia nadal znajdują się w Panelu sterowania, w którym może być konieczne włączenie wykrywania urządzeń na komputerze.
Otwórz aplikację Ustawienia i wybierz Urządzenie> Bluetooth. Przewiń w dół i kliknij „Więcej opcji Bluetooth”. Otworzy się okno ustawień Bluetooth. Na karcie Opcje zobaczysz opcję zezwalającą na wykrywanie komputera przez inne urządzenia. Może to rozwiązać problemy, jeśli nie możesz sparować telefonu, ale w przypadku urządzeń takich jak głośniki, mysz i klawiatury nie będzie to konieczne.
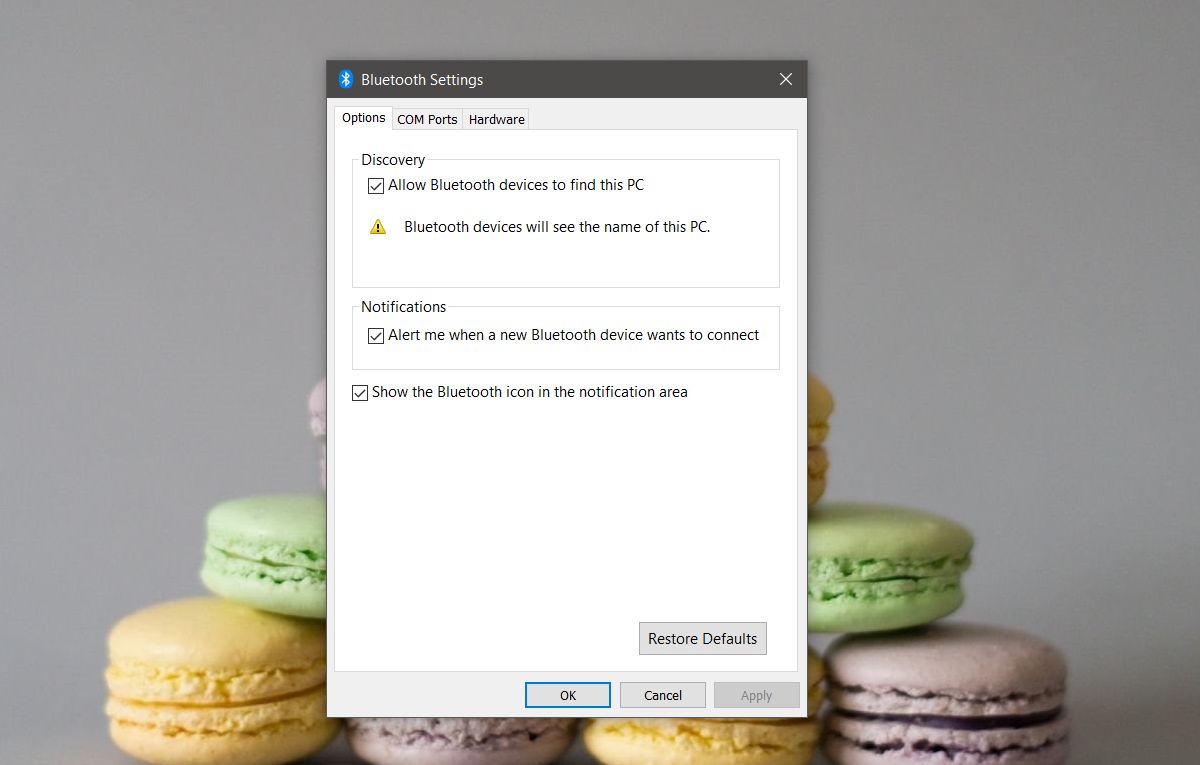
Urządzenie Bluetooth będzie miało podobne ustawienia. Głośniki i słuchawki Bluetooth nie będą musiały być wykrywalne, ale inne urządzenia, takie jak urządzenia do monitorowania kondycji, smartwatche i telefony, tak. Sprawdź w internecie, jak włączyć wykrywalność na swoim urządzeniu Bluetooth.
Usługa Bluetooth jest uruchomiona
Bluetooth działa jako usługa na Twoim komputerze. Jeśli trochę za dużo majstrowałeś przy usługach Windows, być może przypadkowo wyłączyłeś usługę. Możliwe również, że słabo opracowana aplikacja lub nadmiernie gorliwy antywirus zdecydował, że problem stanowi usługa Bluetooth. Niezależnie od tego sprawdź i upewnij się, że usługa działa.
Dotknij Win + R iw polu uruchamiania wprowadź następujące dane;
services.msc
Poszukaj wszystkich usług Bluetooth (lista jest posortowana alfabetycznie) i upewnij się, że wszystkie działają. Jeśli tak nie jest, kliknij usługę prawym przyciskiem myszy i wybierz „Uruchom” z menu kontekstowego.
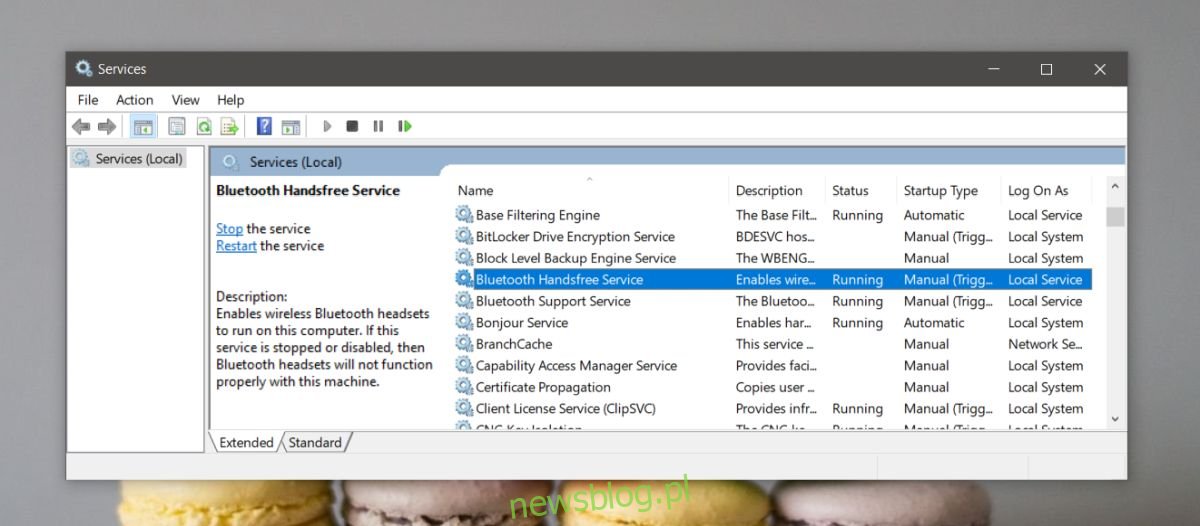
Sterownik Bluetooth
W przypadku kierowców jest to trochę trudne. Jeśli nigdy nie pobrałeś i nie zainstalowałeś sterowników dla swojego systemu, prawdopodobnie korzystasz z ogólnych sterowników Windows dla Bluetooth. Mogły ograniczyć Twoje urządzenie lub spowodować, że nie działa ono poprawnie. Poszukaj sterowników Bluetooth specjalnie dla swojego systemu. Będziesz musiał przejść do witryny producenta laptopa / komputera stacjonarnego i wyszukać je.
Podobnie sterowniki Bluetooth, które zainstalowałeś od producenta systemu, mogły nie być aktualizowane tak regularnie, jak powinny. W takim przypadku najlepiej odinstalować sterowniki i pozwolić systemowi Windows 10 na zainstalowanie standardowych. Możesz odinstalować sterowniki z Menedżera urządzeń. Aby to zrobić, będziesz potrzebować uprawnień administracyjnych.
Parowanie i łączenie
Ważne jest, aby zrozumieć różnicę między parowaniem a łączeniem urządzenia Bluetooth. Podczas parowania urządzenia informujesz swój komputer, że ufasz temu urządzeniu. Identyfikuje urządzenie za pomocą określonego identyfikatora. Podobnie Twoje urządzenie Bluetooth wie, że jest sparowane z określonym komputerem i nie pozwoli łatwo połączyć się z nim innym urządzeniom.
Podłączenie urządzenia Bluetooth oznacza, że Twoje urządzenie ma aktywne połączenie z komputerem. Jeśli urządzenie Bluetooth zostało poprawnie sparowane, może być konieczne podłączenie go. Otwórz Active Center i kliknij przycisk Połącz, aby wyświetlić listę wszystkich dostępnych w zasięgu urządzeń Bluetooth. Wybierz urządzenie, aby się z nim połączyć.