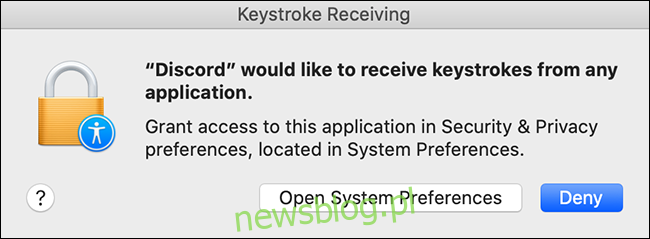W przypadku głównych wersji macOS Apple ma tendencję do modyfikowania systemu bezpieczeństwa komputera Mac, który może uniemożliwić prawidłowe działanie funkcji Push To Talk Discord. Oto jak rozwiązać problem z funkcją Push To Talk Discord na komputerze Mac.
Spis treści:
Udzielanie autoryzacji przy pierwszej instalacji Discord
Podczas pierwszej instalacji i uruchamiania Discord, powinieneś zobaczyć serię monitów bezpieczeństwa.
Te monity to Discord żądający dostępu do poufnych uprawnień na komputerze Mac, w tym mikrofonu i kamery. Ostatni z tych monitów daje Discordowi dostęp do monitorowania twojej klawiatury, ale nie mówi nic o klawiaturze, a zamiast tego zawiera przerażająco brzmiący ogólny komunikat o „dostępności”.
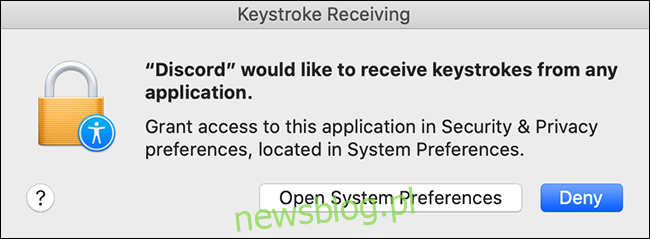
Jeśli jesteś zainteresowany korzystaniem z Push To Talk – lub innymi funkcjami skrótów klawiszowych w aplikacji Discord – ważne jest, abyś kliknął tutaj „Otwórz preferencje systemowe”, aby umożliwić Discord dostęp do przypisów klawiszy. Jeśli chcesz zezwolić na te uprawnienia, postępuj zgodnie z instrukcjami powyżej.
Jeśli wybierzesz tutaj „Odmów”, Discord nigdy więcej Cię nie monituje, a funkcja Push To Talk po prostu nie będzie działać bez podania jakichkolwiek błędów lub wskazania, dlaczego nie działa.
W systemie macOS Catalina i nowszych aplikacjach zwykle widzą tylko naciśnięcia klawiszy wykonane, gdy dana aplikacja jest aktywna. Ma to na celu złagodzenie zagrożenia ze strony programów działających jako keyloggery i podobnych rodzajów złośliwego oprogramowania. To okno dialogowe prosi o przyznanie Discordowi globalnego dostępu do klawiszy, więc funkcje takie jak Push To Talk mogą działać, gdy Discord jest w tle.
W poprzednich wersjach macOS aplikacje mogły odczytywać globalne naciśnięcia klawiszy, kiedy tylko chciały, bez jakiejkolwiek zgody użytkownika. Było to wygodne, ale też dość niebezpieczne. Catalina i nowsze aplikacje zamykają lukę, wymagając zgody użytkownika dla wszystkich aplikacji.
Podsumowując, Discord jest teraz zmuszony poprosić system o globalne uprawnienia do naciskania klawiszy, podczas gdy wcześniej robił po prostu, co chciał. Oznacza to, że ty, użytkownik, musisz ocenić zagrożenie związane z udzieleniem Discordowi tych uprawnień i zdecydować, czy przyznanie dostępu ma sens, biorąc pod uwagę stosunek zagrożenia do wartości.
Przyznawanie uprawnień Discord
Aby upewnić się, że aplikacja Discord ma dostęp do Twojego mikrofonu i klawiatury, otwórz „Preferencje systemowe” na swoim MacBooku i przejdź do „Bezpieczeństwo i prywatność”.
Możesz łatwo otworzyć Preferencje systemowe, naciskając CMD + spację na klawiaturze, aby otworzyć Spotlight, a następnie wpisując „Preferencje systemowe” w pasku wyszukiwania.
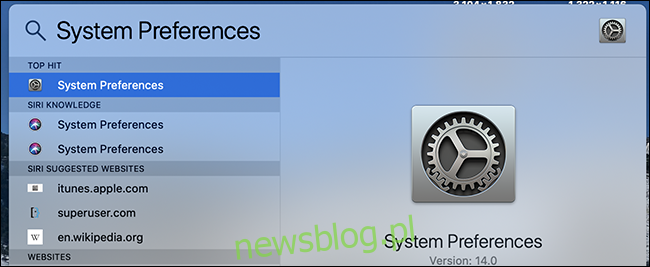
Po otwarciu Preferencji systemowych otwórz panel „Bezpieczeństwo i prywatność” i kliknij kartę „Bezpieczeństwo”.
Uzyskując dostęp do tych elementów sterujących, należy je najpierw odblokować, aby wprowadzić jakiekolwiek zmiany. Kliknij kłódkę u dołu ekranu i wprowadź hasło, aby wprowadzić zmiany w tych ustawieniach.
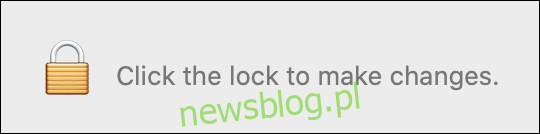
Następnie kliknij „Mikrofon” i zaznacz pole wyboru, umożliwiając w ten sposób korzystanie z funkcji czatu głosowego w rozmowach wideo w aplikacji Discord.
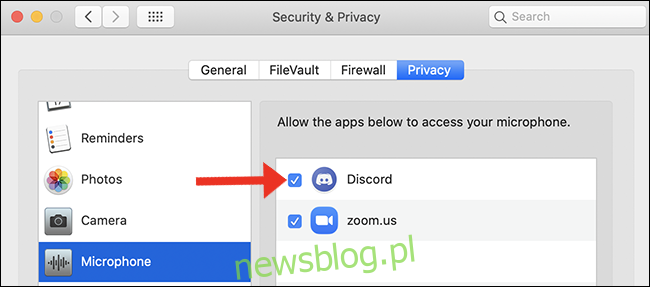
Następnie wykonaj ten sam proces w zakładce „Input Monitoring”. Klikając te pola wyboru, zezwalasz Discordowi na monitorowanie wprowadzania danych z klawiatury – dzięki temu będziesz mógł używać skrótów klawiszowych do funkcji Naciśnij i mów.
Jeśli chcesz używać swojej kamery internetowej do połączeń wideo, kliknij kartę „Kamera”, aby przyznać dostęp do swojej kamery w aplikacji Discord.
Po wykonaniu tego kroku wróć do Discord, aby rozpocząć konfigurowanie skrótów klawiszowych Push To Talk.
Ustaw skróty klawiszowe w Discord
Po zezwoleniu Discordowi na dostęp do wszystkich wymaganych uprawnień w ustawieniach Preferencji systemowych, możesz zarejestrować niestandardowy skrót klawiszowy dla funkcji Push To Talk w menu Ustawienia Discord.
Aby ustawić niestandardowy skrót klawiszowy w Discordzie, spójrz na lewy dolny róg ekranu aplikacji i znajdź ikonę koła zębatego obok swojego zdjęcia profilowego. Kliknij ikonę koła zębatego, aby otworzyć ustawienia użytkownika.
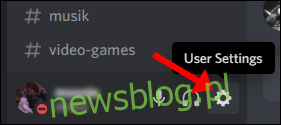
Następnie przejdź do panelu „Voice & Video” i ustaw opcję „Push To Talk” w pozycję ON, zaznaczając odpowiednie pole.
Wszystkie skróty klawiszowe, których aktualnie używasz w Discordzie, zostaną wymienione w menu „Ustawienia przypisania klawiszy”. Kliknij link, aby zagłębić się w ustawienia aplikacji.
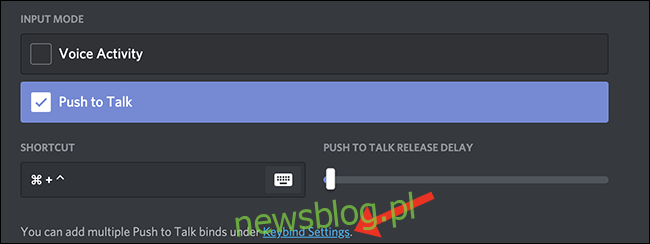
Najpierw sprawdź, czy „Naciśnij, aby rozmawiać” i „Naciśnij, aby wyciszyć” nie są przypisane do tego samego klawisza.
Nie ma przypisań klawiszy automatycznie skonfigurowanych jako domyślne, więc jeśli ustawisz tylko przypisanie „Naciśnij, aby rozmawiać”, nie musisz się martwić o przypisanie „Naciśnij, aby wyciszyć”.
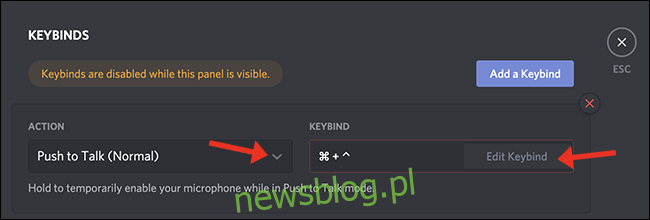
Menu „Ustawienia przypisania klawiszy” to miejsce, w którym konfigurujesz wszystkie skróty klawiszowe w Discordzie. Wybierz „Naciśnij, aby rozmawiać (normalne)” i wybierz, którego skrótu chcesz użyć – może to być ten sam skrót, którego używasz w skrócie klawiszowym „Skrót” (widoczny na zrzucie ekranu powyżej ⌘ + ^).
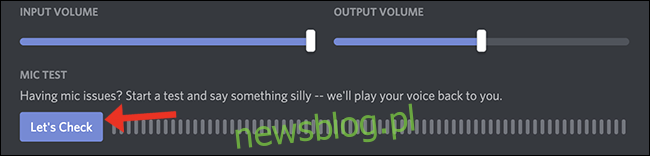
Jeśli chcesz przetestować swój nowy skrót klawiszowy Push-To-Talk, Discord zapewnia stosunkowo łatwy sposób sprawdzenia, czy mikrofon odbiera głos. W tym samym panelu kliknij „Sprawdźmy”, a następnie mów do mikrofonu. Jeśli wskaźnik się świeci, mikrofon działa.
Aby zapewnić optymalną jakość dla osób, które Cię słuchają, wskaźnik powinien podskoczyć do około 75% wartości maksymalnej podczas mówienia z normalną głośnością.
Skontaktuj się z pomocą techniczną Discord
Kiedy wszystko inne zawiedzie, spójrz na Discorda Strona FAQ gdzie można znaleźć obszerną listę menu samopomocy napisanych przez zespół wsparcia Discord. W prawym górnym rogu strony znajduje się opcja Złożyć wniosek do zespołu wsparcia Discord w celu uzyskania dalszej pomocy.