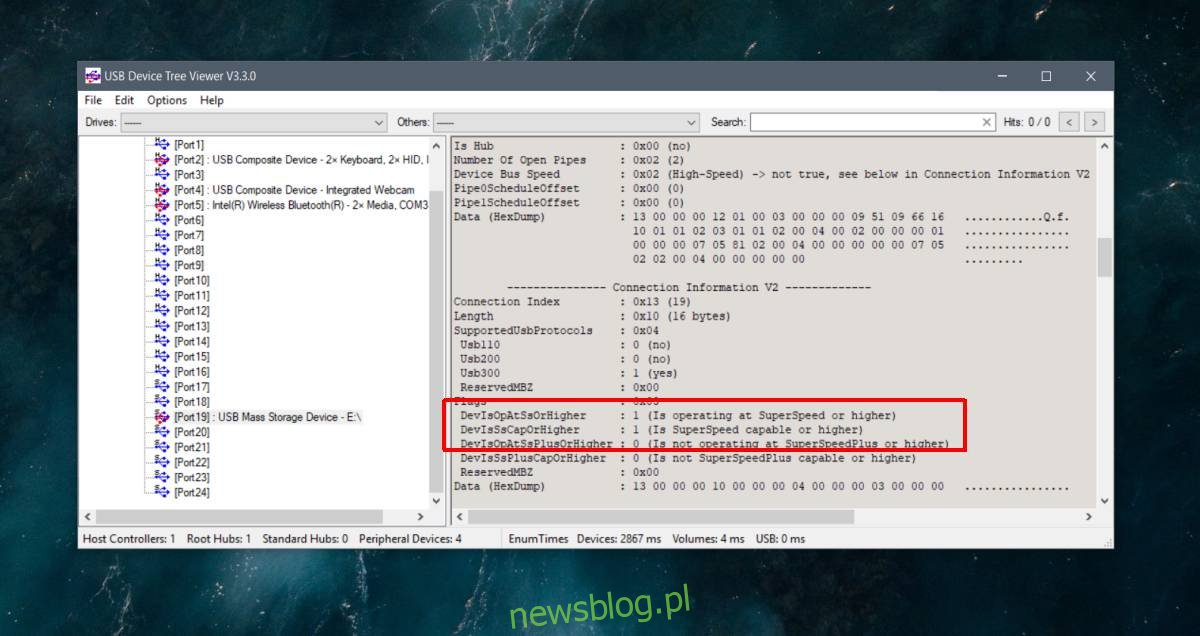USB 3.0 jest szybszy niż USB 2.0, co jest głównym celem nowego standardu. Jeśli kupisz dzisiaj urządzenie pamięci masowej USB, najprawdopodobniej będzie to USB 3.0. Większość urządzeń, jeśli są teraz dostępne, będzie działać w nowszym standardzie, jednak urządzenie USB 3.0 nie wystarczy, aby zagwarantować, że faktycznie uzyskasz obiecaną prędkość USB 3.0.
Aby uzyskać prędkość USB 3.0 w systemie Windows 10, potrzebujesz trzech rzeczy; port USB 3.0, urządzenie USB 3.0 i obsługujący je kabel połączeniowy. Jeśli masz problem z urządzeniem USB 3.0, są to trzy główne elementy, które musisz sprawdzić.
Spis treści:
Rozwiąż problemy z szybkością USB 3.0
Zanim zaczniesz, musisz najpierw sprawdzić, jaką prędkość uzyskujesz ze swoim urządzeniem. Aby to zrobić i rozwiązać problemy z USB 3.0, należy pobrać bezpłatną aplikację o nazwie Przeglądarka drzewa urządzeń USB.
Sprawdź prędkość transferu USB
Podłącz urządzenie USB i uruchom przeglądarkę drzewa urządzeń USB. Wybierz swoje urządzenie z kolumny po lewej stronie i przewiń w dół do sekcji „Informacje o połączeniu V2” w panelu po prawej stronie. Poszukaj DevIsOpAtSsOrHigher i DevIsSsCapOrHigher. Oba powinny mieć wartość 1 dla true. Jeśli nie, nie uzyskasz obiecanej prędkości USB 3.0.
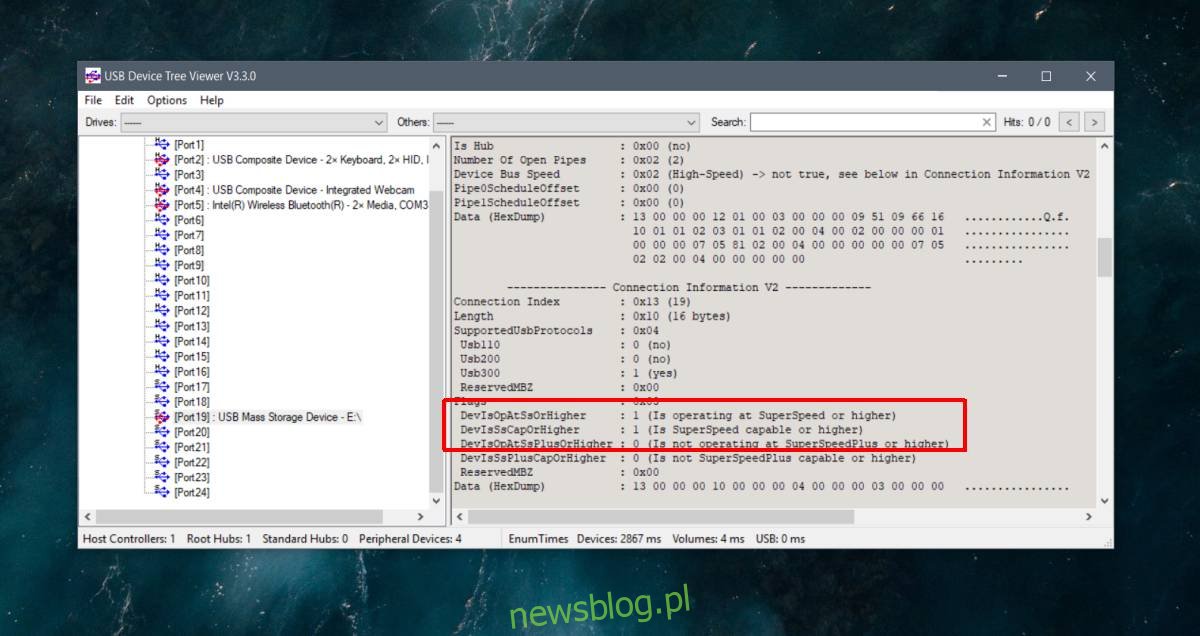
Sprawdź porty USB
Chociaż wszystkie porty USB są teraz USB 3.0, nadal możesz mieć jeden port kompatybilny wstecz dla starszych urządzeń USB 2.0 lub Twój system może być na tyle stary, że ma tylko jeden port USB 3.0, podczas gdy wszystkie inne to USB 2.0.
Istnieją dwa sposoby sprawdzenia portu. Pierwszy polega na spojrzeniu na symbol obok portu w systemie i odwołaniu się do niego na poniższym obrazku.
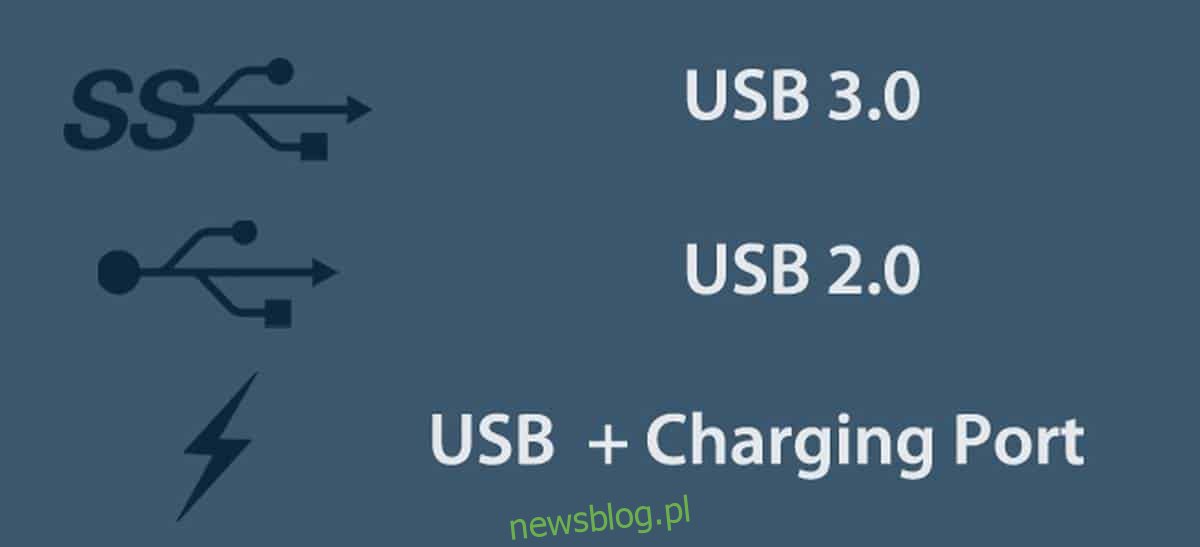
Drugą metodą jest sprawdzenie za pomocą przeglądarki drzewa urządzeń USB. Podłącz urządzenie, wybierz je i w sekcji Port USB sprawdź wartość Właściwości. Dla portu USB 3.0 powinno to być 0x03. Jeśli tak nie jest, musisz podłączyć urządzenie do innego portu, tj. USB 3.0.
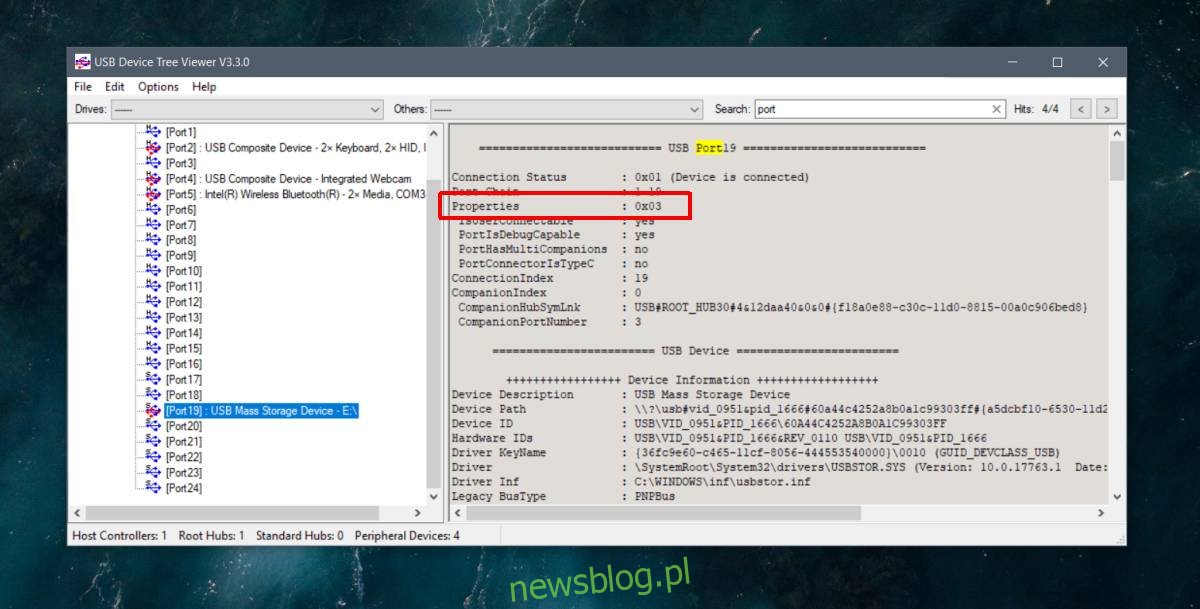
Możliwe, że port USB wygląda wizualnie na 3.0, tj. Ma obok niego prawidłowy symbol lub jest niebieski, ale aplikacja zgłasza niższą prędkość. Oznacza to problem z portem, zwykle problem sprzętowy. Może się zdarzyć, że port się poluzował. W takim przypadku wystąpią również inne problemy z tym portem.
Sprawdź urządzenie
Musisz się upewnić, że urządzenie faktycznie obsługuje USB 3.0. Może tak napisać na swoim pudełku, ale jeśli kupiłeś podrobione urządzenie bez nazwy, informacje mogą być nieprawidłowe. Przeglądarka drzewa urządzeń USB może pomóc w sprawdzeniu, czy urządzenie jest zgodne ze standardem USB 2.0 czy USB 3.0.
Sprawdź kabel połączeniowy
Wadliwy kabel, luźny kabel lub kabel, który nie obsługuje standardu USB 3.0, mogą spowodować, że urządzenie USB 3.0 będzie działać gorzej. Jedynym sposobem, aby to sprawdzić, jest zamiana go na inny. Jeśli Twoje urządzenie łączy się bezpośrednio z systemem, tj. Bez kabla, jak robi to wiele dysków USB, oczywiście nie ma to znaczenia.
Zmień kabel, a następnie sprawdź szybkość urządzenia i szybkość połączenia.
Rozwiązywanie problemów
Poza kablem niewiele można zrobić, aby rozwiązać problemy z szybkością USB 3.0. Jeśli nie masz portu 3.0, nie możesz po prostu dodać ani zaktualizować portu 2.0. Podobnie, jeśli Twoje urządzenie nie jest w wersji 3.0, nie możesz go również zaktualizować.
Jeśli masz problemy z portami, warto poprosić kogoś o sprawdzenie systemu. Zawsze dobrze jest zmienić porty, jeśli masz wolny port USB 3.0, i powinieneś unikać korzystania z portu ładowania, kiedy tylko możesz.