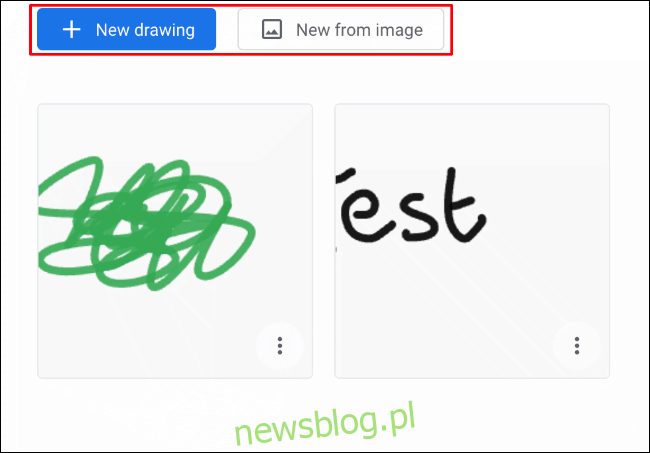Jeśli szukasz narzędzia do rysowania na wielu platformach, nie szukaj dalej niż aplikacja internetowa Google Chrome Canvas. Łączy się z Twoim kontem Google, umożliwiając zapisywanie i edytowanie rysunków na wielu urządzeniach. Oto jak go używać.
Pierwszy dostęp Płótno Google Chrome, zostaniesz poproszony o zalogowanie się na swoje konto Google. Kliknij „Rozpocznij” i użyj danych logowania do konta, aby rozpocząć.
Spis treści:
Otwieranie, tworzenie lub usuwanie rysunku Chrome Canvas
Po pierwszym otwarciu płótna Google Chrome domyślnie pojawi się nowy rysunek. Jeśli używałeś tego wcześniej, zobaczysz miniatury poprzednich rysunków.
Jeśli masz istniejący rysunek, kliknij go, aby rozpocząć edycję. W przeciwnym razie możesz kliknąć niebieski przycisk „Nowy rysunek”, aby utworzyć nowy, pusty rysunek lub kliknąć „Nowy z obrazu”, aby zaimportować istniejący obraz z komputera do rysowania.
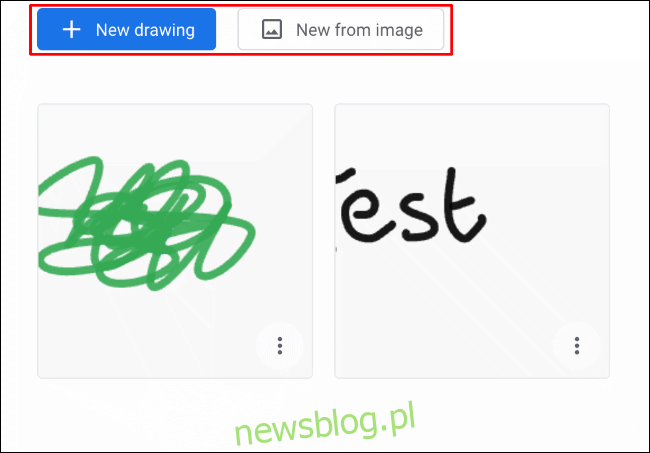
Twoje nowe płótno rysunku (puste lub z dostarczonym obrazem) otworzy się automatycznie, gotowe do rozpoczęcia oznaczania.
Jeśli chcesz usunąć rysunek po jego utworzeniu, wróć do ekranu głównego / ekranu wyboru, klikając ikonę strony głównej w lewym górnym rogu interfejsu internetowego Google Chrome Canvas. Kliknij przycisk menu z trzema kropkami w prawym dolnym rogu miniatury rysunku, a następnie kliknij przycisk „Usuń”.
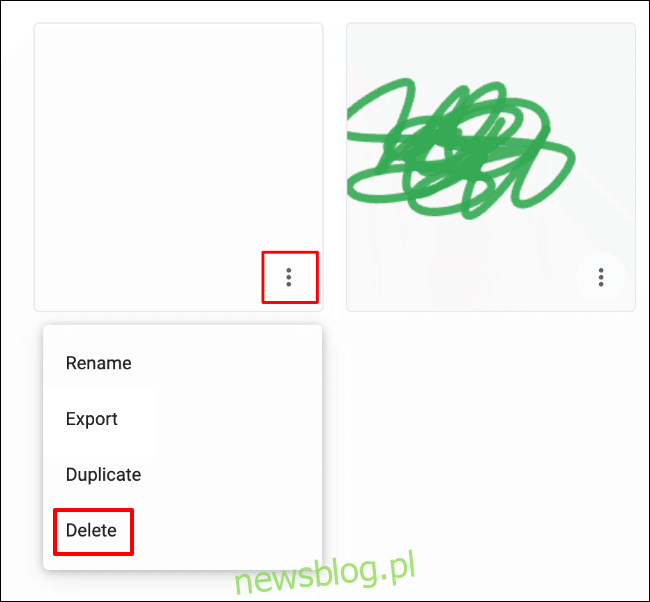
Dodawanie nazwy do rysunków Canvas w Google Chrome
Nowe rysunki Google Chrome Canvas są tworzone bez nazw. Aby dodać nazwę do istniejącego rysunku, kliknij ikonę menu z trzema kropkami dla rysunku na ekranie wyboru, a następnie kliknij przycisk „Zmień nazwę”.
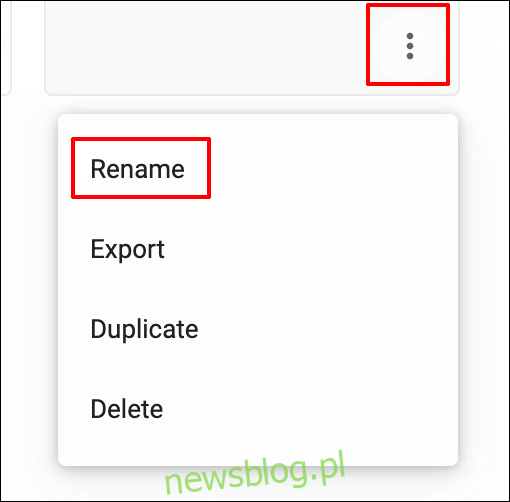
Nazwa rysunku pojawi się pod miniaturą rysunku, obok ikony menu z trzema kropkami.
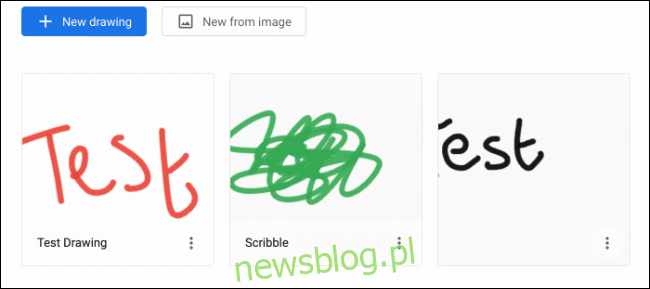
Zmiana narzędzi i kolorów do malowania
Tryb edycji Google Chrome Canvas udostępnia kilka narzędzi do rysowania, z których każde ma własną teksturę, rozmiar i wpływ. Narzędzia te są wyraźnie widoczne w menu po lewej stronie ekranu.
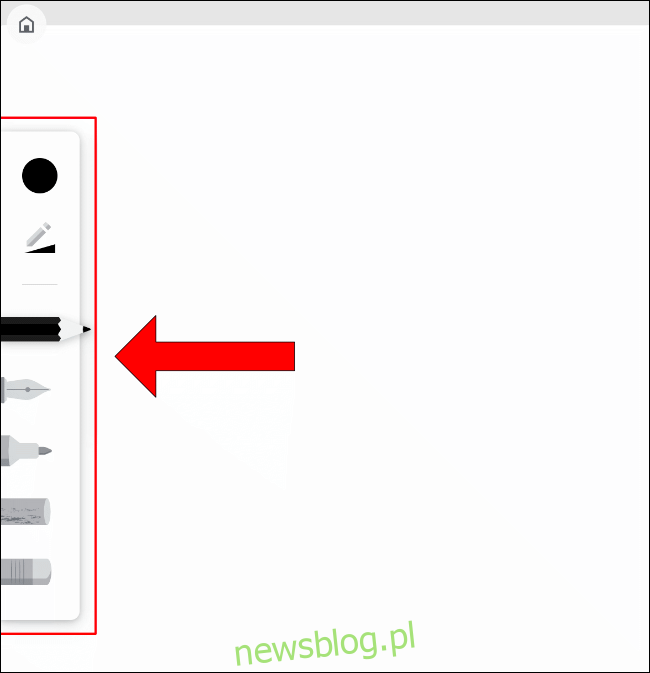
Po wybraniu narzędzia będzie ono bardziej widoczne, z zastosowanym wybranym kolorem. Dostępne narzędzia do rysowania to ołówek, pióro wieczne, marker, kreda i gumka.
Tuż nad listą narzędzi znajdują się opcje zmiany koloru i rozmiaru narzędzia do rysowania. Kliknięcie okrągłej ikony umożliwia wybór kolorów z wcześniej ustawionej palety. Alternatywnie możesz kliknąć „Niestandardowy”, aby zamiast tego użyć szesnastkowego kodu koloru.
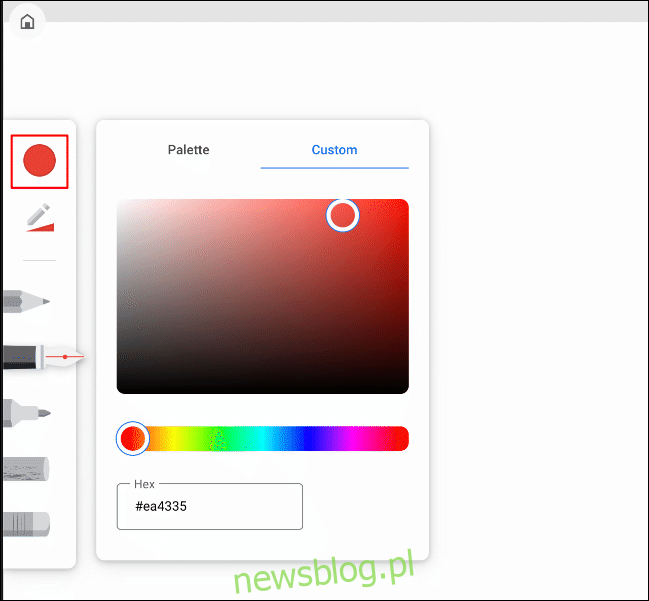
Aby edytować rozmiar i krycie narzędzia do rysowania, kliknij ołówek z ikoną trójkąta pod okrągłą ikoną.
Za pomocą myszy przesuń suwaki w lewo lub w prawo, aby zmniejszyć lub zwiększyć rozmiar lub krycie danych wyjściowych narzędzia do rysowania.
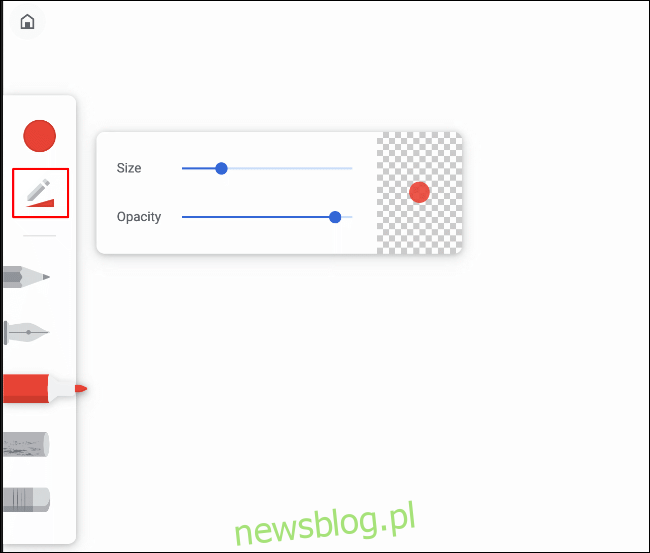
Jeśli chcesz cofnąć (lub ponowić) wszelkie zmiany wprowadzone podczas rysowania, możesz użyć lewej i prawej strzałki w górnej środkowej części ekranu edycji.
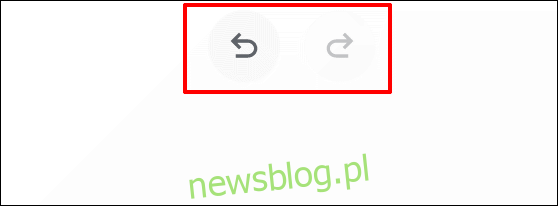
Dodawanie lub usuwanie warstw
Google Chrome Canvas umożliwia korzystanie z wielu warstw, zapewniając elastyczność tworzenia złożonych rysunków, które można łatwo edytować.
Menu warstw umożliwia wyświetlenie istniejących warstw. W tym menu możesz dodawać, ukrywać lub usuwać istniejące warstwy. Aby uzyskać do niego dostęp, kliknij ikonę rombu w prawym górnym rogu, obok ikony menu ustawień z trzema kropkami.
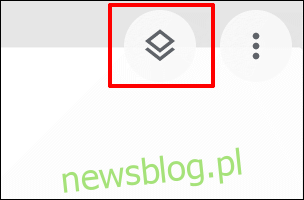
Aby dodać nową warstwę, kliknij ikonę plusa w prawym górnym rogu wyskakującego menu. Kliknij ikonę kosza obok każdej warstwy, aby ją usunąć, lub ikonę oka, aby ją ukryć.
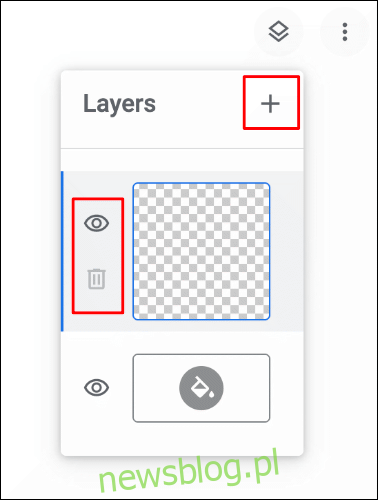
Domyślnie płótno rysunku ma białe tło. Możesz to edytować z menu warstw, klikając ikonę wiadra z farbą u dołu menu, a następnie wybierając niestandardowy kolor.
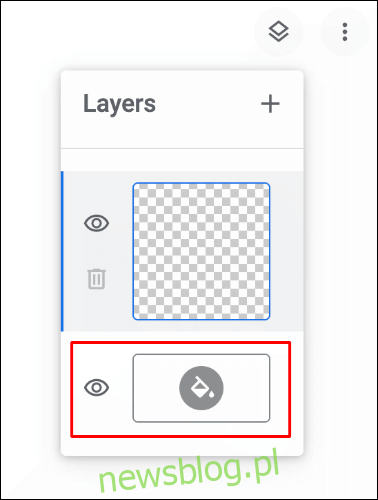
Wybrany kolor płótna zostanie zastosowany automatycznie po wybraniu. Możesz również ukryć tę warstwę tła, klikając ikonę oka, pozostawiając przezroczyste tło.
Eksportowanie rysunku płótna Google Chrome
Jeśli utworzyłeś rysunek Google Chrome Canvas i chcesz go wyeksportować w inne miejsce, w celu wydrukowania lub dalszej edycji, możesz to zrobić na dwa sposoby.
Na ekranie edycji kliknij ikonę z trzema kropkami w prawym górnym rogu. Następnie kliknij „Eksportuj rysunek” w wyskakującym menu, aby rozpocząć eksportowanie.
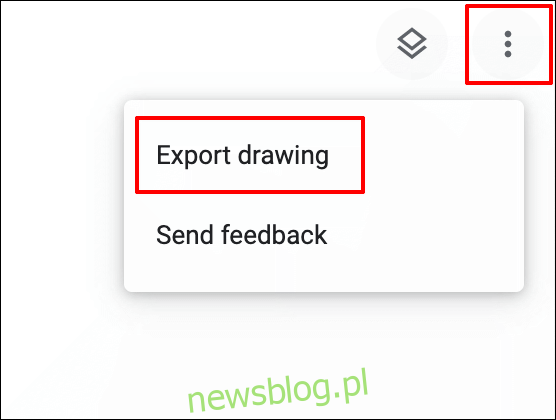
Ewentualnie na ekranie wyboru rysunku kliknij ikonę z trzema kropkami w prawym dolnym rogu miniatury rysunku. Następnie kliknij przycisk „Eksportuj”.
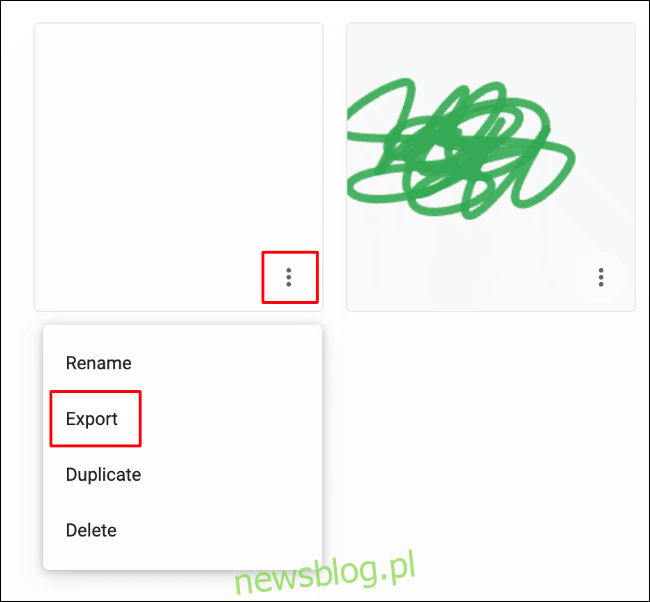
Obie metody umożliwiają wyeksportowanie rysunku jako obrazu w formacie pliku obrazu PNG na komputer.