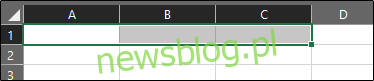Scalanie i rozdzielanie komórek w programie Microsoft Excel to świetny sposób na utrzymanie czystego, uporządkowanego i łatwego do zrozumienia arkusza kalkulacyjnego. Najpopularniejszym zastosowaniem jest utworzenie nagłówka w celu identyfikacji zawartości w kilku kolumnach, ale bez względu na przyczynę można to szybko zrobić w programie Excel.
Zwróć uwagę, że program Excel nie pozwala na dzielenie komórki w taki sam sposób, jak w tabeli w programie Microsoft Word. Możesz rozdzielić komórki, które zostały wcześniej scalone.
Łączenie komórek
Scalanie komórek łączy dwie lub więcej komórek w jedną komórkę. Aby to zrobić, zaznacz komórki, które chcesz scalić.
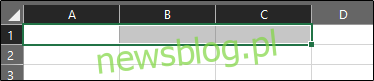
Następnie na karcie „Strona główna” kliknij przycisk „Scal i wyśrodkuj”.
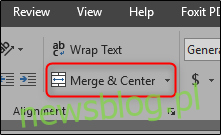
Jak sama nazwa wskazuje, spowoduje to scalenie wybranych komórek. Każdy tekst w komórkach zostanie domyślnie wyśrodkowany.
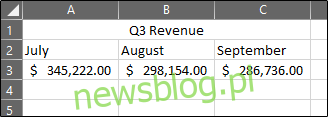
Jak widać, komórki A1, B1 i C1 zostały połączone w jedną komórkę. Do wyboru są też inne opcje. Aby uzyskać dostęp do tych opcji, kliknij strzałkę obok „Scal i wyśrodkuj”, a pojawi się menu rozwijane.
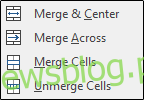
Te opcje są stosunkowo proste. Należy zwrócić uwagę na to, że „Merge Across” łączy tylko zaznaczone komórki w rzędzie, ale nie komórki w kolumnie.
A co się stanie, jeśli połączymy komórki, które już zawierają zawartość? Na to trzeba bardzo uważać. Scalanie komórek z już istniejącymi danymi zachowuje tylko lewą górną wartość i odrzuca wszystkie inne wartości. Oznacza to, że wszystkie dane z wyjątkiem danych w lewej górnej komórce zostaną usunięte. Microsoft wysyła jednak komunikat ostrzegawczy przed scaleniem komórek, ale upewnij się, że rozumiesz, że dane zostaną utracone, zanim przejdziesz dalej.
Rozdzielanie komórek
Rozłączanie komórek powoduje podział poprzednio scalonych komórek z powrotem na pojedyncze komórki. Aby to zrobić, wystarczy zaznaczyć scalone komórki, a następnie ponownie kliknąć przycisk „Scal i wyśrodkuj”, aby wyłączyć ustawienie. Podobnie, możesz kliknąć strzałkę obok „Scal i wyśrodkuj”, aby uzyskać dostęp do menu rozwijanego, a następnie kliknąć „Rozdziel komórki”.
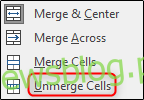
Jeśli rozłączysz komórkę zawierającą dane, wszystkie dane zostaną umieszczone w lewej górnej komórce, a wszystkie pozostałe komórki będą puste.