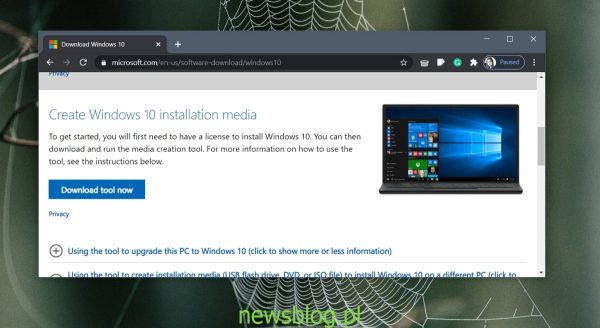Dyski można formatować w dowolnym momencie iz dowolnego systemu operacyjnego z jednym wyjątkiem; nie można sformatować dysku, jeśli jest na nim zainstalowany system operacyjny. Możesz mieć możliwość sformatowania partycji na dysku, ale aby sformatować cały dysk, musisz mieć do niego dostęp spoza używanego systemu operacyjnego.
Dostęp do dysku spoza systemu operacyjnego i formatowanie go wymaga narzędzia, które można uruchomić z programu ładującego. Dostępnych jest kilka narzędzi, ale zalecamy użycie dysku instalacyjnego systemu Windows 10 do tego zadania.
Spis treści:
Sformatuj dysk bez systemu operacyjnego
Aby sformatować dysk bez systemu operacyjnego, będziemy
Utwórz dysk instalacyjny systemu Windows 10. Ustaw pierwsze urządzenie rozruchowe. Uruchom komputer z dysku instalacyjnego i uzyskaj dostęp do wiersza polecenia i narzędzia Diskpart. Uruchom zestaw poleceń, aby sformatować dysk.
1. Utwórz nośnik instalacyjny
Aby utworzyć nośnik instalacyjny systemu Windows 10, potrzebujesz dysku USB z 8 GB miejsca.
Podłącz napęd USB do systemu, którego użyjesz do utworzenia dysku instalacyjnego. Odwiedź ten link aby pobrać narzędzie Media Creation Tool firmy Microsoft. Kliknij przycisk Pobierz narzędzie. Uruchom narzędzie.
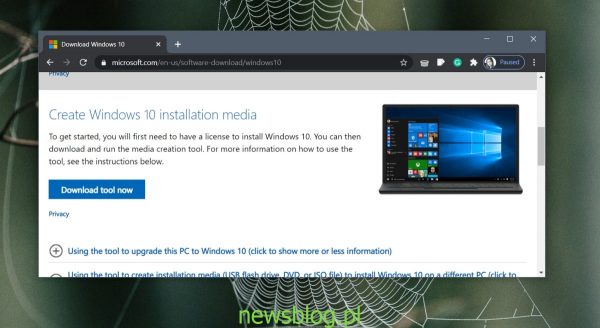
Wybierz dowolną wersję systemu Windows 10 i wybierz USB, na którym chcesz ją nagrać. Zezwól narzędziu Media Creation na utworzenie dysku instalacyjnego. Wyjmij napęd USB po utworzeniu dysku.
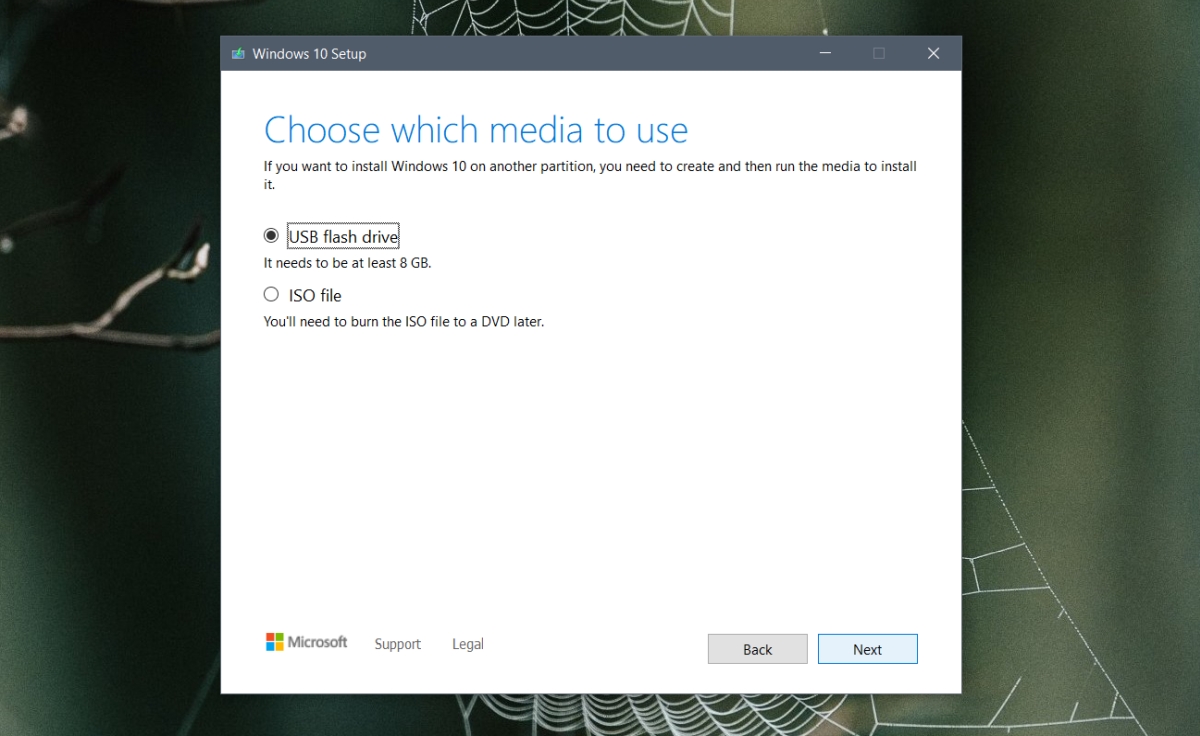
2. Ustaw urządzenie rozruchowe
Teraz musisz przejść do systemu BIOS i ustawić pierwsze urządzenie rozruchowe na USB. Jeśli Twój BIOS jest UEFI, przeczytaj ten post, aby dowiedzieć się, jak zmienić pierwsze urządzenie rozruchowe.
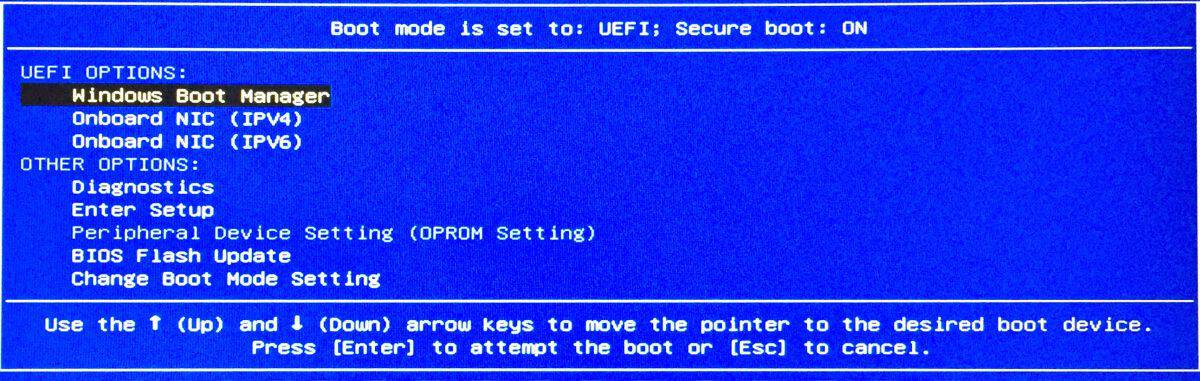
3. Uruchom komputer z dysku instalacyjnego
Możesz teraz użyć dysku instalacyjnego systemu Windows 10, aby uzyskać dostęp do wiersza polecenia i narzędzia Diskpart
Wyłącz system. Podłącz dysk instalacyjny / USB systemu Windows 10 do swojego systemu. Włącz system i uruchom go z USB. Poczekaj, aż pojawi się ekran konfiguracji systemu Windows 10. Wybierz język, godzinę i układ klawiatury, a następnie kliknij Dalej. Kliknij przycisk Napraw u dołu następnego ekranu. Na następnym ekranie wybierz Rozwiązywanie problemów> Wiersz polecenia. Otworzy się okno wiersza polecenia. Wpisz to polecenie, aby uruchomić narzędzie Diskpart: diskpart. Stuknij Enter.
4. Sformatuj dysk
Narzędzie Diskpart jest teraz aktywne. Możesz uruchomić następujące polecenia, aby sformatować dysk wewnętrzny w systemie lub dowolny inny dysk, który jest do niego podłączony.
Wyświetl listę wszystkich podłączonych dysków za pomocą tego polecenia: list disk. Zanotuj numer nadany dyskowi, który chcesz sformatować. Wybierz dysk, który chcesz sformatować za pomocą tego polecenia: wybierz numer dysku (zamień „numer” na numer przypisany do dysku). Usuń wszystkie partycje z dysku za pomocą tego polecenia: clean. Spowoduje to usunięcie wszystkich partycji z dysku. Możesz teraz sformatować dysk za pomocą jednego z tych poleceń; Dla systemu plików FAT32: format fs = fat32 Dla systemu plików NTFS: format fs = NTFS Dla systemu plików exFAT: format fs = exFAT Po zakończeniu formatowania zamknij okno wiersza polecenia i wyłącz system.
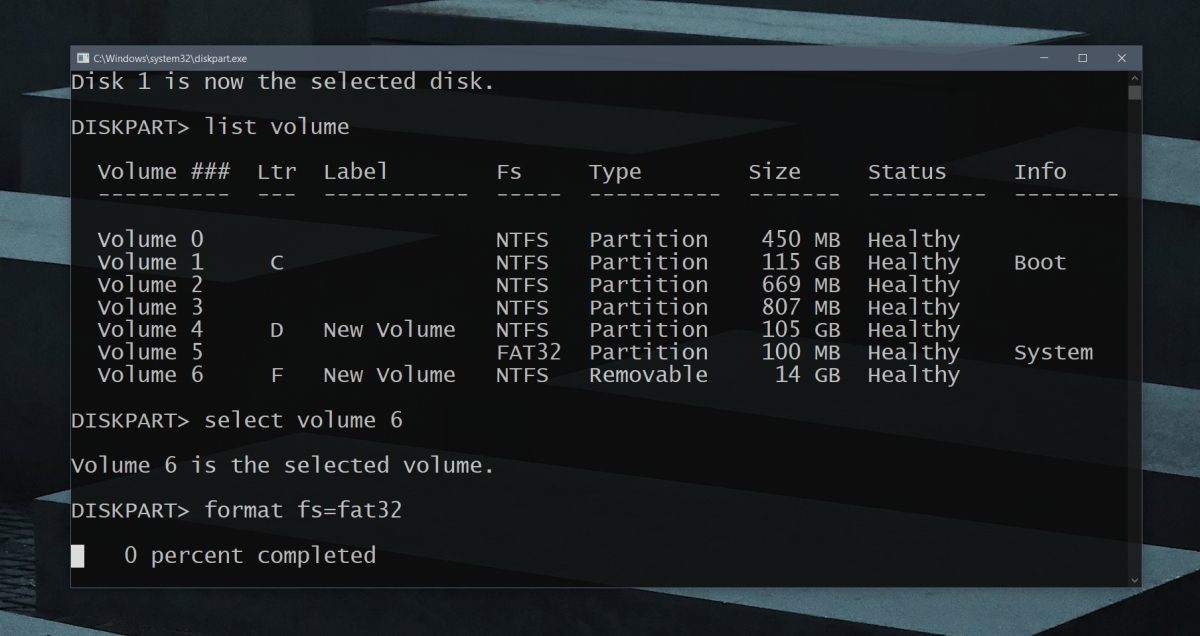
Wniosek
Istnieje wiele narzędzi, które można nagrać na USB i użyć ich do sformatowania dysku. Większość tych narzędzi oferuje bardziej dopracowany interfejs użytkownika, w którym nie trzeba wprowadzać poleceń w celu sformatowania dysku, ale na dłuższą metę mogą one powodować problemy. Dlatego lepszym pomysłem jest użycie Diskpart. Musisz przejść przez proces tworzenia nośnika instalacyjnego systemu Windows 10, który jest nieco czasochłonny, ale jest to jedyna trudna część całego procesu.