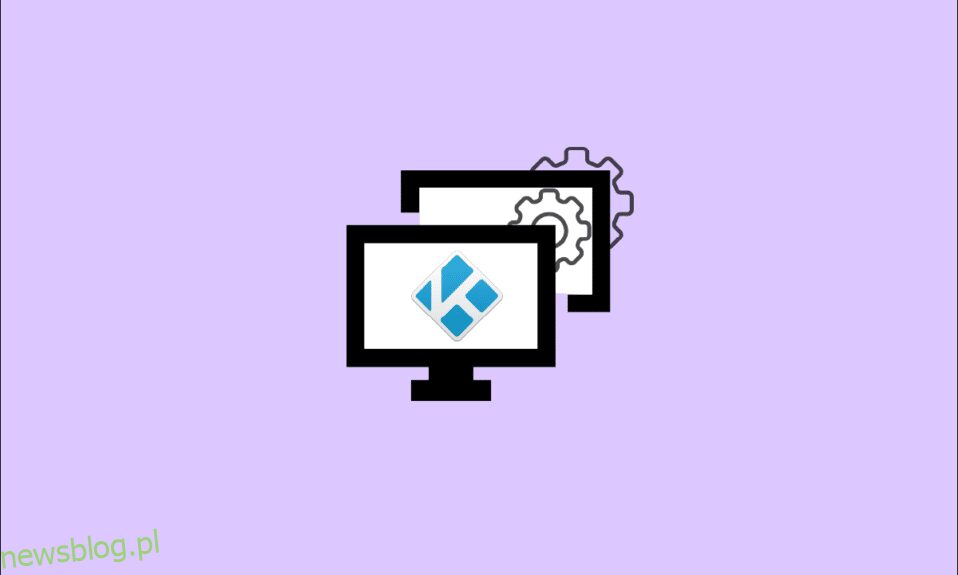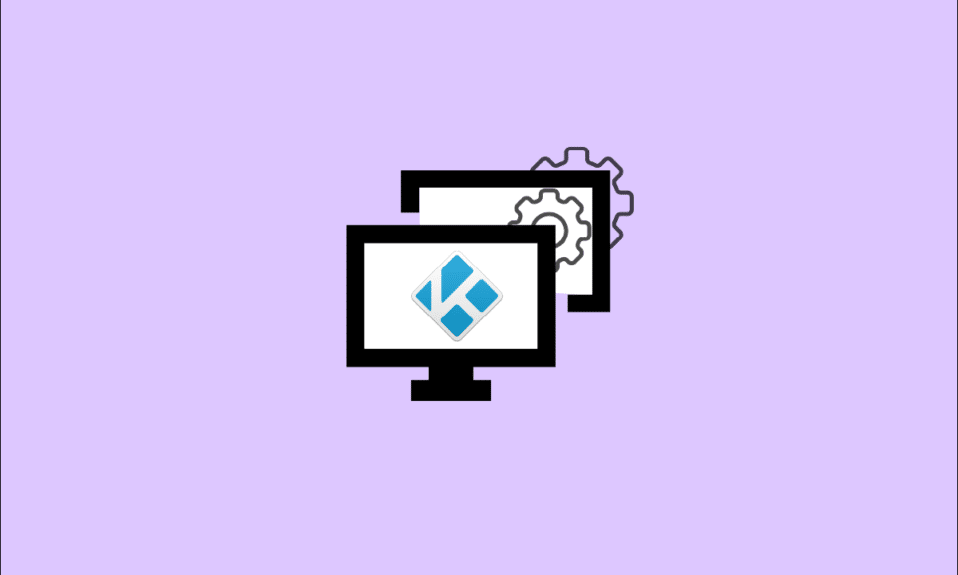
Jeśli jesteś poważnym użytkownikiem Kodi, zdecydowanie poświęciłeś dużo czasu na ulepszanie swojej konfiguracji. W wielu przypadkach, zwłaszcza podczas aktualizacji urządzenia Kodi, musisz sklonować konfigurację Kodi, dodatki i ustawienia do nowej lokalizacji. Konfiguracja Kodi według własnych upodobań może zająć godziny, jeśli nie dni. Nauka klonowania urządzeń Kodi może być przydatna, jeśli masz w domu wiele urządzeń Kodi. Jak pokazuje nasz przewodnik poniżej, nie jest to takie trudne. Przeczytaj ten artykuł, aby podwoić przyjemność z Kodi. Nauczysz się także kopiować Kodi z jednego Firestick do drugiego.
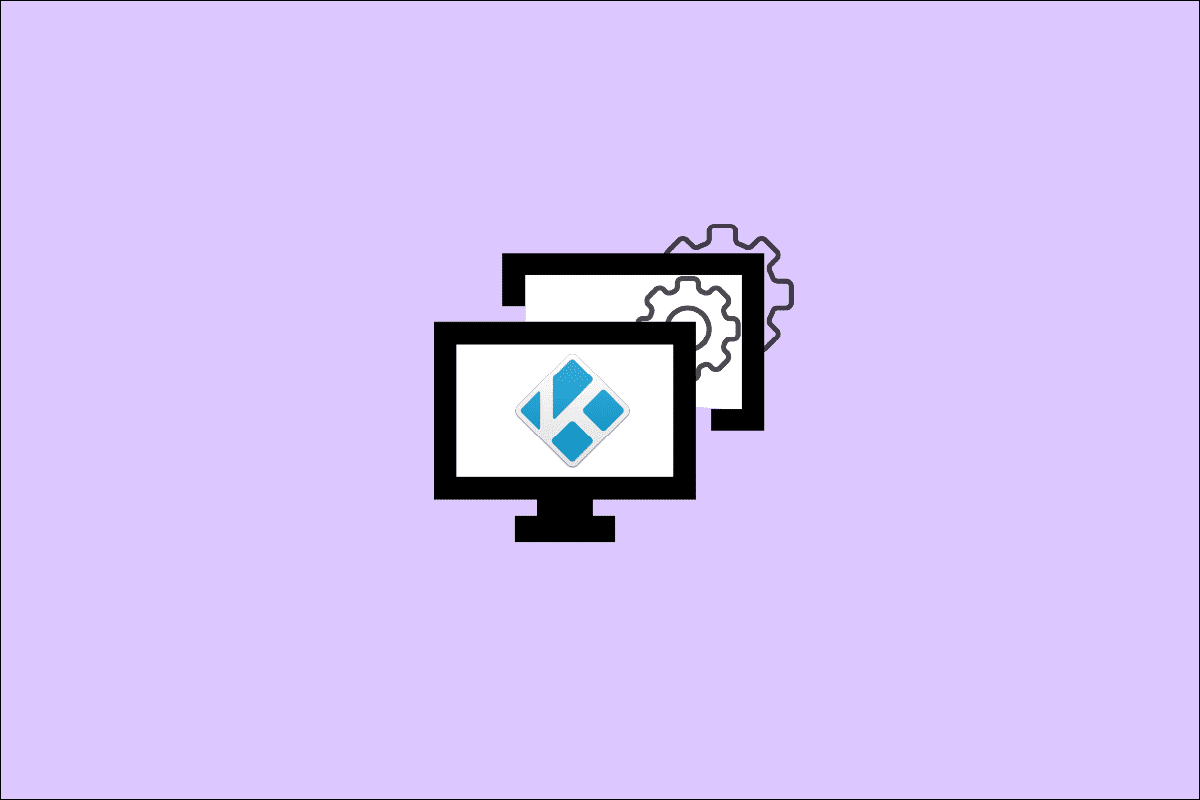
Spis treści:
Jak sklonować konfigurację Kodi i zduplikować konfigurację?
Istnieje wiele powodów, dla których ktoś chciałby sklonować konfigurację Kodi.
- Możesz to zrobić, aby wszystkie telewizory w twoim domu miały tę samą konfigurację.
- Możesz także sklonować swoją konfigurację na zupełnie nową maszynę znajomego, aby pomóc mu w jej skonfigurowaniu.
- Być może niedawno kupiłeś nowy, mocniejszy telewizor i chcesz przenieść do niego swoje poprzednie ustawienia.
- Na koniec, jeśli coś pójdzie nie tak z instalacją Kodi, możesz zapisać klon swojej konfiguracji jako kopię zapasową.
Klonowanie Kodi jest proste ze względu na sposób, w jaki zachowuje swoje konfiguracje, bazy danych, dodatki i ustawienia. Dodatki, multimedia i dane użytkownika to jedyne trzy katalogi, w których znajduje się cała konfiguracja Kodi. Twój folder danych Kodi ma trzy podfoldery.
- Skopiowanie tych trzech katalogów i przeniesienie ich na urządzenie docelowe to wszystko, czego potrzeba, aby sklonować instalację Kodi.
- Przesyłanie danych między komputerami jest proste.
Jednak sprawy mogą się komplikować, jeśli chodzi o telewizory i urządzenia multimedialne. Większość z tych przeszkód można pokonać, a dowiesz się, jak to zrobić. Możesz sklonować swoje urządzenie przy użyciu różnych technik.
Uwaga: Wszystkie wymienione tutaj procesy zakładają, że już zainstalowałeś i uruchomiłeś Kodi na urządzeniu docelowym co najmniej raz. Zakładają również, że urządzenia źródłowe i docelowe mają tę samą wersję Kodi.
Krok 1: Znajdź pliki konfiguracyjne na urządzeniu źródłowym
Pierwszym krokiem jest znalezienie folderu danych Kodi na komputerze. Jego umiejscowienie zmienia się w zależności od działającego systemu na twoim urządzeniu. Tutaj znajdziesz je w najbardziej rozpowszechnionych systemach operacyjnych Kodi.
1. W systemie Windows: Przejdź do podanej ścieżki lokalizacji folderu.
Uwaga: Zastąp USERNAME rzeczywistą nazwą użytkownika systemu.
C:UsersUSERNAMEAppDataRoamingKodi
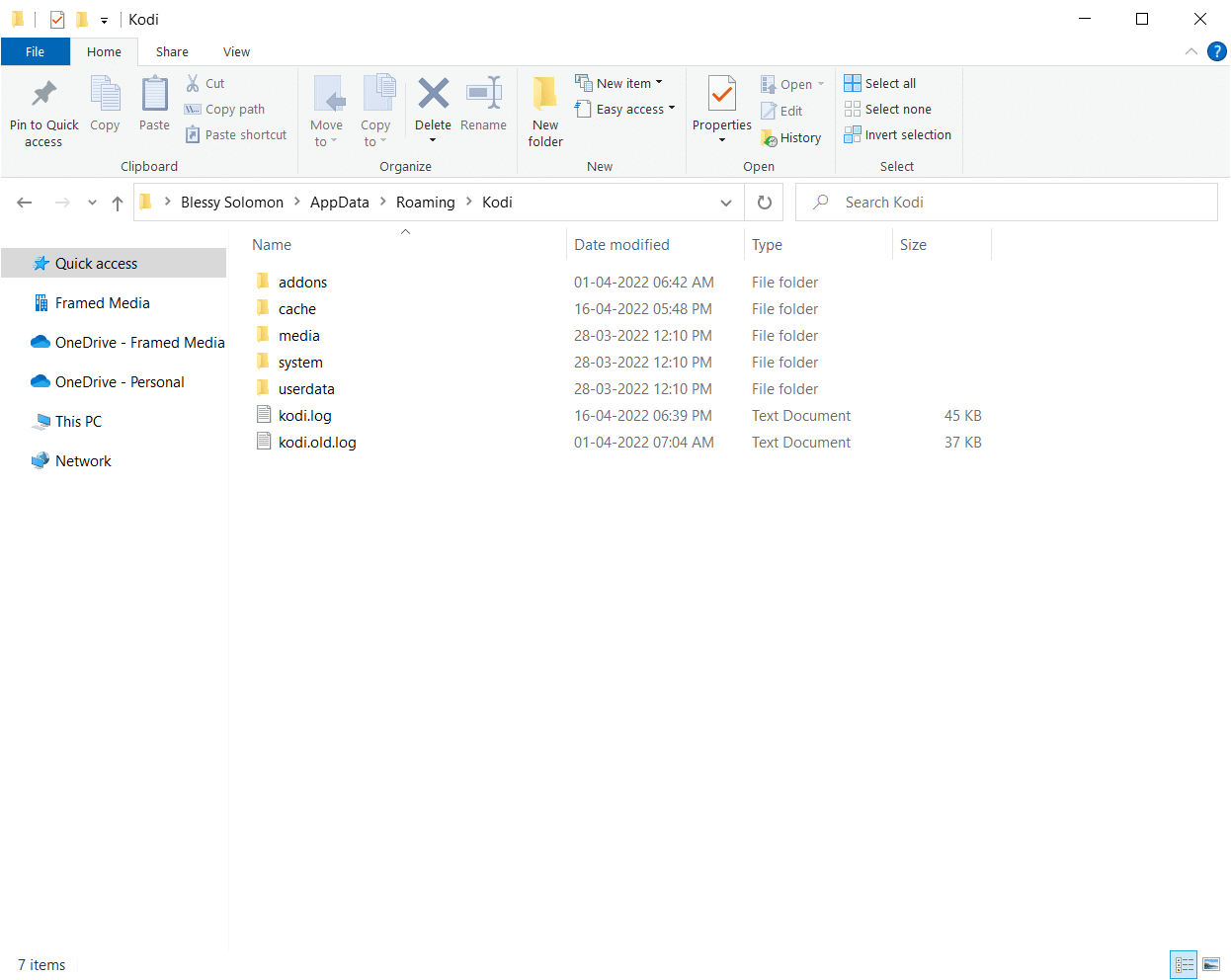
2. W systemie Linux: Pliki można znaleźć w lokalizacji folderu ~/.kodi/ w systemie Linux.
3. W systemie macOS: Przejdź do następującej lokalizacji, aby znaleźć pliki konfiguracyjne w systemie macOS.
Uwaga: Zastąp USERNAME rzeczywistą nazwą użytkownika systemu.
/Users/USERNAME/Library/Application Support/Kodi/
W systemie macOS zawartość tego folderu jest domyślnie ukryta. Aby go zobaczyć, wykonaj poniższe czynności:
1. Otwórz terminal i wpisz następujące polecenie, aby przejść do folderu wspomnianego powyżej.
cd /Users/USERNAME/Library/Application Support/Kodi/
2. Następnie, aby zobaczyć wszystkie ukryte pliki w folderze, wykonaj następujące polecenie:
chflags nohidden ~/Library
4. W systemie iOS: Przejdź do podanej lokalizacji w urządzeniu z systemem iOS, aby pobrać pliki konfiguracyjne. Pamiętaj, że przeglądanie ukrytych plików lub folderów w iOS nie jest łatwym zadaniem. W rezultacie przeniesienie konfiguracji Kodi na urządzenie z systemem iOS jest trudne. To ograniczenie ma obejścia, ale wykraczają one poza zakres tego eseju. W niektórych przypadkach ponowna instalacja Kodi na nowym urządzeniu może być szybsza.
/private/var/mobile/Library/Preferences/Kodi/
5. W systemie Android: Przejdź do następującej ścieżki lokalizacji na urządzeniu z Androidem, aby pobrać pliki konfiguracyjne Kodi.
Android/data/org.xbmc.kodi/files/.kodi/
Podobnie jak iOS, te pliki są ukryte. Ta opcja zwykle znajduje się w menu opcji programu eksploratora plików.
6. W LibreELEC/OpenELEC: Poniżej znajduje się ścieżka lokalizacji plików konfiguracyjnych.
/storage/.kodi/
Krok 2: Sklonuj konfigurację Kodi
Teraz postępuj zgodnie z podanymi metodami, aby sklonować konfigurację Kodi.
Metoda 1: na urządzenie z Androidem bez pamięci zewnętrznej
W przeciwieństwie do innych porównywalnych urządzeń, Fire TV Stick nie ma złącza USB, co uniemożliwia połączenie z komputerem lub innymi urządzeniami pamięci masowej, takimi jak klucz USB lub zewnętrzny dysk twardy USB. Jedyną opcją skopiowania Kodi z jednego Firestick do drugiego jest użycie połączenia Wi-Fi z bardzo ograniczonym dostępem do sieci lokalnej. Można tego dokonać na dwa sposoby. Oba wymagają zainstalowania na smartfonie oprogramowania eksploratora plików ES.
Opcja I: Zainstaluj Eksplorator plików ES
1. Naciśnij przycisk Home na pilocie, aby przejść do ekranu głównego Fire TV Stick.
2. Przejdź na górę menu ekranu głównego i wybierz Szukaj.
3. Wpisz es na klawiaturze ekranowej, aby znaleźć plik es.
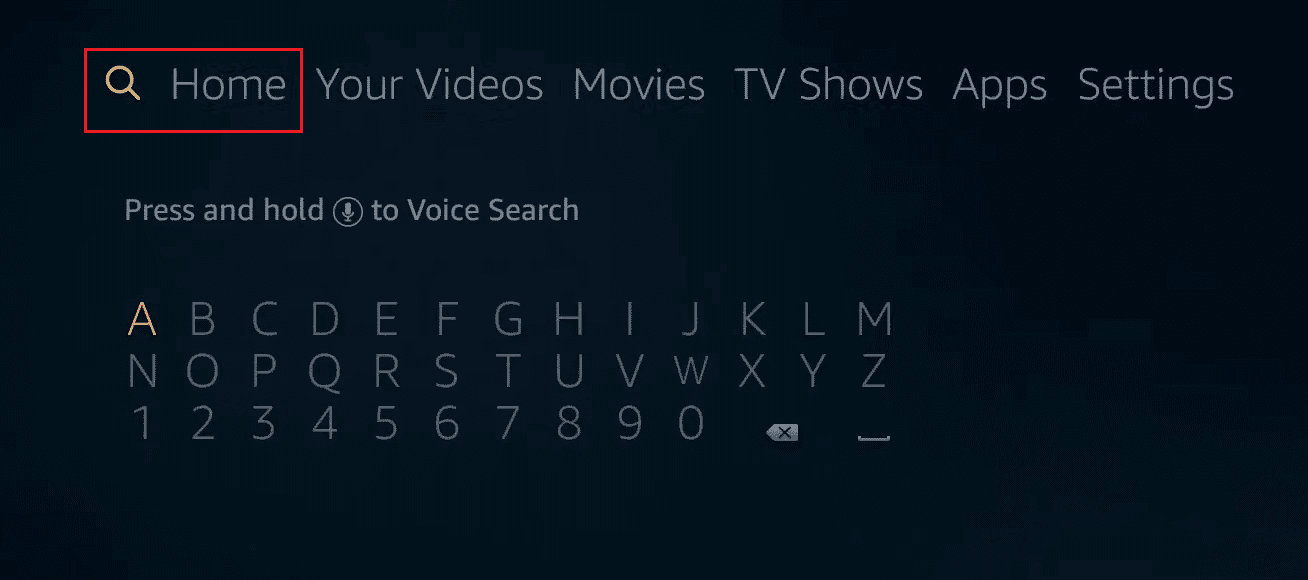
4. Wybierz Eksplorator plików ES z wyników wyszukiwania.
5. Aby rozpocząć pobieranie i instalację Eksploratora plików ES na karcie Fire TV Stick, wybierz Pobierz.
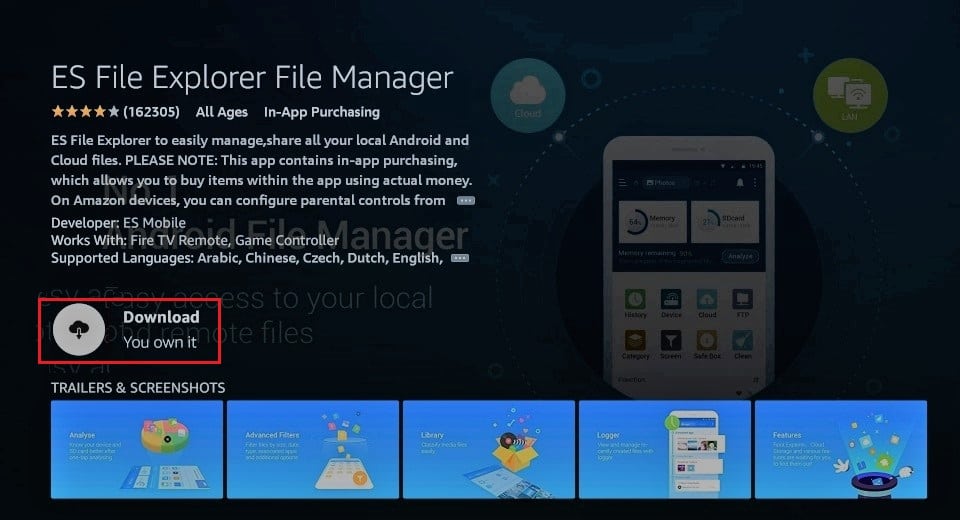
6. Po zakończeniu instalacji otwórz Eksplorator plików ES na karcie Fire TV Stick, klikając Otwórz.
Uwaga: jeśli masz smartfon z systemem Android, który nie ma pamięci zewnętrznej, możesz pobrać ES File Explorer ze sklepu Google Play.
Teraz za pomocą Eksploratora plików ES możesz skopiować Kodi z jednego Firestick do drugiego.
Opcja II: Prześlij bezpośrednio przez sieć lokalną
Jeśli oba urządzenia są połączone z tą samą siecią lokalną, a źródłowy folder danych Kodi jest dostępny za pośrednictwem udziału sieciowego, możesz zastosować tę metodę, aby sklonować Kodi przez sieć lokalną.
1. Otwórz aplikację Es File Explorer na urządzeniu docelowym.
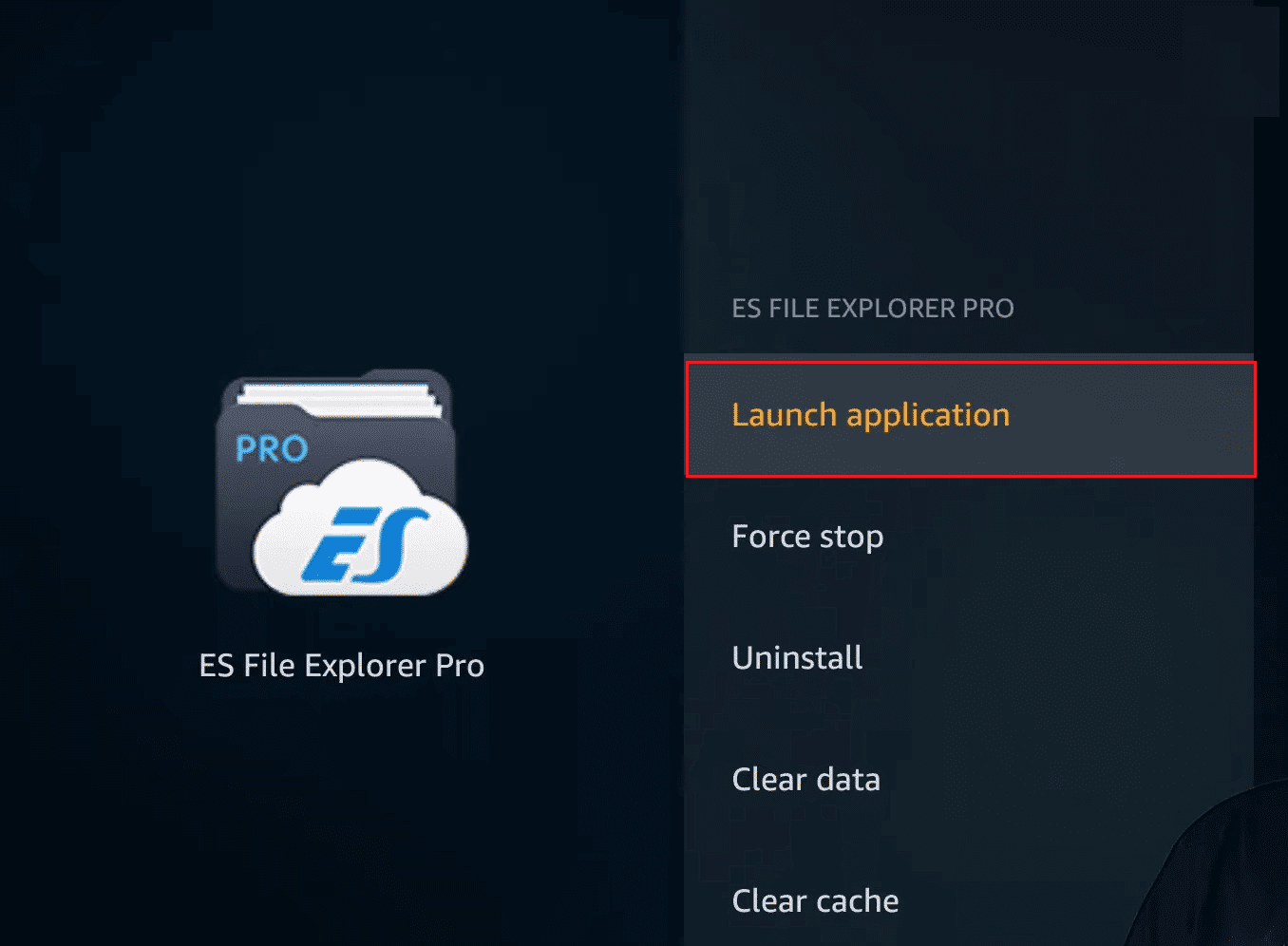
2. Wybierz Sieć w menu po lewej stronie.

2. Następnie wybierz przycisk Skanuj w sieci LAN po prawej stronie.
3. Przejdź do folderu danych Kodi.
Uwaga: Jeśli nie widzisz komputera źródłowego lub udziału lub nie możesz przejść do folderu danych Kodi, sprawdź parametry udostępniania na komputerze źródłowym. Zachowaj cierpliwość, jeśli wprowadzasz zmiany, ponieważ niektóre modyfikacje udostępniania mogą potrwać kilka minut.
4. Przytrzymując przycisk Wybierz na pilocie, kliknij foldery dodatków, multimediów i danych użytkownika.
5. Teraz wróć do menu po lewej stronie, przewiń w dół, znajdź i kliknij opcję Kopiuj.
6. Wróć do karty Sieć po lewej stronie.
7. Następnie wybierz tym razem Lokalnie i przejdź do Android/data/org.xbmc.kodi/files/.kodi/.
8. Tutaj, po dotarciu na miejsce, wybierz przycisk Wklej.
9. Na koniec wybierz Nadpisz, gdy pojawi się prośba o nadpisanie istniejących plików.
Proces kopiowania może potrwać kilka minut, w zależności od ilości wysyłanych danych. Po zakończeniu kopiowania uruchom Kodi na urządzeniu docelowym, aby upewnić się, że wszystko działa poprawnie.
Opcja III: Użyj Dropbox
Ta metoda może być używana do łączenia się z urządzeniami w różnych sieciach. Mogą znajdować się na osobnych kontynentach. Wystarczy, że oba urządzenia będą miały łączność z Internetem, aby sklonować Kodi. Wykonaj poniższe czynności, aby skopiować Kodi z jednego Firestick do drugiego.
1. Otwórz aplikację ES File Explorer na Fire TV Stick (lub dowolnym porównywalnym urządzeniu)
2. Wybierz Sieć z menu po lewej stronie, ale zamiast LAN kliknij Chmura.

3. Następnie wybierz Dodaj My Cloud Drive.
4. Wybierz Dropbox z listy alternatyw.
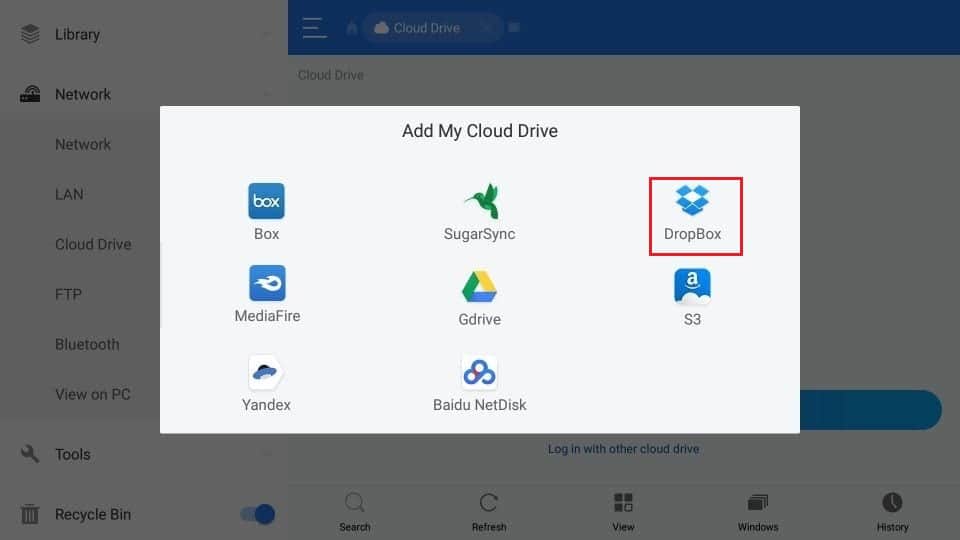
5. Wprowadź swoje dane uwierzytelniające Dropbox, aby zalogować się na swoje konto Dropbox.
6. Przejdź do lokalizacji folderów dodatków, multimediów i danych użytkownika po połączeniu z kontem Dropbox.
7. Naciśnij przycisk Wybierz na pilocie, jednocześnie klikając trzy foldery, tak jak w poprzedniej metodzie.
8. Wybierz przycisk Kopiuj.
9. Następnie po lewej stronie wróć do zakładki Sieć.
10. Wybierz Lokalny i przejdź do Android/data/org.xbmc.kodi/files/.kodi/.
11. Teraz wybierz przycisk Wklej.
12. Na koniec wybierz Nadpisz, aby nadpisać istniejące pliki.
Czas, jaki zajmuje, zależy od ilości danych i szybkości połączenia internetowego. Spodziewaj się, że zajmie to trochę więcej czasu niż wcześniej opisany przelew bezpośredni.
Metoda 2: Do innych urządzeń
Jeśli Twoim urządzeniem docelowym jest Android, możesz skorzystać z jednej z dwóch opisanych powyżej metod, instalując ES File Explorer. Istnieje kilka metod klonowania ustawień Kodi na innych urządzeniach. Przyjrzyjmy się najczęściej stosowanym metodom.
Opcja I: Prześlij bezpośrednio przez sieć lokalną
To podejście do kopiowania plików na Fire TV Stick jest identyczne jak poprzednie. Zamiast korzystać z eksploratora plików ES, możesz użyć eksploratora plików docelowego systemu operacyjnego lub menedżera plików. Musisz znać zarówno źródłowy, jak i docelowy system operacyjny.
1. Na urządzeniu docelowym otwórz Eksplorator plików.
Uwaga: Może to być Menedżer plików na urządzeniu docelowym, w zależności od nazwy.
2. Następnie przejdź do swojej sieci lokalnej i poszukaj urządzenia źródłowego.
3. Poruszaj się po katalogach urządzeń, aż znajdziesz folder danych Kodi, który zawiera foldery dodatków, multimediów i danych użytkownika, i skopiuj je.
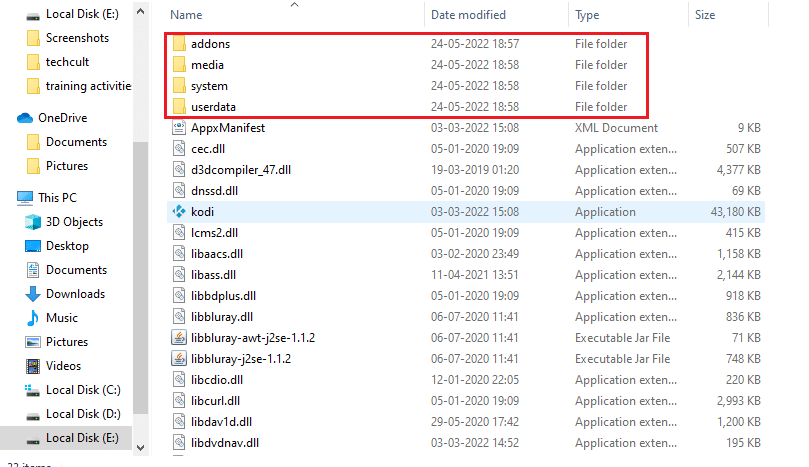
4. Wróć do folderu Kodi na urządzeniu lokalnym i wklej tam trzy skopiowane foldery.
Wszystkie konfiguracje źródłowe powinny być dostępne po uruchomieniu Kodi na urządzeniu docelowym.
Opcja II: Użyj zewnętrznego nośnika pamięci
Takie podejście wymaga zewnętrznych nośników pamięci, takich jak klucz USB. Obie stacje robocze muszą obsługiwać zewnętrzną pamięć USB. Takie podejście ma tę zaletę, że urządzenia źródłowe i docelowe mogą być takie same. Możesz wykonać następujące kroki, aby skopiować Kodi z jednego Firestick do drugiego.
1. Skopiuj trzy foldery (dodatki, nośniki i dane użytkownika) z urządzenia źródłowego na klucz USB.
2. Teraz odłącz i ponownie podłącz klucz USB do urządzenia docelowego.

3. Następnie skopiuj trzy katalogi z klucza USB do folderu Kodi urządzenia docelowego.
W ten sposób możesz sklonować pliki konfiguracyjne Kodi przez dysk zewnętrzny.
Wskazówka dla profesjonalistów: użyj VPN
Dostawcy usług internetowych są znani z tego, że śledzą działania online swoich klientów. Ma to na celu zapewnienie, że nikt nie narusza warunków korzystania z usługi. Kiedy sądzą, że ktoś to robi, mogą spowolnić działanie swoich usług, powiadomić ich o naruszeniu praw autorskich, a nawet całkowicie je zatrzymać. Podczas oglądania Premier League na XBMC możesz napotkać ograniczenia i problemy z bezpieczeństwem. Z drugiej strony VPN Kodi może pomóc w rozwiązaniu tych problemów. VPN chroni Twoją prywatność, szyfrując wszystkie dane wchodzące i wychodzące z komputera za pomocą potężnych algorytmów, które są prawie trudne do zhakowania. Twój dostawca usług internetowych nie będzie miał pojęcia, dokąd idziesz ani co robisz w Internecie. VPN pozwoli Ci również ominąć większość regionalnych ograniczeń, wybierając odpowiednio rozmieszczone serwery. Jeśli używasz komputera z systemem Windows 10 do oglądania programów w Kodi, przeczytaj nasz przewodnik Jak skonfigurować VPN w systemie Windows 10, aby korzystać z VPN na tym samym.

***
Mamy nadzieję, że te informacje okazały się przydatne i że udało Ci się sklonować konfigurację Kodi i zduplikować konfigurację. Daj nam znać, która technika była dla Ciebie najbardziej korzystna, aby skopiować Kodi z jednego Firestick do drugiego. Skorzystaj z poniższego formularza, jeśli masz jakiekolwiek pytania lub uwagi. Daj nam również znać, czego chcesz się dalej uczyć.