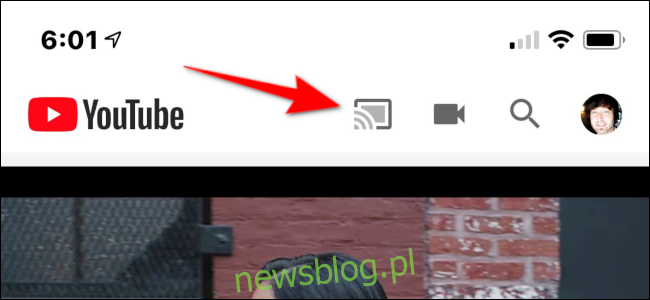Jeśli chcesz przesyłać strumieniowo treści do swojego telewizora bez drogiego dekodera, Chromecast Google to niesamowita opcja! Możesz nawet sterować odtwarzaniem za pomocą swojego iPhone’a. Przeprowadzimy Cię przez proces konfiguracji.
Chromecast to odbiornik, który przesyła strumieniowo multimedia do telewizora. Nie obejmuje aplikacji pokładowych, takich jak Apple TV czy Roku. Zamiast tego wystarczy dotknąć przycisku Cast w dowolnej aplikacji obsługującej na iPhonie, a Google przesyła strumieniowo tę zawartość do urządzenia Chromecast.
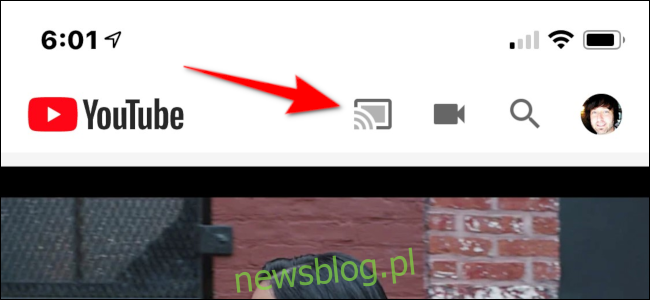
Chromecast przypomina miniaturowe UFO połączone z telewizorem krótkim kablem HDMI. Dołączony zasilacz podłącza się do portu micro-USB w urządzeniu. Model standardowy (35 USD przy tym pisaniu) obsługuje zawartość 1080p przy 60 Hz, podczas gdy Model Ultra jest droższy (69 USD przy tym pisaniu), ale obsługuje treści 4K z wysokim zakresem dynamicznym.
W ramach procesu instalacji podłączasz urządzenie Chromecast do Asystenta Google. W ten sposób możesz używać poleceń słownych, aby uzyskać dostęp do treści i przesyłać je strumieniowo. Na przykład możesz powiedzieć „Hej, Google. Odtwórz najnowszy odcinek Stranger Things na telewizorze w salonie ”.
Asystent Google przesyła następnie ten odcinek na urządzenie Chromecast podłączone do telewizora. Pamiętaj jednak, aby poprawnie zidentyfikować urządzenie Chromecast (w tym przykładzie „telewizor w salonie”), aby Asystent Google mógł je rozpoznać i przesyłać do właściwego miejsca docelowego.
Oto niektóre usługi zgodne z Asystentem Google:
Muzyka:
Muzyka z Youtube
Muzyka Google Play
Pandora
Spotify
Deezer
SiriusXM
Aplikacje do przesyłania strumieniowego, filmy i zdjęcia:
Netflix
HBO Now
CBS
Viki
YouTube Kids
Starz Direct
Sling TV
Zdjęcia Google
Spis treści:
Przygotuj swoje urządzenia
Podłącz klucz sprzętowy Chromecasta do portu HDMI telewizora, a następnie podłącz jego zasilacz do gniazdka elektrycznego. Na telewizorze pojawi się komunikat z instrukcją pobrania aplikacji Google Home.
Pobierz i zainstaluj Aplikacja Google Home ze sklepu App Store. Następnie otwórz Centrum sterowania iPhone’a. Jeśli Twój iPhone ma przycisk Początek, możesz to zrobić, przesuwając palcem w górę od dolnej krawędzi; jeśli masz nowszą słuchawkę, przesuń palcem w dół z prawego górnego rogu. Upewnij się również, że Bluetooth jest włączony (ikona powinna być niebieska).
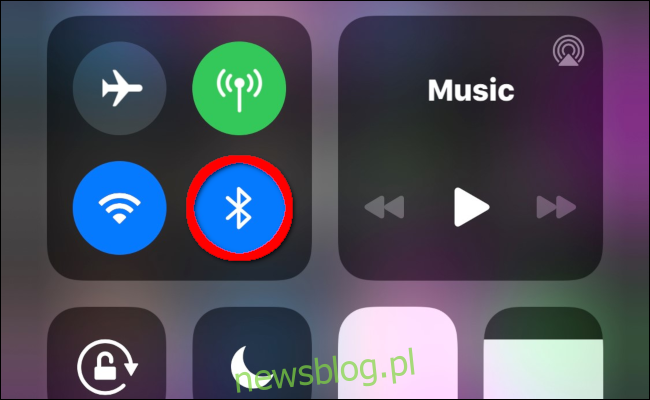
Jeśli nie chcesz używać Bluetootha, kliknij „Nie, dziękuję”, gdy Chromecast wyświetli monit o jego włączenie. Następnie musisz połączyć się bezpośrednio z Chromecastem przez Wi-Fi. Aby to zrobić, otwórz aplikację Ustawienia na iPhonie, dotknij opcji Wi-Fi, a następnie wybierz urządzenie Chromecast z listy.
Skonfiguruj Chromecasta
Aby skonfigurować Chromecasta, otwórz aplikację Google Home na swoim iPhonie. U góry powinien pojawić się monit o zainstalowanie jednego wykrytego urządzenia; dotknij go, aby kontynuować. Jeśli nie widzisz monitu, przejdź na odległość kilku stóp od Chromecasta i zobacz, czy się pojawi.
Jeśli komunikat nadal się nie pojawia, sprawdź dokładnie, czy Chromecast jest włączony i wyświetla komunikat na telewizorze. Możesz także ponownie uruchomić aplikację lub iPhone’a i sprawdzić, czy to rozwiązuje problem.
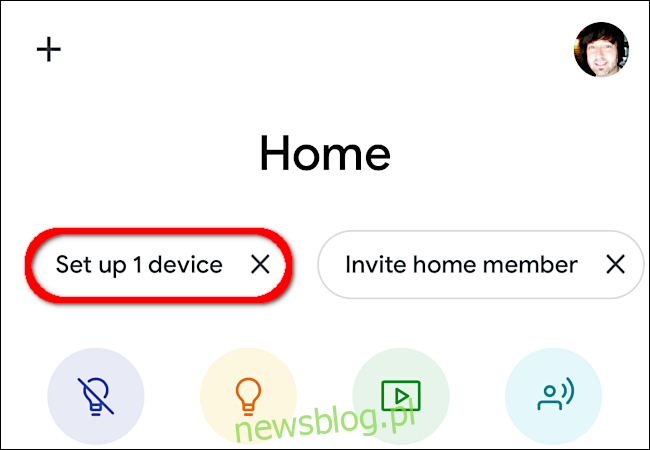
Wybierz dom (lub utwórz nowy) na następnym ekranie, a następnie dotknij „Dalej”. Strona główna rozpocznie skanowanie w poszukiwaniu urządzeń.
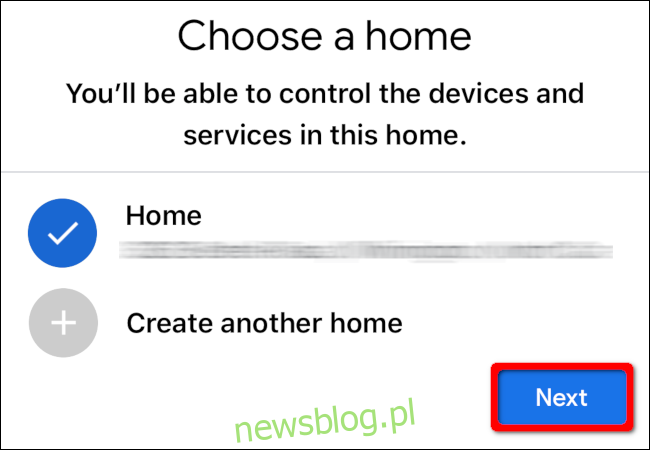
W wynikach wybierz urządzenie Chromecast, a następnie kliknij „Dalej”.
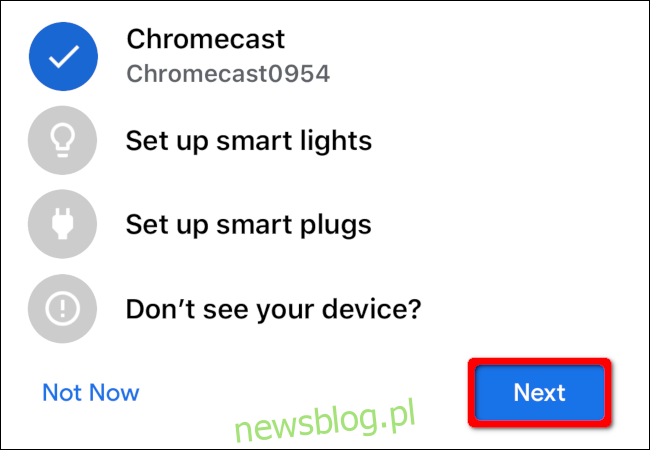
Sprawdź, czy kod, który widzisz na swoim iPhonie, pasuje do kodu wyświetlanego na telewizorze; jeśli tak, kliknij „Tak”.
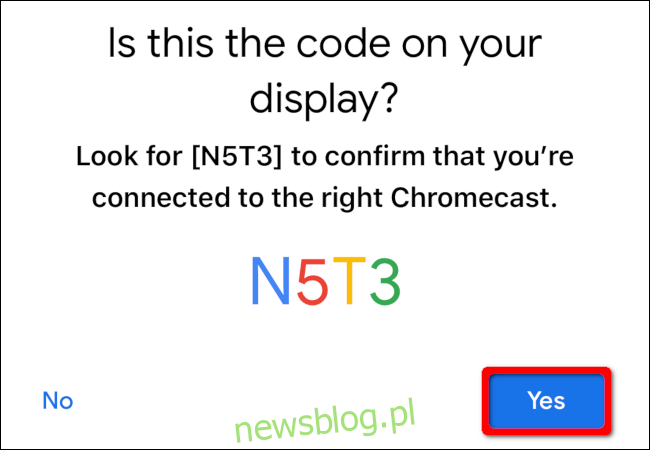
Na następnym ekranie pojawi się pytanie, czy chcesz pomóc Google w ulepszaniu działania Chromecasta; kliknij „Tak, zgadzam się” lub „Nie, dziękuję”. Musisz także kliknąć „Zgadzam się”, aby zaakceptować Umowę Google dotyczącą arbitrażu dotyczącego urządzeń.
Następnie wybierz pomieszczenie, w którym znajduje się Twój Chromecast, a następnie kliknij „Dalej”. Dzięki temu wszystkie urządzenia są uporządkowane, zwłaszcza jeśli używasz inteligentnych żarówek, zamków, głośników, wielu urządzeń Chromecast itp. W domu.
Po wybraniu pokoju wybierz sieć Wi-Fi, z którą ma się łączyć Chromecast, a następnie dotknij „Dalej”. Gdy Chromecast spróbuje się połączyć, możesz zostać poproszony o wpisanie hasła. Po nawiązaniu połączenia zostanie wyświetlony monit o powiązanie urządzenia z kontem Google. Dotknij „Kontynuuj”, aby kontynuować.
Poniższe ekrany dotyczą Asystenta Google. Na początku zobaczysz informacje o partnerach Google, usługach, prywatności, gościach i rekomendacjach YouTube. Następnie pojawi się prośba o przyznanie Asystentowi Google dostępu do wszystkich kontaktów na połączonych urządzeniach.
Następnym krokiem jest dodanie usług radiowych, wideo i telewizyjnych do Asystenta Google. Zaloguj się ręcznie do każdej usługi, aby je połączyć, a następnie dotknij „Dalej”. Jeśli wolisz później połączyć te usługi, po prostu kliknij „Nie teraz”.
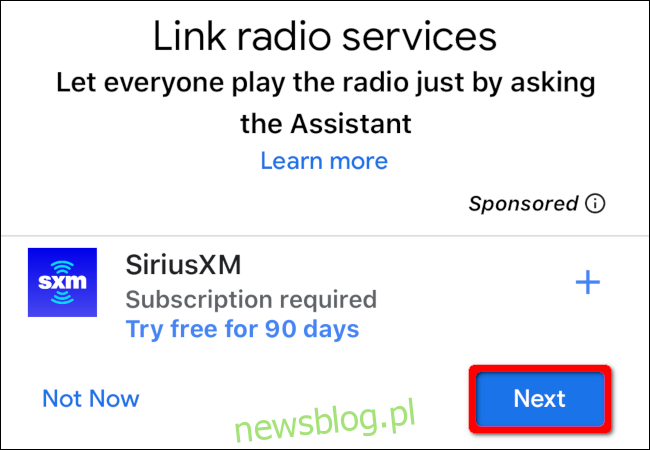
Pod koniec procesu zobaczysz podsumowanie zawierające informacje o lokalizacji Chromecasta, powiązanej sieci Wi-Fi i połączonych usługach. Jeśli wszystko wygląda dobrze, kliknij „Dalej”. Google Home oferuje przykładowe klipy samouczków, ale możesz je pominąć, jeśli chcesz.
Na koniec zanotuj nazwę przypisaną do Twojego urządzenia Chromecast w Google Home. W naszym przykładzie aplikacja oznaczyła ją jako „Telewizor w salonie”, ponieważ została zainstalowana w grupie „Salon”.
Aby utworzyć nową nazwę, dotknij urządzenia w aplikacji Google Home. Na następnym ekranie dotknij ikony koła zębatego w prawym górnym rogu. Dotknij aktualnej nazwy urządzenia na następnym ekranie, aby zmienić jego nazwę.
Dodaj Chromecasta ręcznie
Jeśli w aplikacji Google Home nie pojawiła się prośba o dodanie Chromecasta, kliknij znak plus (+) w lewym górnym rogu.
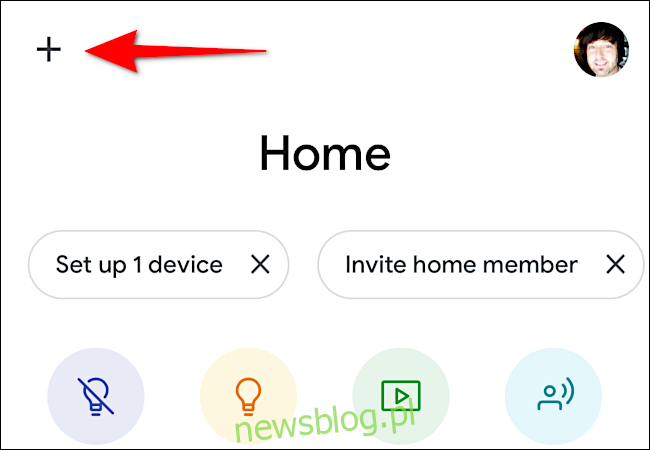
Na następnym ekranie wybierz „Skonfiguruj urządzenie” w sekcji „Dodaj do strony głównej”.
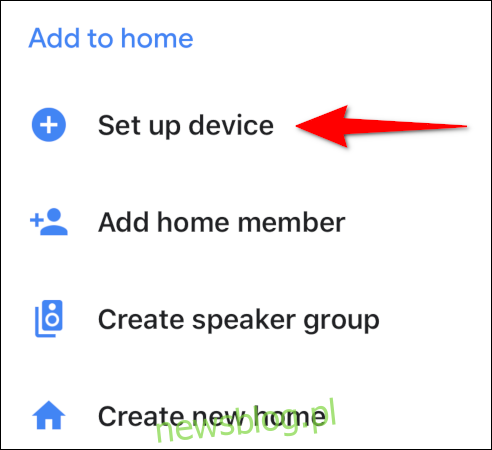
Wskaż „Skonfiguruj nowe urządzenia” na następnym ekranie.
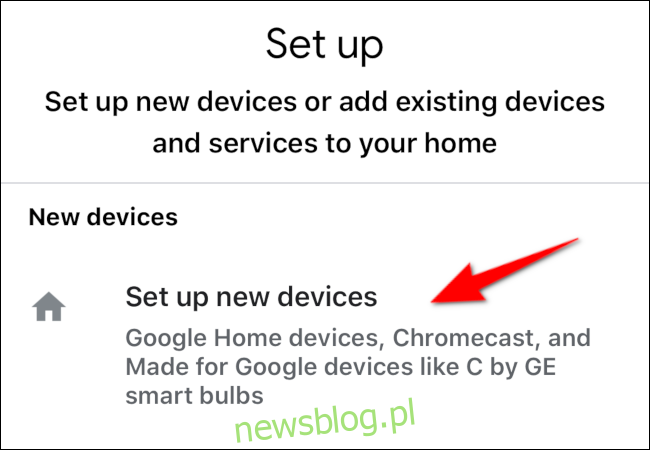
Na następnym ekranie wybierz dom, w którym znajduje się urządzenie, i kliknij „Dalej”. Następnie wykonaj instrukcje opisane powyżej w sekcji „Konfigurowanie Chromecasta”.