Kupując komputer stacjonarny lub laptop z systemem Windows 10 lub dowolną inną wstępnie zainstalowaną wersją systemu Windows, znacznie więcej wymaga skonfigurowania go po zainstalowaniu systemu operacyjnego. Po pierwsze, skonfigurowano dysk twardy lub dysk SSD systemu. To jest coś, co zwykle wystarczy zrobić tylko raz. Możesz wielokrotnie instalować system Windows na nowo i nigdy nie będziesz musiał ponownie konfigurować dysku twardego, chyba że przypadkowo lub celowo zmienisz partycje. Jeśli to zrobiłeś, będziesz musiał ponownie skonfigurować dysk twardy, zanim będziesz mógł zainstalować system Windows 10. Oto jak to zrobić.
Istnieje wiele sposobów skonfigurowania dysku twardego do instalacji systemu Windows 10, jednak zakładamy, że masz dysk twardy bez zainstalowanego systemu operacyjnego i próbujesz zainstalować system Windows. Nawet jeśli nie próbujesz instalować systemu Windows, te metody będą nadal działać, ale będziesz musiał zainstalować nośnik dla systemu Windows. Mając to na uwadze, istnieją dwa sposoby skonfigurowania dysku twardego.
Jeśli planujesz zainstalować dystrybucję Linuksa, zapoznaj się z naszym przewodnikiem dotyczącym partycjonowania dysku twardego w systemie Linux.

Spis treści:
Zainstaluj dysk
Kilka lat temu, zanim powstał system Windows 10, a Windows 7 był popularną wersją systemu Windows, system operacyjny był instalowany z dysku instalacyjnego, czyli płyty CD. Jeśli zdarzy się, że masz jeden z tych dysków CD leżących w pobliżu, a twój system ma napęd DVD lub CD, możesz go użyć, a on skonfiguruje dysk twardy jako część instalacji.
Oczywiście jest to bardzo długa szansa i nawet jeśli masz jeden z tych starych dysków leżących w pobliżu, mogą one już nie działać lub Twój system może nie mieć napędu optycznego. W takim przypadku wypróbuj drugą metodę.
Dysk USB i Diskpart systemu Windows 10
Będziesz musiał utworzyć nośnik instalacyjny dla systemu Windows 10. Jest to całkiem łatwe, ale będziesz potrzebować dostępu do działającego komputera, aby to zrobić. Pobierz Narzędzie do tworzenia multimediów ze strony internetowej Microsofti użyj go do utworzenia dysku USB w celu zainstalowania systemu Windows 10 w innym systemie.
Podłącz USB do laptopa i kliknij opcję „Napraw ten komputer”, gdy ją zobaczysz. Na ekranie opcji naprawy zobaczysz opcję otwarcia wiersza polecenia. Wybierz to.
Po przejściu do wiersza polecenia uruchom następujące polecenie;
diskpart
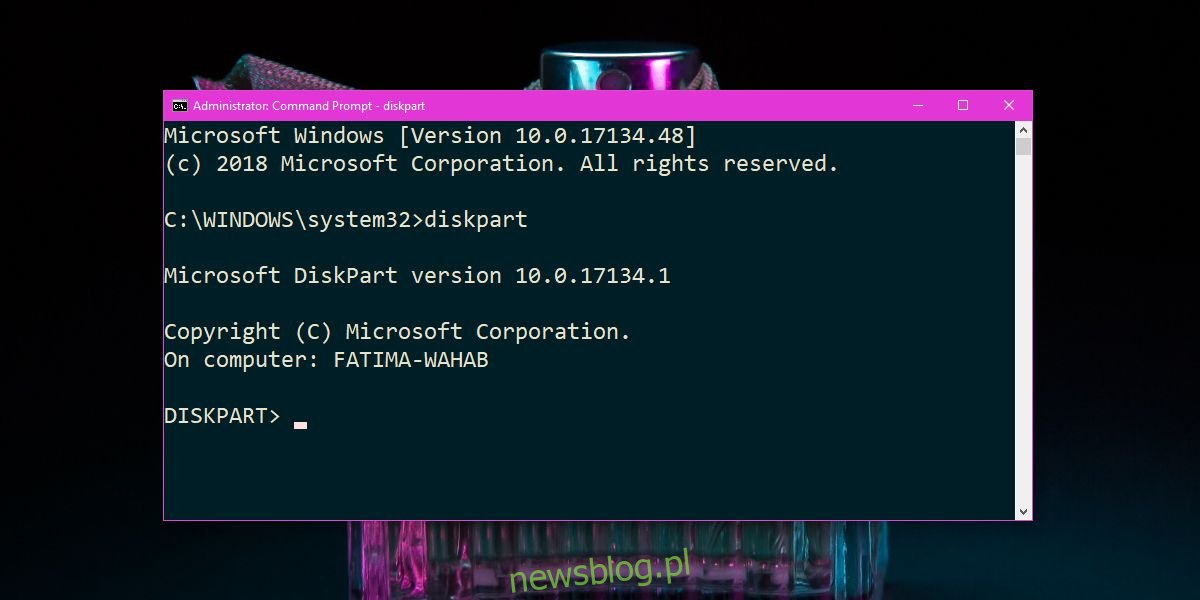
Otworzy się narzędzie Diskpart. Następnie wprowadź następujące polecenie i naciśnij klawisz Enter.
list disk
Spowoduje to wyświetlenie wszystkich dysków na dysku twardym. Prawdopodobnie zobaczysz jeden bardzo mały dysk, który ma tylko kilka MB, i jeden duży dysk. Możesz zobaczyć więcej niż jeden duży lub więcej niż jeden mały dysk. Jeśli tak, nie martw się o to. Sprawdź, czy każdy dysk, szczególnie ten, który jest największy i który chcesz skonfigurować, ma miejsce w kolumnie „Wolny”. Jeśli nie ma miejsca na dysk w kolumnie Wolne, uruchom następujące polecenie.
Clean
Uruchom ponownie następujące polecenie.
list disk.
Teraz musisz uważnie przyjrzeć się liście dysków i zanotować liczbę przydzieloną każdemu z nich. Zacznij od największego dysku. Załóżmy, że dysk ma przydzieloną liczbę 0. Wpisz następujące polecenie.
select drive 0
Jeśli twój dysk ma inny numer, zamień 0 w powyższym poleceniu na ten numer. Spowoduje to wybranie dysku i wszystkie uruchomione polecenia zostaną na nim wykonane. Czas utworzyć partycję. Uruchom następujące polecenie, ale zastąp X rozmiarem dysku, który został zgłoszony po uruchomieniu polecenia list disk. Nie martw się, że rozmiar jest w MB lub GB. Musisz tylko podać wartość liczbową rozmiaru dysku, a nie jednostki, w których jest mierzony.
Składnia
create partition primary size=X
Przykład
create partition primary size=465
Spowoduje to przekształcenie całego dysku w partycję podstawową. Zrozumiałe jest, że może być zbyt duży, ale po zainstalowaniu systemu Windows 10 lub innego systemu operacyjnego możesz zmniejszyć partycję i utworzyć drugą. Prawie wszystkie popularne systemy operacyjne są wyposażone w narzędzie do zarządzania dyskami, które ma graficzny interfejs użytkownika i jest znacznie łatwiejsze w obsłudze dla użytkowników końcowych niż wiersz polecenia i narzędzie Diskpart.
Teraz, gdy dysk został podzielony na partycje, musisz utworzyć woluminy i sformatować dysk. Wprowadź następujące polecenie;
list partition
Spowoduje to wyświetlenie wszystkich partycji dostępnych na bieżącym dysku. Określ, który jest największy, a następnie wybierz go za pomocą następującego polecenia. Zastąp 0 numerem partycji, którą chcesz wybrać.
select partition 0
Po wybraniu partycji czas ją sformatować. Zrobimy szybkie formatowanie i sformatujemy dysk w systemie NTFS.
format fs=ntfs quick
Spowoduje to utworzenie woluminów, do których należy automatycznie przypisać literę. Uruchom następujące polecenie, aby wyświetlić woluminy.
list volumes
Jeśli woluminom nie przypisano litery, możesz ją przypisać za pomocą następującego polecenia. Najpierw wybierz głośność.
select volume 0
Następnie przypisz literę;
assign letter=C
Uważaj, aby nie użyć litery, która jest już w użyciu. Powtórz dla wszystkich nieprzypisanych woluminów. Teraz wprowadź następujące polecenie, aby ustawić partycję jako aktywną.
active
To wszystko. Możesz zamknąć okno wiersza poleceń i zainstalować system Windows z USB.
Inne narzędzia
Diskpart może wydawać się onieśmielający dla użytkowników, którzy nigdy nie majstrowali przy wierszu poleceń. Jeśli nie czujesz się komfortowo podczas korzystania z niego, możesz znaleźć inne narzędzia, które pozwalają nagrać aplikację na USB. Dostęp do aplikacji można uzyskać, podłączając kabel USB do systemu. Załaduje się, nawet jeśli nie masz zainstalowanego systemu operacyjnego i otrzymasz GUI, który zrobi wszystko, co właśnie zrobiłeś z diskpart. Aplikacje mogą być bezpłatne lub nie. Wyszukaj narzędzie do partycjonowania i sprawdź recenzje, zanim go użyjesz.

