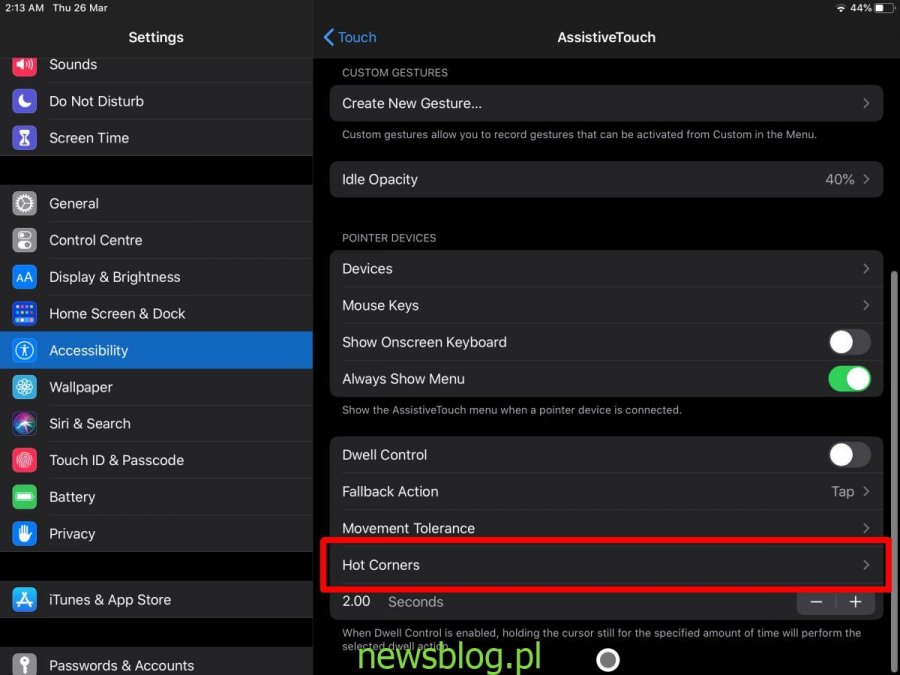iPadOS 13.4 poprawił obsługę myszy. Możesz dostosować wygląd wskaźnika, a teraz możesz skonfigurować gorące narożniki na iPadzie. Ta funkcja działa podobnie jak w systemie macOS, ale jest funkcją ułatwień dostępu. W tym celu musisz włączyć kilka z nich, aby działało. Oto, jak możesz włączyć i skonfigurować hot rogi na iPadzie.
Ta funkcja działa tylko na urządzeniach z systemem iPadOS 13.4
Spis treści:
Włącz gorące rogi na iPadzie
Najpierw podłącz mysz do iPada. Po połączeniu i wyświetleniu małego okrągłego wskaźnika otwórz aplikację Ustawienia i przejdź do Dostępność> Dotknij> AssistiveTouch. Przewiń w dół i dotknij Hot Corners.
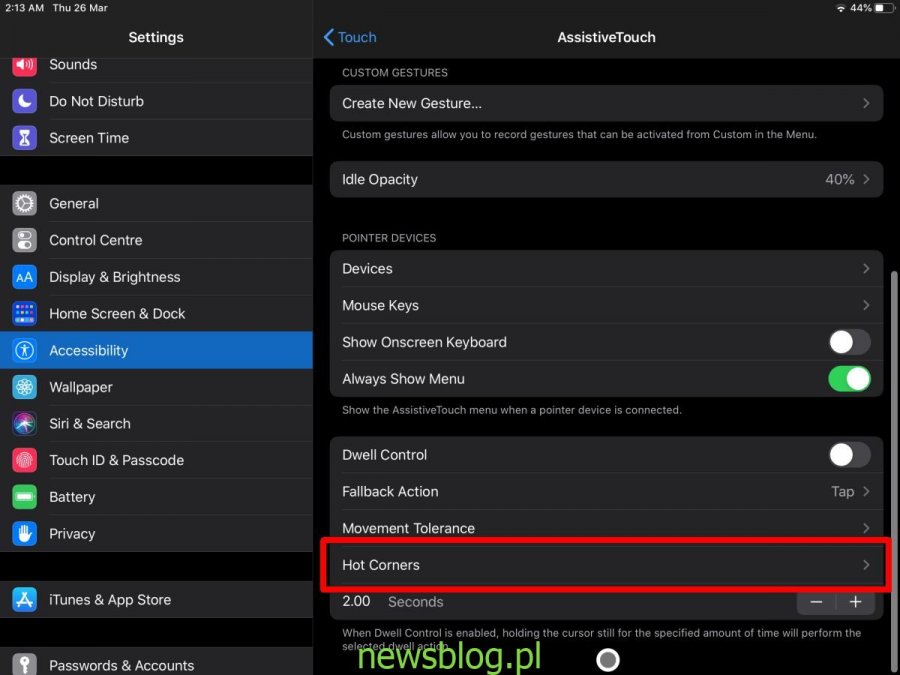
Możesz skonfigurować cztery gorące rogi, po jednym dla każdego rogu ekranu. Stuknij każdy z nich i wybierz akcję, którą chcesz wykonać. Możesz ustawić róg, aby wyświetlać Dock, ekran główny, przełącznik aplikacji, Centrum sterowania, blokadę ekranu i inne.
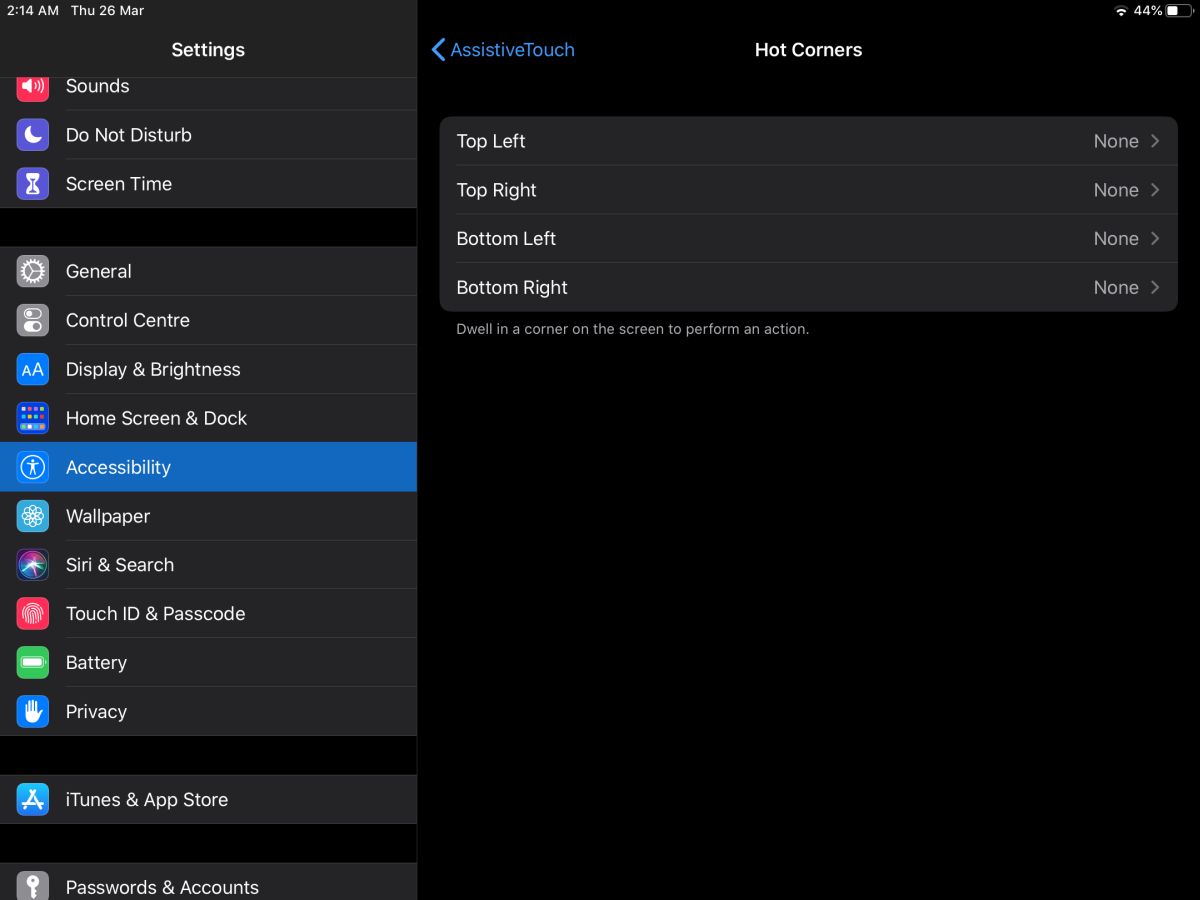
Po skonfigurowaniu gorących narożników musisz włączyć dwa inne ustawienia. Wróć do ekranu AssistiveTouch w aplikacji Setting. Włącz „AssistiveTouch”, a następnie przewiń w dół do przełącznika „Przerwa” i włącz go również.
Korzystanie z gorących kątów na iPadzie
Gorące rogi na iPadzie są podobne, ale nie dokładnie takie same jak na macOS. Na iPadzie gorący narożnik nie jest wykonywany po przeniesieniu wskaźnika do gorącego narożnika lub kliknięciu go. Zamiast tego musisz przenieść wskaźnik do rogu i poczekać, aż zostanie wykryty. Wskaźnik będzie nieco większy, a wokół niego zobaczysz mały okrąg postępu. Po zakończeniu zostanie wykonany gorący narożnik.
Minusem tej funkcji jest to, że musisz mieć włączony AssistiveTouch, a jego pływający przycisk pojawi się na ekranie. Jeśli używasz iPada z myszą i klawiaturą, pływający przycisk może, ale nie musi stanowić problemu. Wszystko sprowadza się do osobistych preferencji. Jeśli uważasz, że jest to denerwujące, nie masz wiele możliwości. Nie można używać Hot Corners bez AssistiveTouch.
Jeśli czas wykonywania gorącego rogu jest zbyt długi (lub zbyt krótki), możesz to zmienić od ostatniego ustawienia na ekranie AssistiveTouch. Jest oznaczony 2,00 sekundy, a przyciski plus / minus pod nim pozwalają go zmienić.