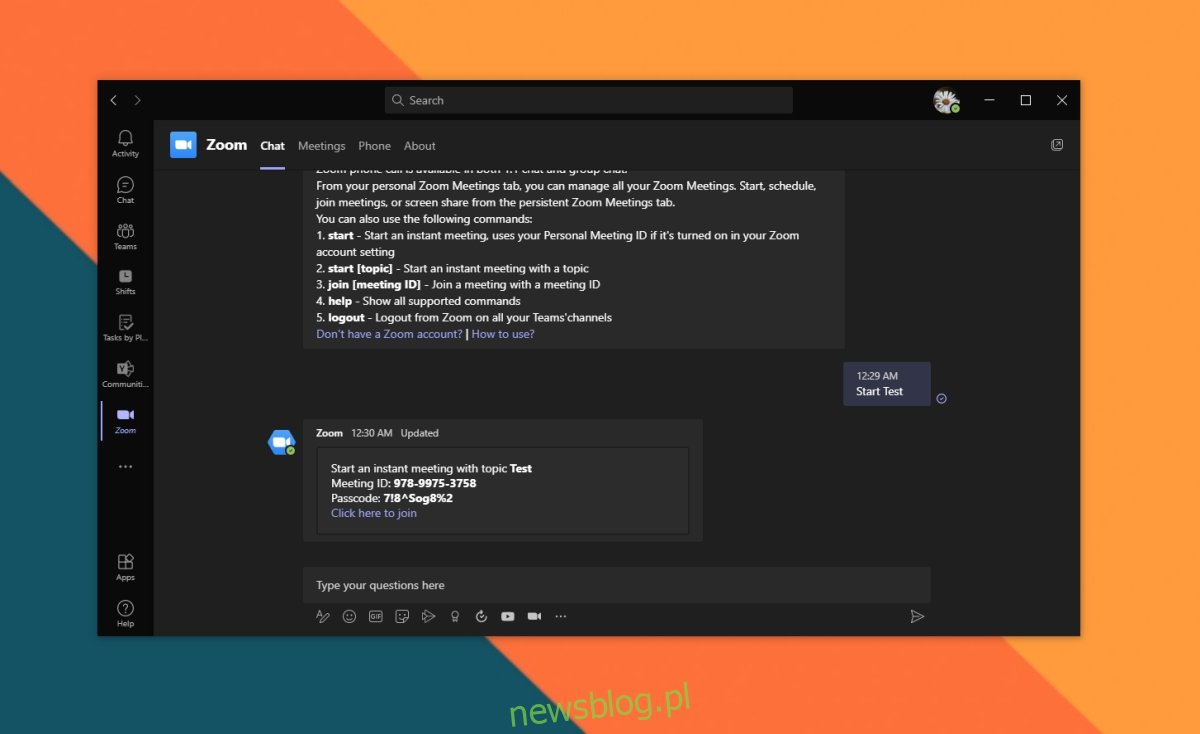Firma Microsoft nie kontroluje swoich usług i technologii. Umożliwia innym aplikacjom, producentom urządzeń i usługom integrację z jej produktami, a często w zamian integruje się z nimi.
Wraz ze wzrostem liczby pracy domowej w 2020 r. Zoom i Microsoft Teams stały się dwiema najczęściej używanymi platformami do spotkań online. Obaj dokonali znacznych ulepszeń na swoich platformach, ale dodali także wzajemną integrację.
Jeśli korzystasz z Microsoft Teams, ale od czasu do czasu musisz organizować spotkania Zoom lub dołączać do nich, możesz dodać i używać aplikacji Microsoft Teams Zoom, aby wykonać to zadanie.
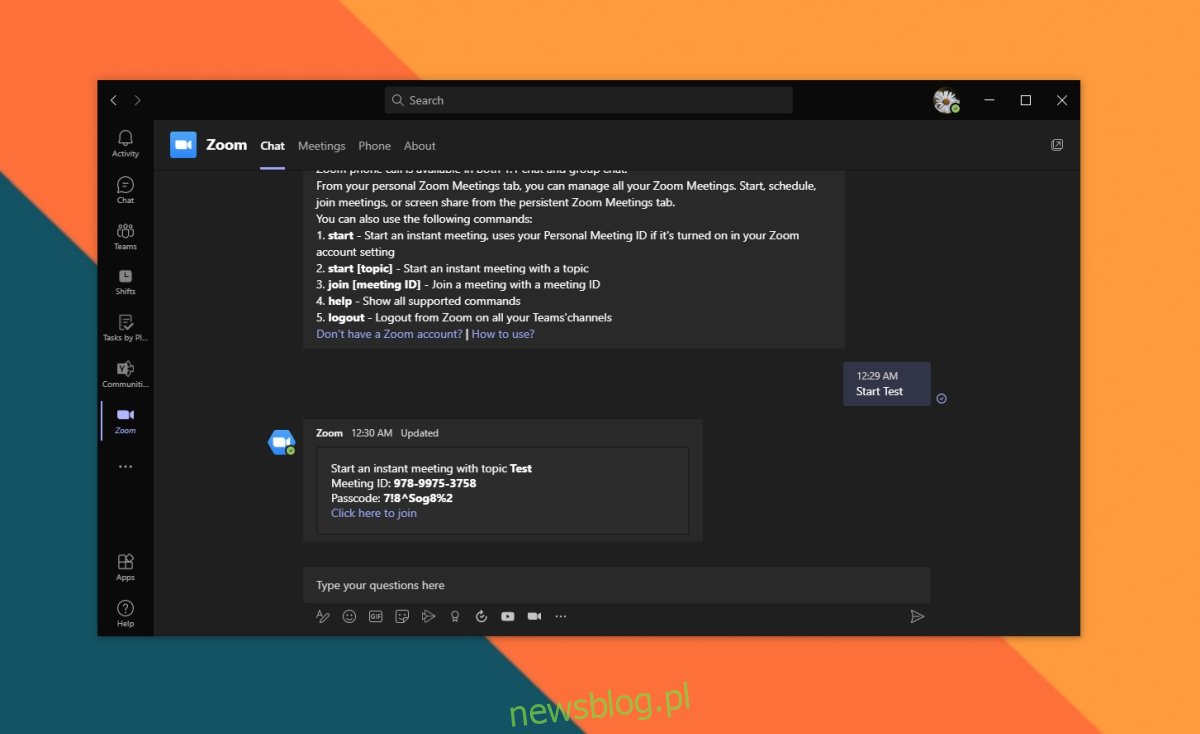
Spis treści:
Aplikacja Microsoft Teams Zoom
Aby dodać aplikację Microsoft Teams Zoom, potrzebujesz:
Konto Microsoft Teams
Konto Zoom
Upoważnienie do dodawania / instalowania aplikacji na koncie Zoom
Autoryzacja do dodawania / instalowania aplikacji do Twojego zespołu / konta Microsoft Teams
Uwaga: jeśli używasz konta firmowego w Microsoft Teams lub Zoom, może być konieczne skontaktowanie się z administratorem lub właścicielem konta, aby włączyć aplikacje. Integrację należy umożliwić w obie strony; Microsoft Teams musi mieć możliwość łączenia się z Zoom, a Zoom musi mieć możliwość łączenia się z Microsoft Teams.
Aby było płynnie, zacznij od Zoom zamiast Microsoft Teams. Będzie to jeszcze łatwiejsze, jeśli masz zainstalowane w systemie konto Microsoft Teams na komputery stacjonarne.
Zintegruj Microsoft Teams z Zoom
Wykonaj poniższe czynności, aby dodać aplikację Microsoft Teams z funkcją Zoom.
Odwiedź Zoom i zaloguj się na swoje konto.
Odwiedź Zoom Marketplace i zainstaluj Microsoft Teams.
Włącz przełącznik „Wstępne zatwierdzenie”.
Kliknij Zainstaluj.
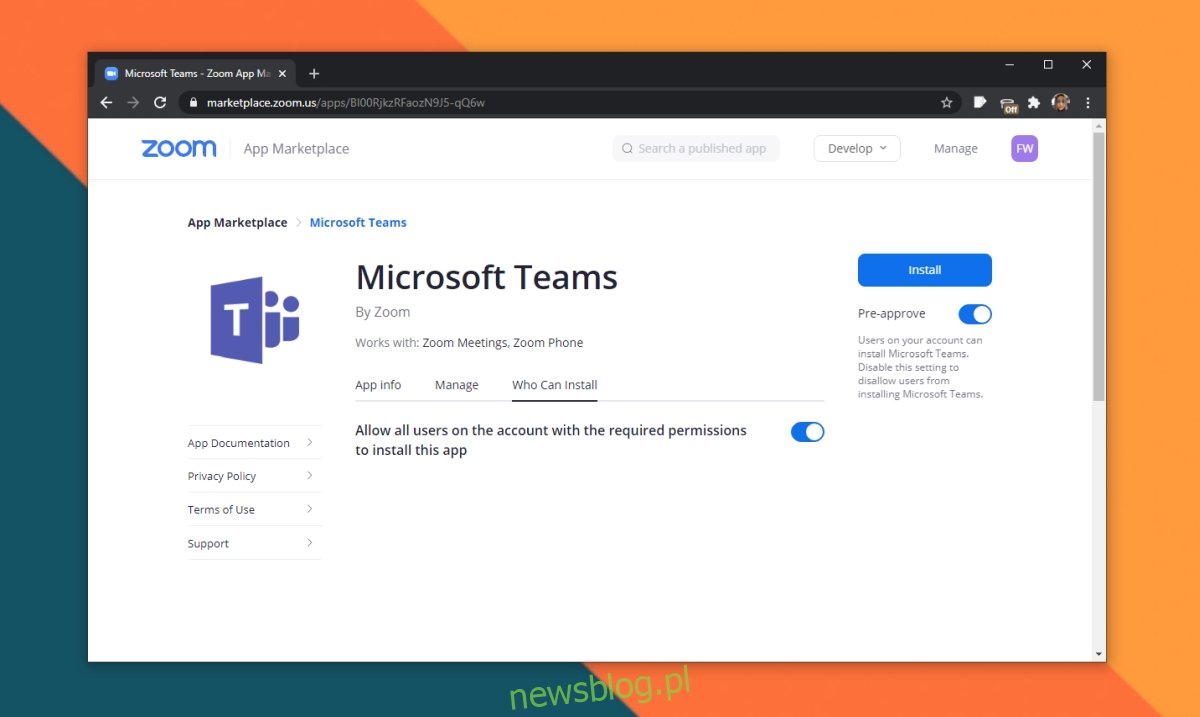
Zaloguj się na swoje konto Microsoft Teams i upoważnij Zoom do łączenia się z nim.
Po wyświetleniu monitu otwórz aplikację Microsoft Teams.
Kliknij przycisk Dodaj obok aplikacji Zoom w Microsoft Teams.
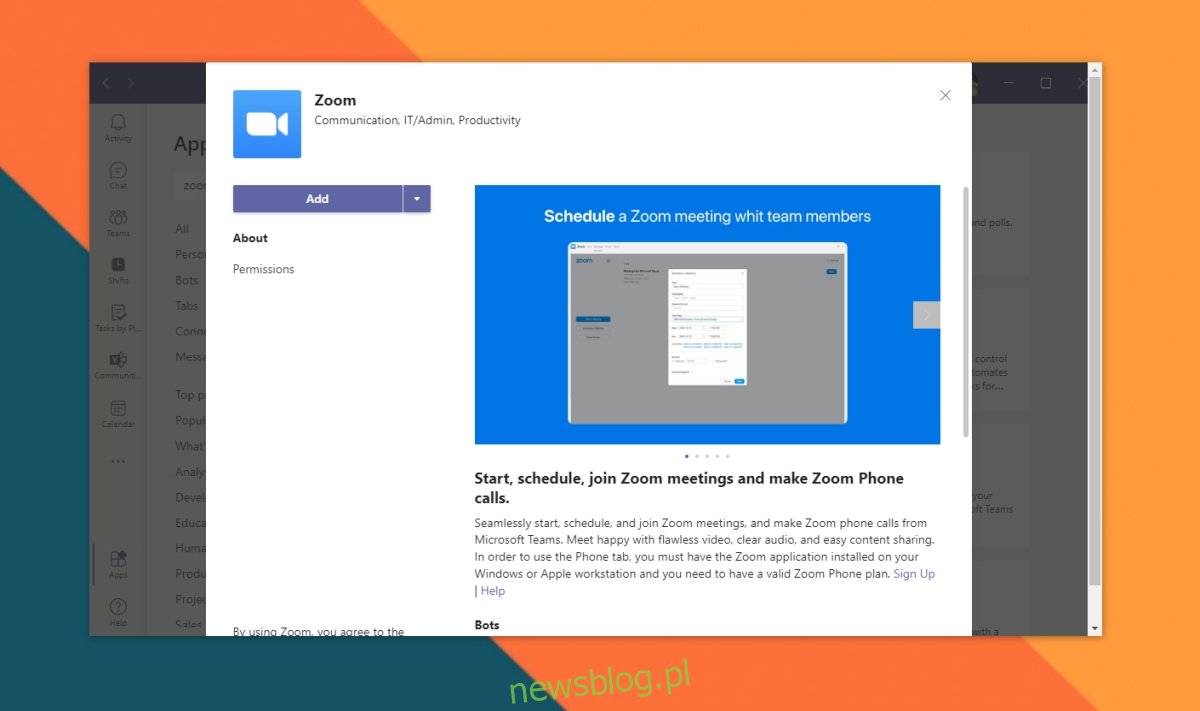
Włącz integrację Zoom w Microsoft Teams
Wykonaj następujące kroki, aby zintegrować Zoom z Microsoft Teams. Aplikacja Zoom została już zainstalowana, więc wszystko, co musisz zrobić, to zezwolić Microsoft Teams na sterowanie Zoom.
Otwórz Microsoft Teams.
Przejdź do nowo dodanej zakładki Zoom w kolumnie po lewej stronie.
Wpisz polecenie Start, a następnie dowolną nazwę spotkania i naciśnij Enter.
Aplikacja Microsoft Teams Zoom wyświetli monit o zalogowanie się do Zoom.
Zaakceptuj monit i na otwartej karcie zezwól aplikacji Microsoft Teams na sterowanie powiększeniem.
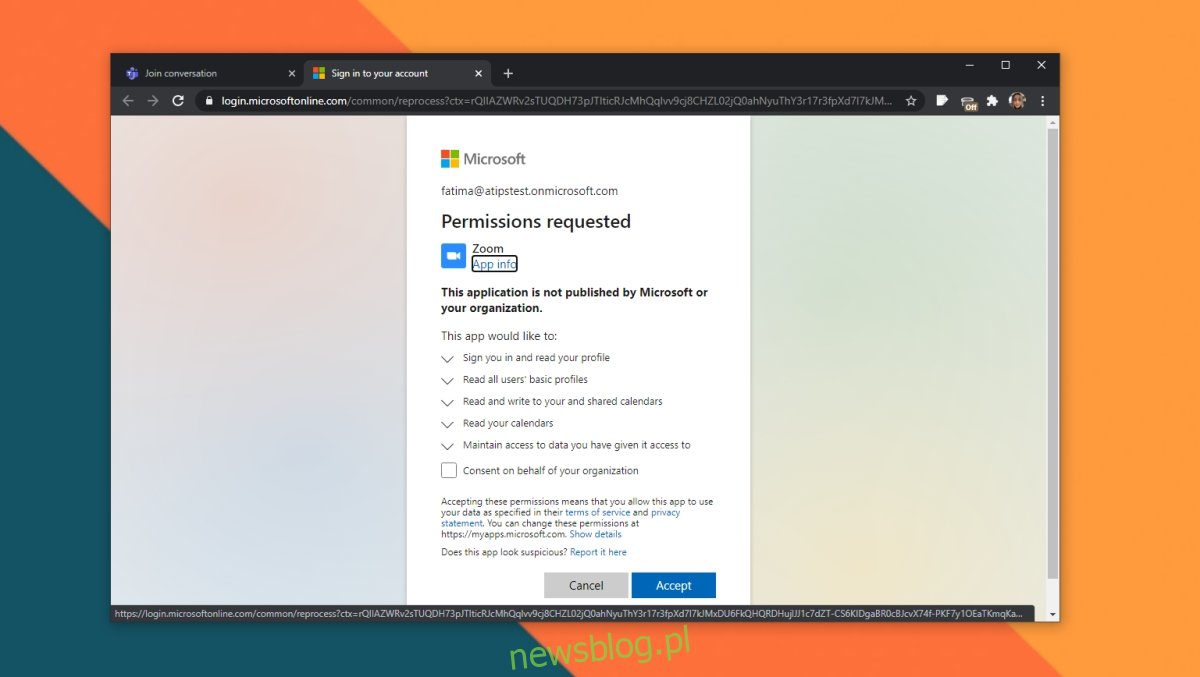
Użyj Zoom w Microsoft Teams
Aby użyć funkcji Zoom w Microsoft Teams, pamiętaj o następujących poleceniach.
Rozpocznij spotkanie
Otwórz Microsoft Teams i przejdź do zakładki Zoom.
Wpisz następujące polecenie i naciśnij Enter.
Start [Name of Meeting]
Dołącz do spotkania
Każde spotkanie Zoom ma identyfikator, który zostanie zawarty w zaproszeniu lub linku, który został Ci udostępniony. Skopiuj go do schowka i wykonaj następujące kroki.
Otwórz Microsoft Teams i przejdź do zakładki Zoom.
Wpisz następujące polecenie i dotknij Enter, aby dołączyć do spotkania.
Join [Meeing ID]
Inne polecenia
Aby wyświetlić inne polecenia, które można uruchomić, wprowadź polecenie Pomoc na karcie Powiększenie w aplikacji Microsoft Teams.
Wniosek
Aplikacja Microsoft Teams Zoom nie pozwala na wykonywanie połączeń Zoom w Microsoft Teams. Zamiast tego możesz użyć aplikacji, aby skonfigurować rozmowę Zoom lub dołączyć do niej. Pełna integracja rozmowy nie jest możliwa.