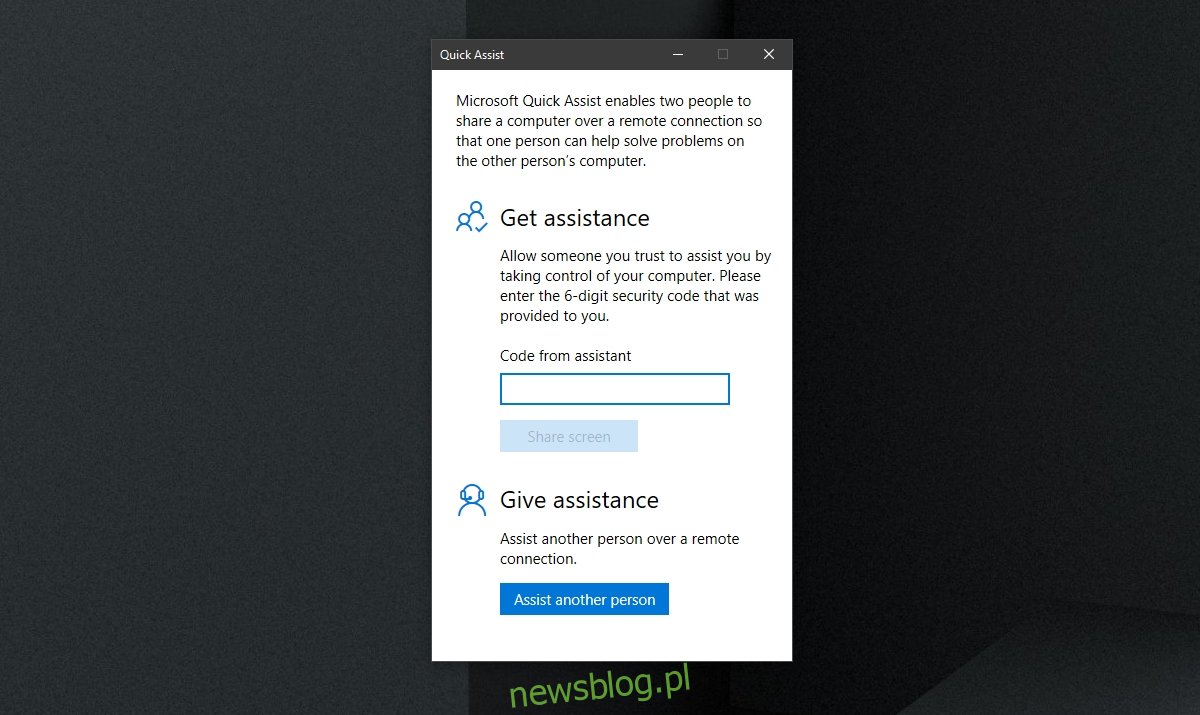Pomoc zdalna to powszechny sposób rozwiązywania problemów z komputerem, gdy pomoc na miejscu jest niedostępna lub jeśli nie masz pod ręką kogoś, kto mógłby rozwiązać problem. Niestety pomoc zdalna nie jest łatwa do skonfigurowania. Istnieje wiele narzędzi do zdalnej pomocy, ale ich konfiguracja nie jest tak łatwa dla wszystkich.
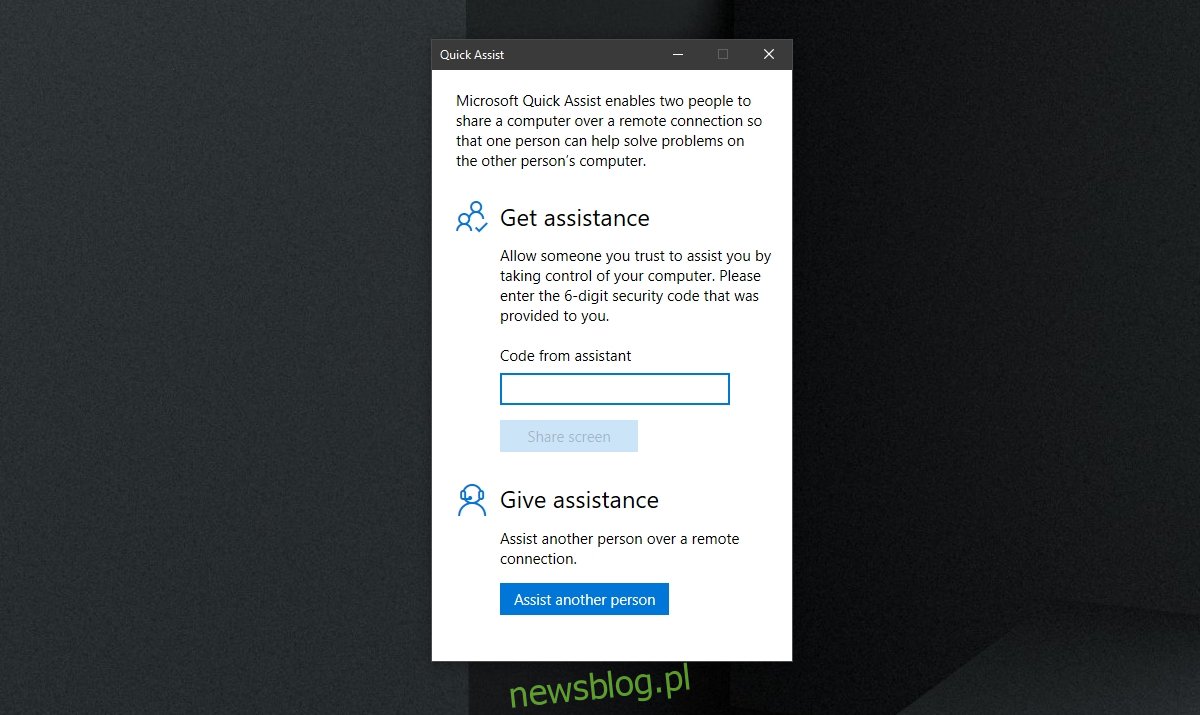
Spis treści:
Szybka pomoc w systemie Windows 10
Windows 10 jest dostarczany z dwoma narzędziami zdalnego dostępu; Pulpit zdalny i szybka pomoc. Pulpit zdalny jest dostępny tylko w wersjach systemu Windows 10 Pro, ale funkcja Quick Assist jest dostępna we wszystkich wersjach systemu Windows 10, w tym w wersji Home, z której korzysta większość właścicieli domów.
Aplikacja Szybka pomoc w systemie Windows 10 to;
Podstawowa aplikacja na Windows 10 i jest instalowana po wyjęciu z pudełka.
Umożliwia użytkownikowi systemu Windows 10 zdalne łączenie się z innym systemem Windows 10.
Udostępnia kody uwierzytelniające, dzięki czemu nieupoważnieni użytkownicy nie mogą uzyskać dostępu do systemu.
Aplikacja może służyć do zdalnego uzyskiwania i świadczenia pomocy, tj. jedna aplikacja wykonuje obie te czynności.
Daje osobie uzyskującej zdalny dostęp do systemu pełny dostęp do niego.
Skonfiguruj szybką pomoc w systemie Windows 10
Jeśli chcesz zapewnić zdalną pomoc użytkownikowi systemu Windows 10 za pośrednictwem Szybkiej pomocy, musisz wygenerować kod dla sesji. Ten kod wymaga kilku kroków, aby wygenerować i będziesz musiał komunikować się z właścicielem innego systemu podczas procesu.
Otwórz menu Start.
Przejdź do Listy aplikacji.
Rozwiń Akcesoria Windows.
Wybierz Szybka asysta.
Kliknij Pomóż innej osobie.
Zaloguj się za pomocą konta Microsoft, którego planujesz użyć, aby zapewnić pomoc.
Skopiuj kod i wyślij go osobie, której planujesz pomóc.
Uwaga: kod wygasa po dziesięciu minutach. Musisz go udostępnić i należy z niego skorzystać w tym czasie.
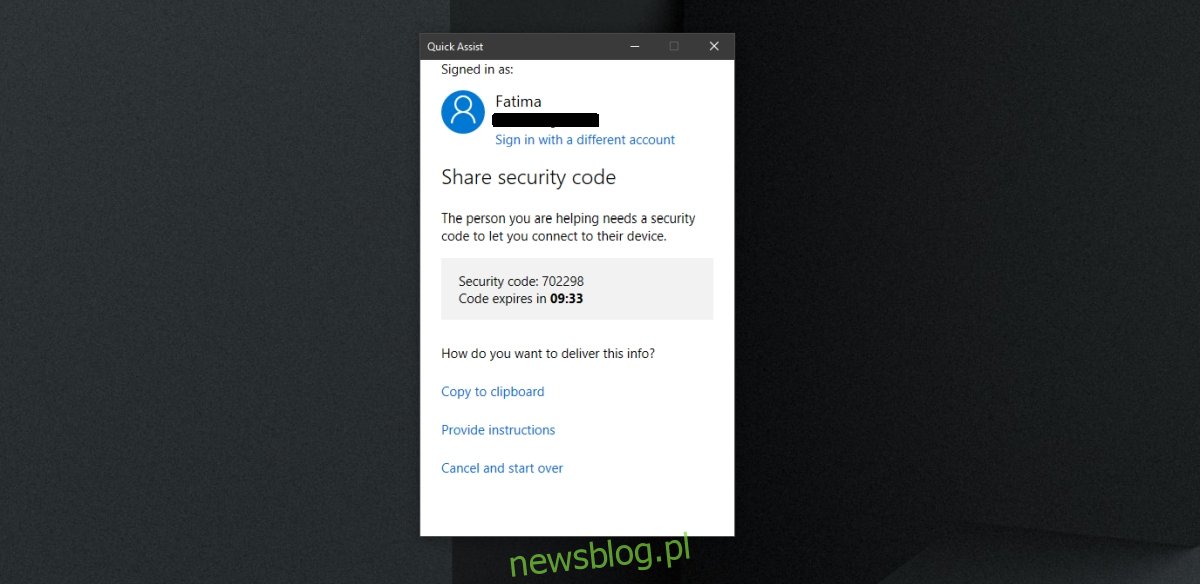
Połącz się z szybką pomocą systemu Windows 10
Kod otrzymasz od osoby udzielającej Ci zdalnej pomocy. Upewnij się, że kod został wygenerowany świeży, tzn. nie powinien mieć godzin ani dni. Kod nie może zostać poddany recyklingowi i jest ważny tylko przez jedną sesję.
Otwórz menu Start.
Przejdź do listy aplikacji.
Przejdź do Akcesoria Windows> Szybka pomoc.
Wpisz otrzymany kod.
Kliknij Udostępnij ekran, aby rozpocząć sesję.
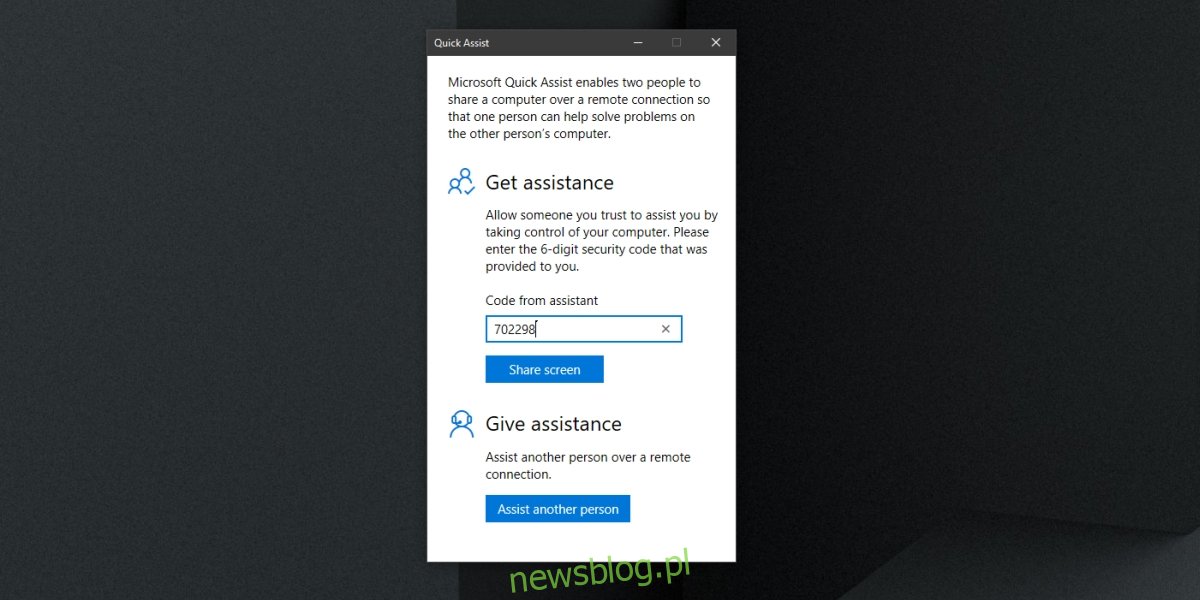
Rozpocznij sesję szybkiej pomocy
Aby rozpocząć sesję szybkiej pomocy, wykonaj następujące kroki. Ty i osoba, której asystujesz, musicie współpracować, aby rozpocząć sesję.
Otwórz Quick Assist w swoim systemie.
Podaj innemu użytkownikowi kod.
Poproś drugiego użytkownika o wprowadzenie kodu.
Na ekranie wybierz sposób, w jaki chcesz pomóc: Wyświetl lub przejmij pełną kontrolę.
Po wybraniu metody drugi użytkownik musi zezwolić na ustanowienie sesji.
Na ekranie pojawi się nowe okno, które będzie odzwierciedlać inny system.
Teraz możesz to kontrolować.
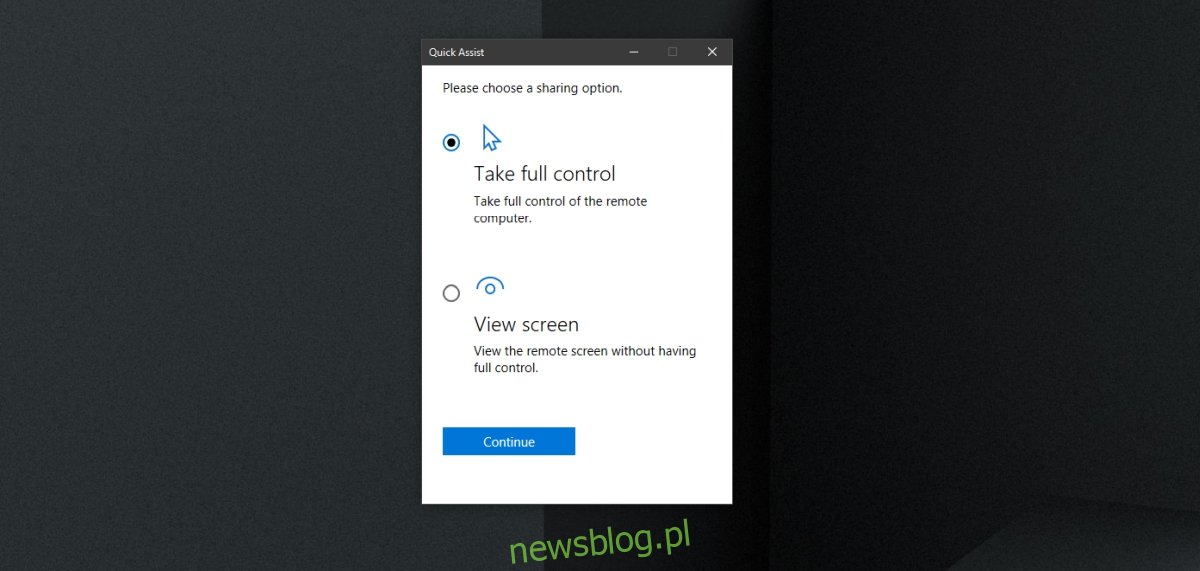
Kontrola szybkiej pomocy
Okno pozwala na sterowanie innym systemem za pomocą myszy i klawiatury, ale ma dedykowane kontrolki na górze. Sterowanie pozwala na;
Wybierz inny monitor, jeśli w systemie skonfigurowano wiele monitorów.
Dodawaj adnotacje na ekranie, np. rysuj na nim, aby wyróżnić coś na ekranie.
Wyświetl okno w „rzeczywistym rozmiarze”, tj. aby odzwierciedlić rzeczywisty rozmiar zdalnego systemu.
Przełącz kanał instrukcji, tj. przejdź do metody komunikacji opartej na tekście.
Uruchom ponownie system zdalny.
Uzyskaj dostęp do menedżera zadań w innym systemie.
Zatrzymaj sesję.
Zatrzymaj sesję.
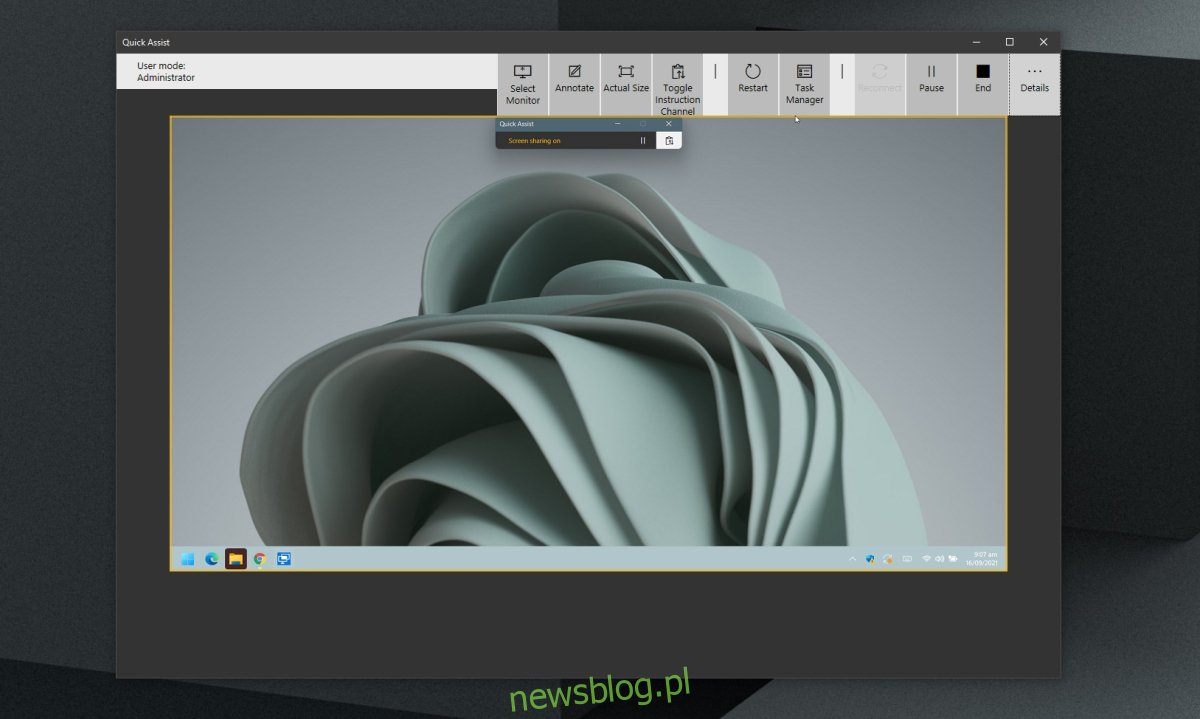
Wniosek
Quick Assist zapewnia połączenie sieciowe z systemem. Jest łatwy do skonfigurowania i zawsze powinieneś uważać, z kim to zrobiłeś. W takiej sesji Twój komputer może być kontrolowany zdalnie, a jeśli przekażesz kontrolę komuś niewiarygodnemu, możesz utracić pliki i/lub poufne dane. Szybka pomoc jest dostępna w systemie Windows 10 i Windows 11. Nie jest dostępna w systemie Windows 8/8.1 lub starszym.