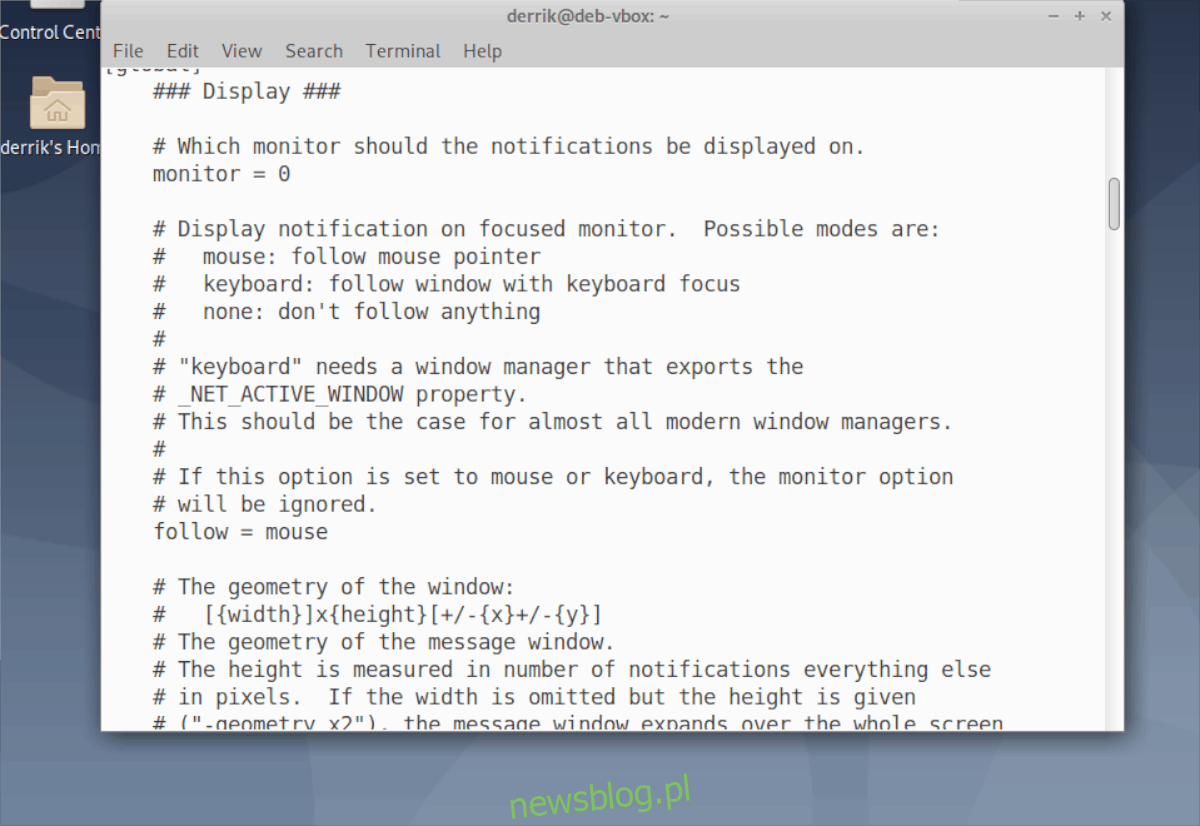Jeśli chcesz, aby niezawodny, wysoce konfigurowalny system powiadomień zastąpił nudny wbudowany system, musisz sprawdzić Dunst. Jest to kompletna wymiana systemu powiadomień, który jest bardzo konfigurowalny i ma znacznie więcej funkcji niż to, co jest dostępne domyślnie. Oto, jak to działa.
Uwaga: nie próbuj używać Dunst na KDE Plasma 5, Gnome Shell lub komputerach zbudowanych na Plasmie lub Gnome. Te komputery stacjonarne mają już dobre systemy i nie warto używać z nimi Dunsta.
Spis treści:
Wyłącz obecny system powiadomień
Dunst nie będzie działał poprawnie, a nawet nie uruchomi się, jeśli nie masz już wyłączonego systemu powiadomień w środowisku graficznym. Więc otwórz okno terminala, naciskając Ctrl + Alt + T lub Ctrl + Shift + T.na klawiaturze. Następnie postępuj zgodnie z instrukcjami, które odpowiadają środowisku stacjonarnemu Linux.
Uwaga: menedżery okien kafelkowych zazwyczaj nie mają wbudowanego systemu powiadomień. Pomiń tę sekcję, jeśli używasz i3, Dwm lub czegoś podobnego, który nie ma systemu powiadomień.
XFCE4
Środowisko pulpitu XFCE4 nie ma funkcji, która pozwala użytkownikom wyłączyć system powiadomień za pomocą szybkiej korekty. Zamiast tego użytkownicy muszą całkowicie wyczyścić usługę Notifyd i zabić ją przed rozpoczęciem pracy z Dunst. Aby to zrobić, wykonaj poniższe instrukcje dezinstalacji.
Ubuntu
sudo apt remove xfce4-notifyd
Debian
sudo apt-get remove xfce4-notifyd
Arch Linux
sudo pacman -R xfce4-notifyd
Fedora
sudo dnf remove xfce4-notifyd
OpenSUSE
sudo zypper remove xfce4-notifyd
Po odinstalowaniu pakietu z pulpitu XFCE4 użyj polecenia pidof, aby określić nazwę usługi powiadomień, ponieważ nadal działa w pamięci RAM.
pidof xfce4-notifyd
Weź liczbę wysyłaną przez pidof i podłącz ją do poniższego polecenia kill, aby całkowicie wyłączyć Xfce4-notifyd.
sudo kill -9 process-id-number
Może być konieczne uruchomienie pidof xfce4-notifyd po użyciu polecenia kill, aby upewnić się, że proces jest martwy. Jeśli tak jest, pidof nie zwróci żadnego identyfikatora procesu po raz drugi.
Kumpel
Dzięki Mate aplikacja Dunst powinna być w stanie wyprzedzić wbudowany system powiadomień bez konieczności wyłączania czegokolwiek. To powiedziawszy, jeśli chcesz go wyłączyć, otwórz okno terminala i wprowadź poniższe polecenie.
sudo mv /usr/share/dbus-1/services/org.freedesktop.mate.Notifications.service /usr/share/dbus-1/services/org.freedesktop.mate.Notifications.service.disabled
Inni
Oprócz Mate i XFCE4, wiele innych lekkich środowisk graficznych może wymagać wyłączenia ich systemów powiadomień przed kontynuowaniem. Ze względu na liczbę komputerów stacjonarnych zapoznaj się z instrukcją obsługi środowiska graficznego. Lub rozważ zainstalowanie XFCE4 lub Mate, aby używać Dunst, jeśli zajdzie taka potrzeba.
Instalowanie Dunst
Instalacja Dunst w systemie Linux jest łatwa w większości dystrybucji Linuksa ze względu na szczegółową dokumentację dostarczoną przez programistów. Aby działał na komputerze z systemem Linux, otwórz okno terminala i postępuj zgodnie z instrukcjami, które odpowiadają aktualnie używanemu systemowi operacyjnemu.
Ubuntu
Korzystanie z Dunst na Ubuntu wymaga repozytorium oprogramowania „Ubuntu Universe”. Aby włączyć repozytorium oprogramowania Ubuntu Universe, wprowadź poniższe polecenie.
sudo add-apt-repository universe
Po włączeniu Universe zainstaluj Dunst w systemie za pomocą apt install.
sudo apt install dunst
Debian
sudo apt-get install dunst
Arch Linux
sudo pacman -S dunst
Fedora
sudo dnf install dunst
OpenSUSE
sudo dnf install dunst
Kod źródłowy
Aby zainstalować Dunst ze źródła, zacznij od przeczytania strony GitHube, aby dowiedzieć się, jakie zależności należy zainstalować, aby oprogramowanie działało na komputerze z systemem Linux. Następnie wprowadź poniższe polecenia, aby je skompilować i zainstalować.
git clone https://github.com/dunst-project/dunst.git cd dunst make -j($nproc) sudo make install
Skonfiguruj Dunst
Dunst musi zostać skonfigurowany, zanim będzie działał jako domyślny system powiadomień. Pierwszą rzeczą, którą należy zrobić, jest wygenerowanie nowego pliku konfiguracyjnego. Najłatwiej to zrobić, pobierając domyślną wersję z internetu.
Korzystając z narzędzia do pobierania wget, pobierz „dunstrc” na komputer z systemem Linux.
cd ~/Downloads
wget https://raw.githubusercontent.com/dunst-project/dunst/master/dunstrc
Po zakończeniu pobierania pliku „dunstrc” użyj polecenia mkdir, aby utworzyć dla niego folder w katalogu domowym (~ /).
mkdir -p ~/.config/dunst/
Następnie przenieś plik konfiguracyjny do nowego folderu.
mv ~/Downloads/dunstrc ~/.config/dunst/
Stąd otwórz plik dunstrc w edytorze tekstu Nano.
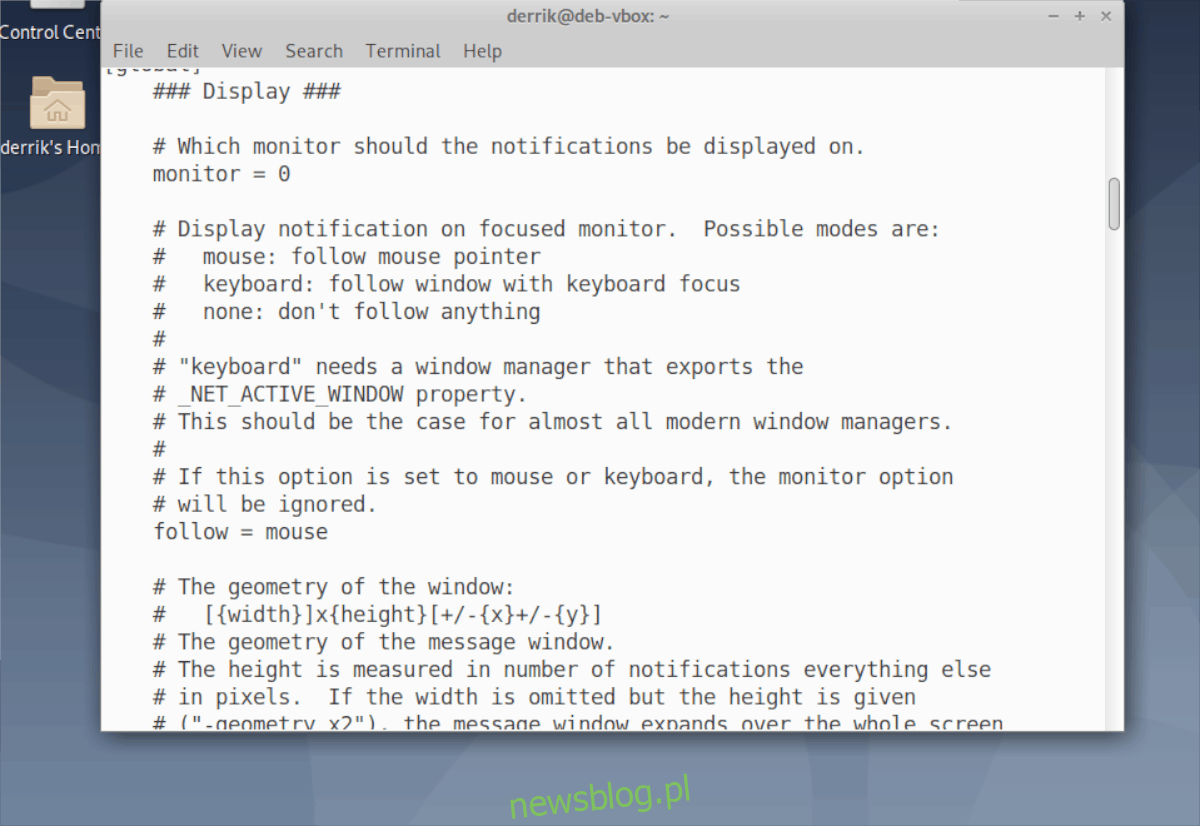
nano ~/.config/dunst/dunstrc
Użyj klawisza strzałki w dół w Nano, aby przewinąć plik konfiguracyjny. Możesz dowolnie dostosowywać dowolny aspekt do wybranego systemu powiadomień.
Uwaga: Dunst działa dobrze bez edycji pliku konfiguracyjnego, więc nie ma presji, aby go modyfikować, jeśli nie wiesz jak!
Po zakończeniu edycji pliku konfiguracyjnego naciśnij Ctrl + O, aby zapisać zmiany. Zamknij Nano za pomocą Ctrl + X.
Uruchom Dunst
Oprogramowanie jest zainstalowane, a plik konfiguracyjny dunstrc jest na swoim miejscu. Nadszedł czas, aby uruchomić usługę Dunst systemd. Aby to zrobić, otwórz okno terminala i wykonaj poniższe polecenia specyficzne dla Twojego systemu operacyjnego.
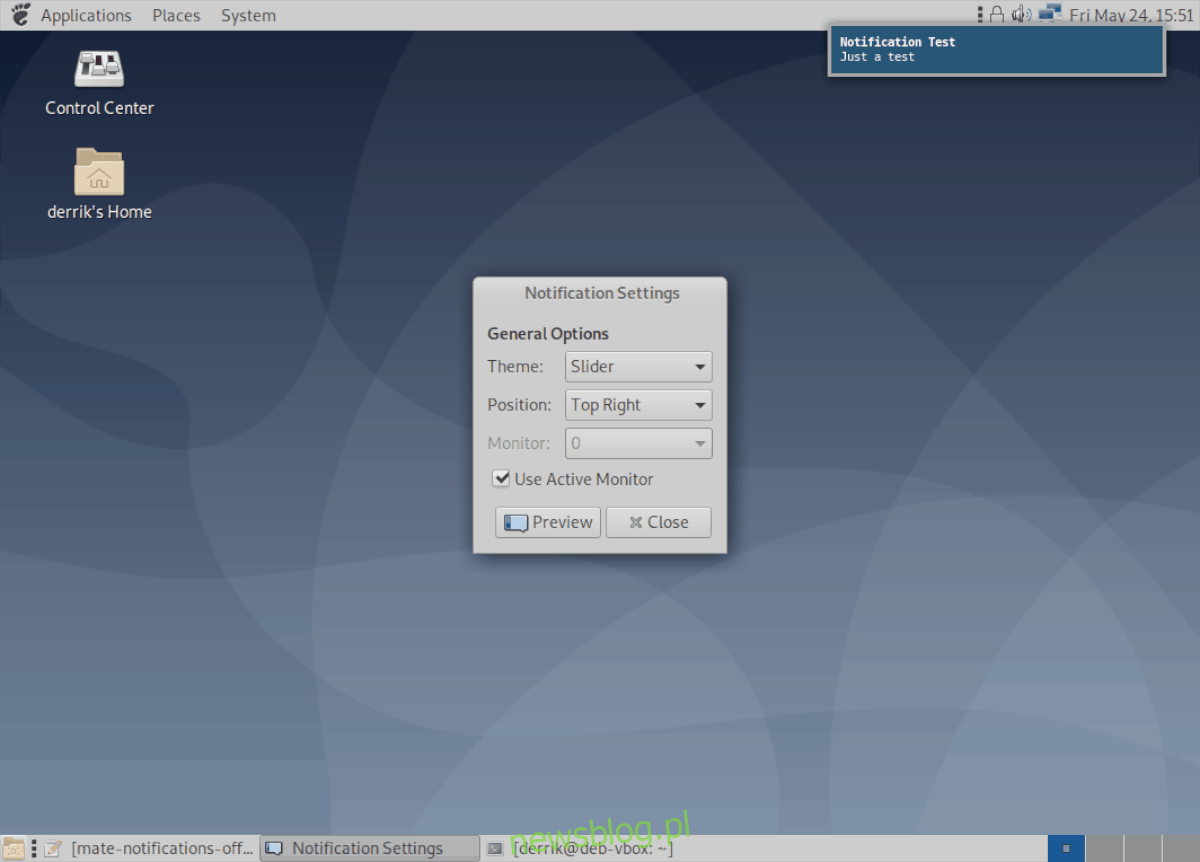
Ubuntu / Debian
Menedżer pakietów Apt podczas instalacji powinien automatycznie włączać i konfigurować usługi systemowed niezbędne do korzystania z Dunst. Jednak nie umieszcza domyślnego pliku konfiguracyjnego w miejscu, więc usługa systemd musi zostać ponownie uruchomiona. Aby to zrobić, użyj poniższego polecenia restartu systemctl.
systemctl restart --user dunst.servicee
Arch Linux / Fedora / OpenSUSE i kod źródłowy
Wiele dystrybucji Linuksa, które używają systemd, nie przejmuje przywództwa Ubuntu i Debiana, włączając usługi podczas procesu instalacji. Zamiast tego te rzeczy należy skonfigurować ręcznie.
Najpierw użyj systemctl enable, aby skonfigurować usługę do uruchamiania podczas rozruchu.
systemctl enable --user dunst.service
Następnie uruchom usługę za pomocą systemctl start.
systemctl start --user dunst.service
Zakładając, że usługi uruchomią się pomyślnie, będziesz korzystać z systemu powiadomień Dunst!