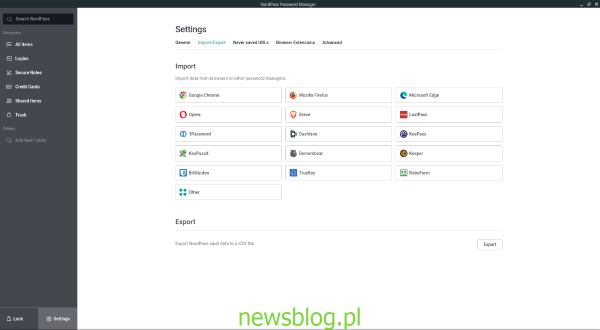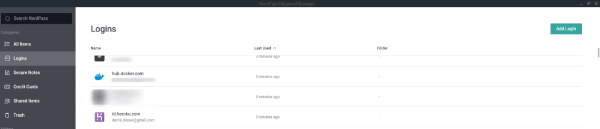NordPass to nowy system zarządzania hasłami od ludzi stojących za NordVPN. Jest niezwykle łatwy w użyciu i sprawia, że możesz zarządzać hasłami i przechowywać je w bezpiecznym skarbcu.
W tym przewodniku omówimy, jak skonfigurować aplikację NordPass, jak skonfigurować hasła i jak zintegrować NordPass z przeglądarką internetową.
Spis treści:
Krok 1 – Instalacja aplikacji NordPass w systemie Linux
Aby korzystać z NordPass w systemie Linux, musisz zainstalować aplikację NordPass. Istnieją dwa sposoby uruchomienia programu NordPass na komputerze z systemem Linux. Pierwszym sposobem instalacji jest sklep Snap. Wydanie Snap NordPass jest oficjalnie zatwierdzone przez NordPass.com, a po kliknięciu przycisku „Pobierz” dla systemu Linux nastąpi przejście do strony Snap. Innym sposobem instalacji NordPass w systemie Linux jest Flatpak.
W tym przewodniku omówimy oba sposoby instalacji aplikacji NordPass w systemie Linux. Aby rozpocząć proces instalacji, otwórz okno terminala, naciskając Ctrl + Alt + T lub Ctrl + Shift + T na klawiaturze. Następnie postępuj zgodnie z instrukcjami instalacji wiersza polecenia opisanymi poniżej, które odpowiadają preferowanej metodzie instalacji.
Pakiet Snap
Aby zainstalować NordPass za pośrednictwem Snap w systemie Linux, musisz włączyć środowisko uruchomieniowe Snapd na komputerze. Aby włączyć Snapd, postępuj zgodnie z naszym przewodnikiem, aby zainstalować system wykonawczy Snapd. Po uruchomieniu środowiska uruchomieniowego użyj polecenia snap install poniżej, aby uzyskać najnowszą wersję NordPass działającą na twoim komputerze.
sudo snap install nordpass
Alternatywnie, jeśli wolisz zainstalować Snapy za pomocą GUI, przejdź do Strona NordPass na Snapcraft.ioi kliknij zielony przycisk „Zainstaluj”. Powinien się otworzyć w instalatorze aplikacji GUI na komputerze z systemem Linux.
Flatpak
Ci, którzy nie są fanami Snap, nie muszą się martwić. Najnowszą aplikację NordPass można uruchomić za pośrednictwem sklepu z aplikacjami Flathub. Aby rozpocząć instalację, upewnij się, że masz zainstalowany pakiet „Flatpak” w systemie. Aby uruchomić Flatpak, postępuj zgodnie z naszym przewodnikiem na ten temat.
Po skonfigurowaniu pakietu Flatpak na komputerze musisz subskrybować sklep z aplikacjami Flathub, używając następującego polecenia w oknie terminala.
Uwaga: aplikacja NordPass Flatpak powinna działać całkiem dobrze w większości przypadków. Należy jednak pamiętać, że mogą wystąpić problemy z importowaniem haseł przez CSV w niektórych systemach operacyjnych Linux, ze względu na sposób działania Flatpak. Używaj wersji Flatpak tylko wtedy, gdy nie możesz użyć Snap!
flatpak remote-add --if-not-exists flathub https://flathub.org/repo/flathub.flatpakrepo
Po skonfigurowaniu sklepu z aplikacjami Flathub na komputerze, wejdź do flatpak install na komputerze w oknie terminala, aby zainstalować najnowszą wersję NordPass.
flatpak install flathub com.nordpass.NordPass
Krok 2 – Konfiguracja rozszerzenia przeglądarki NordPass
Zainstalowanie aplikacji NordPass jest pierwszym krokiem do uruchomienia usługi na komputerze z systemem Linux. Jednak sama konfiguracja aplikacji nie wystarczy. Musisz także zainstalować rozszerzenie przeglądarki NordPass.
NordPass ma rozszerzenia przeglądarki dla różnych przeglądarek Linux. Przeglądarki te to Firefox, Chrome, Vivaldi, Brave i Opera. Kliknij jeden z linków na poniższej liście, aby zainstalować rozszerzenie przeglądarki w swojej ulubionej przeglądarce.
Po zainstalowaniu rozszerzenia przeglądarki NordPass kliknij ikonę NordPass. Po kliknięciu zobaczysz stronę z napisem „Pobierz aplikację NordPass na komputer”. Przejdź do następnej części tego przewodnika.
Krok 3 – Konfiguracja NordPass w systemie Linux
Otwórz aplikację NordPass. Następnie wprowadź dane logowania, aby uzyskać dostęp do aplikacji. Jeśli nie masz konta, przejdź do NordPass.com aby utworzyć nowe konto.
Po zalogowaniu się na konto NordPass zobaczysz komunikat w aplikacji z informacją: „Twój NordPass jest gotowy!” Poniżej pojawia się komunikat: „Zaimportuj hasła lub dodaj elementy, aby rozpocząć organizowanie skarbca”. Znajdź zielony przycisk „Importuj elementy” i kliknij go myszą.
Po kliknięciu przycisku „Importuj elementy” zobaczysz wiele różnych opcji importowania hasła. Aby zaimportować hasła z przeglądarki Firefox, Opera, Chrome lub Brave, kliknij ich ikony. Lub, jeśli używasz innego menedżera haseł (takiego jak BitWarden, 1Password, DashLane, LastPass itp.), Kliknij jego ikonę.
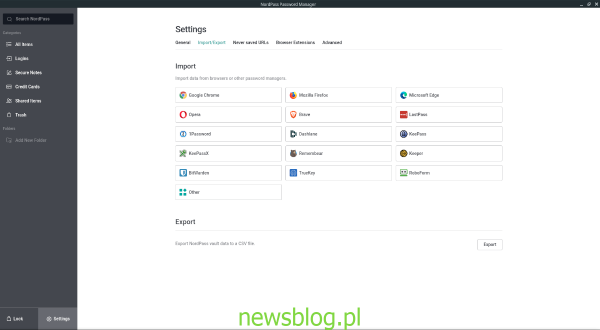
Po kliknięciu ikony importowania hasła, niezależnie od tego, czy jest to ikona przeglądarki, czy alternatywny menedżer haseł, zobaczysz podobny komunikat. Wiadomość poinstruuje Cię, aby wyeksportować istniejące hasła jako plik CSV. Postępuj zgodnie z instrukcjami, aby wyeksportować hasła do pliku.
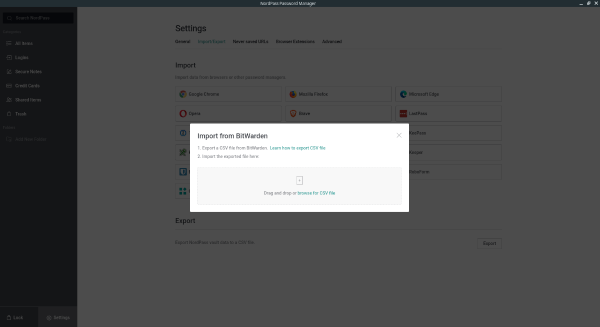
Po zaimportowaniu haseł do NordPass wszystkie informacje zostaną skonfigurowane! Przejdź do przeglądarki i kliknij ikonę NordPass, aby uzyskać dostęp do swoich haseł. Możesz również uzyskać dostęp do swoich loginów za pomocą aplikacji komputerowej NordPass!
newsblog.pl
BIULETYN